为Word文档插入题注
来源:网络收集 点击: 时间:2024-07-25【导读】:
为Word文档插入题注方法/步骤1/6分步阅读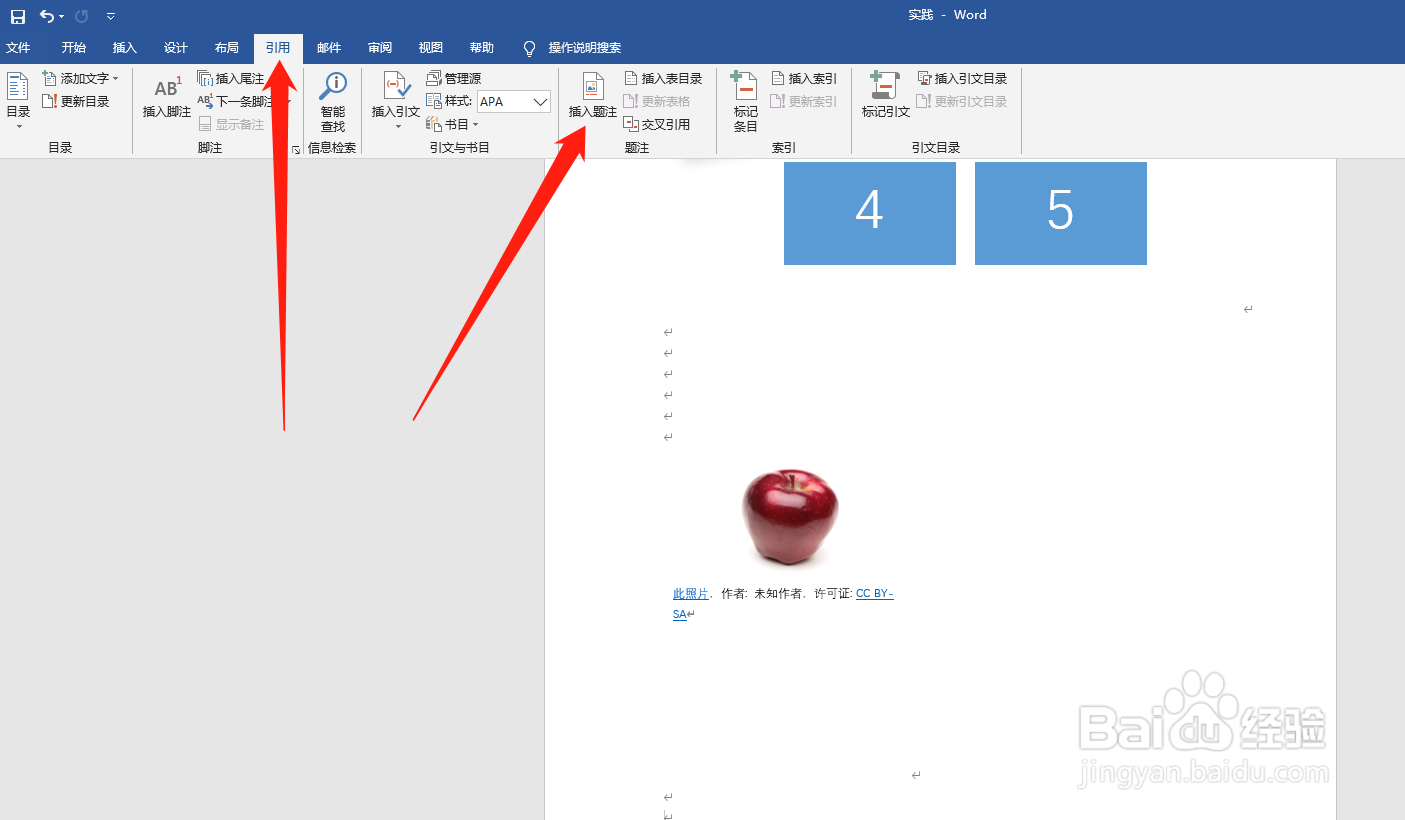 2/6
2/6
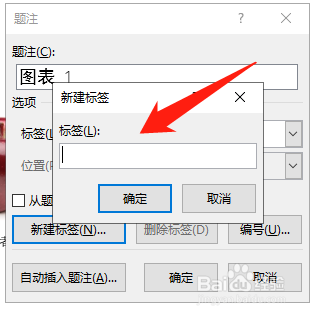 3/6
3/6 4/6
4/6 5/6
5/6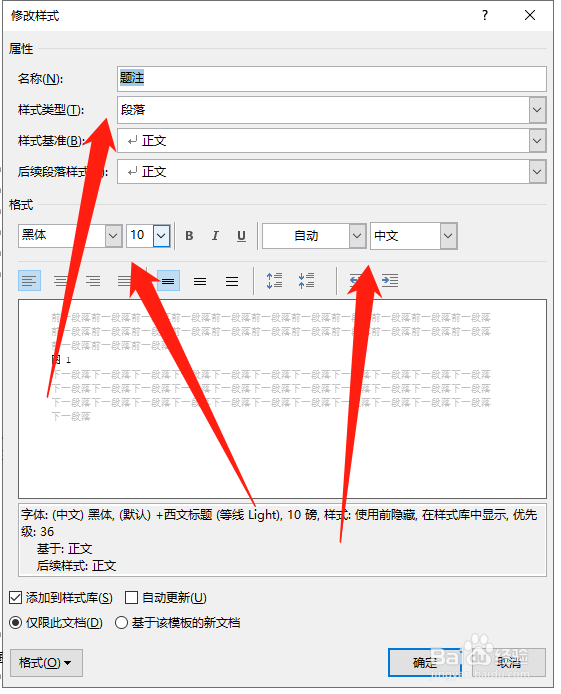 6/6
6/6
在文档中插入图片后,将插入点光标放置在图片的下方。在“引用”选项卡的“题注”组中单击“插入题注”按钮。
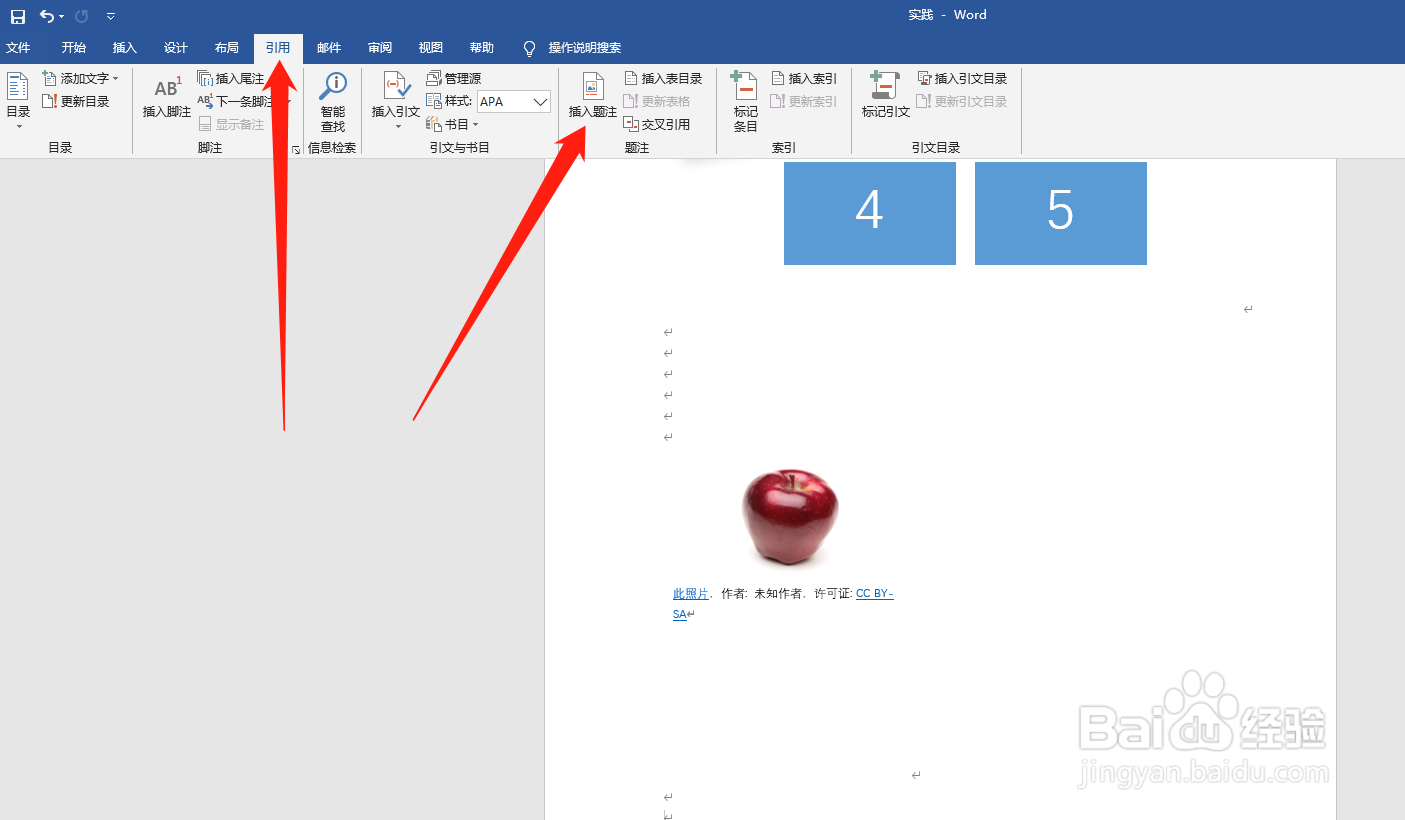 2/6
2/6打开“题注”对话框,在“标签”下拉列表中选择标签类型,此时在“题注”文本框中将显示该类标签的题注样式。如果不符合所需要求,可以单击“新建标签”按钮打开“新建标签”对话框,在“标签”文本框中输入新的标签样式。单击“确定”按钮后即可将新建的标签添加到“标签”下拉列表中。单击“题注”对话框中的“确定”按钮,创建的题注将被添加到文档中。

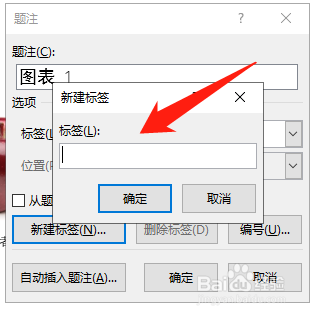 3/6
3/6在“题注”对话框中单击“编号”按钮,打开“题注编号”对话框。在对话框的“格式”下拉列表中选择编号的格式。完成设置后单击“确定”按钮。
 4/6
4/6完成题注的添加后,按Ctrl+Shift+S快捷键打开“应用样式”对话框,在对话框中单击“修改”按钮。
 5/6
5/6打开“修改样式”对话框,对题注的样式进行修改。设置文字的字体和字号以及对齐方式,设置完成后单击“确定”按钮。题注格式发生改变。在题注标签的后面输入需要的文字。
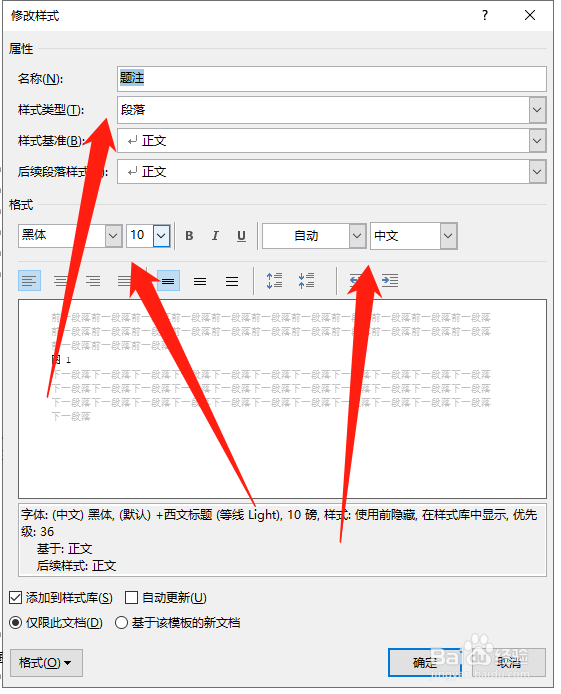 6/6
6/6在文档中接着插入图片,在“题注”组中单击“插入题注”按钮,打开“题注”对话框,可以看到题注自动更改了编号,单击“确定”按钮,
版权声明:
1、本文系转载,版权归原作者所有,旨在传递信息,不代表看本站的观点和立场。
2、本站仅提供信息发布平台,不承担相关法律责任。
3、若侵犯您的版权或隐私,请联系本站管理员删除。
4、文章链接:http://www.1haoku.cn/art_1007288.html
上一篇:环保酵素的制作方法
下一篇:开拓者正义之怒怎么开启回合制
 订阅
订阅