教你用PS给图片添加立体水晶球效果
来源:网络收集 点击: 时间:2024-07-26【导读】:
让小编来手把手教你给图片添加立体水晶球效果吧工具/原料morePS方法/步骤1/14分步阅读 2/14
2/14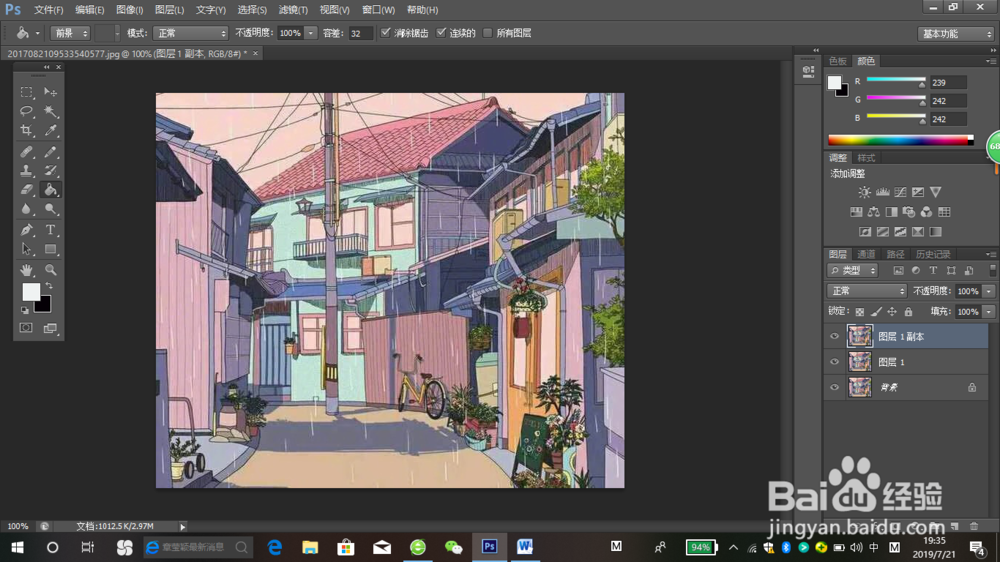 3/14
3/14 4/14
4/14 5/14
5/14 6/14
6/14 7/14
7/14 8/14
8/14 9/14
9/14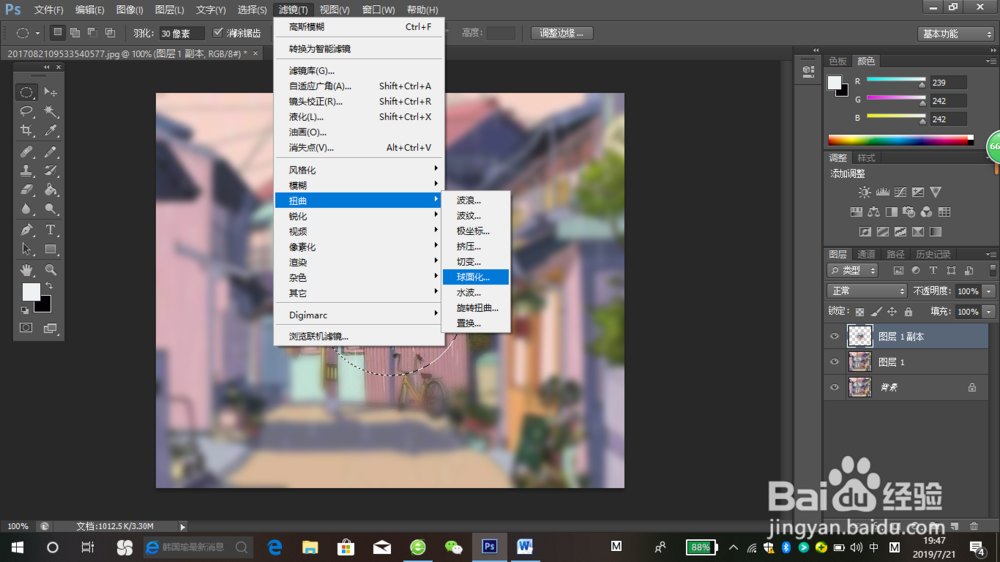 10/14
10/14 11/14
11/14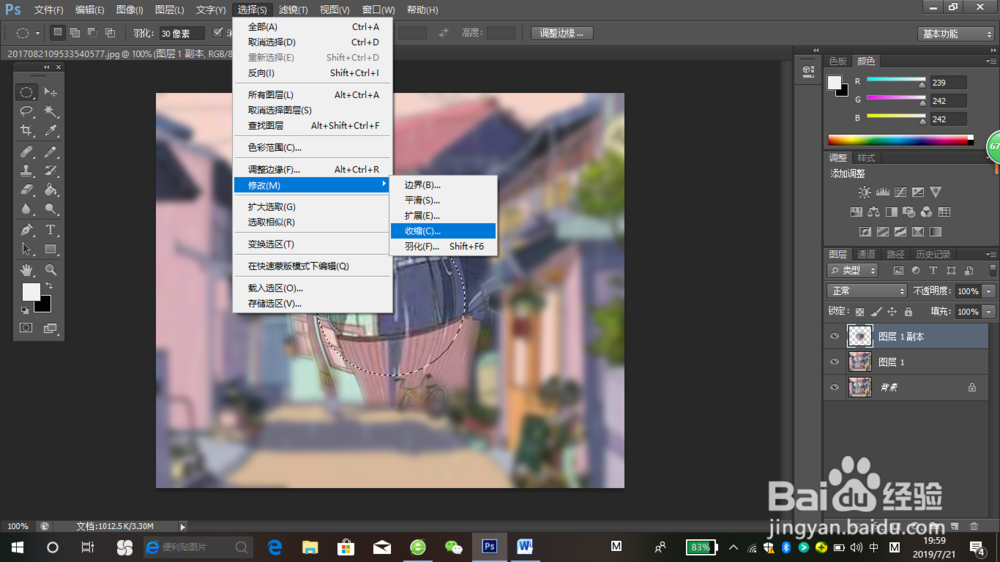 12/14
12/14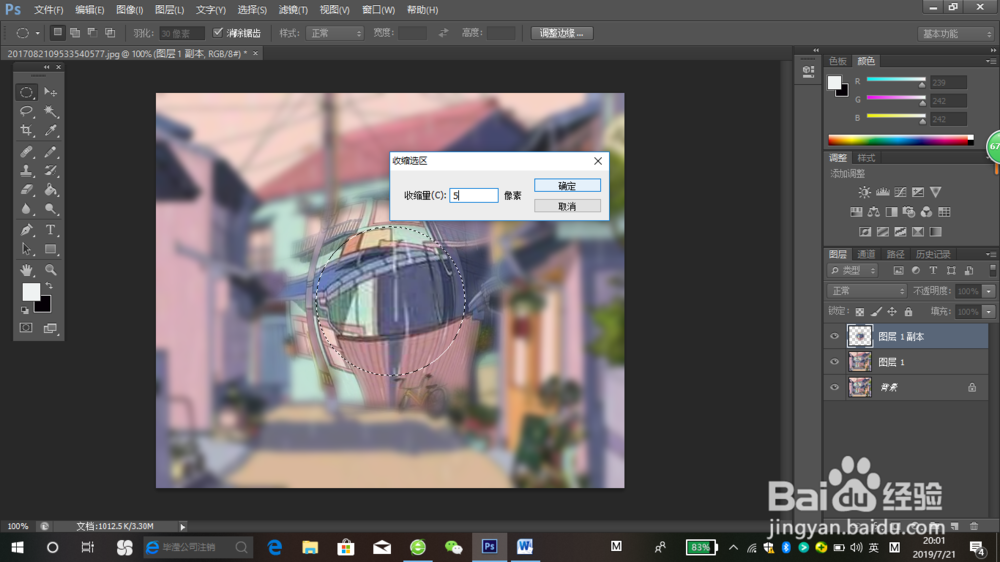 13/14
13/14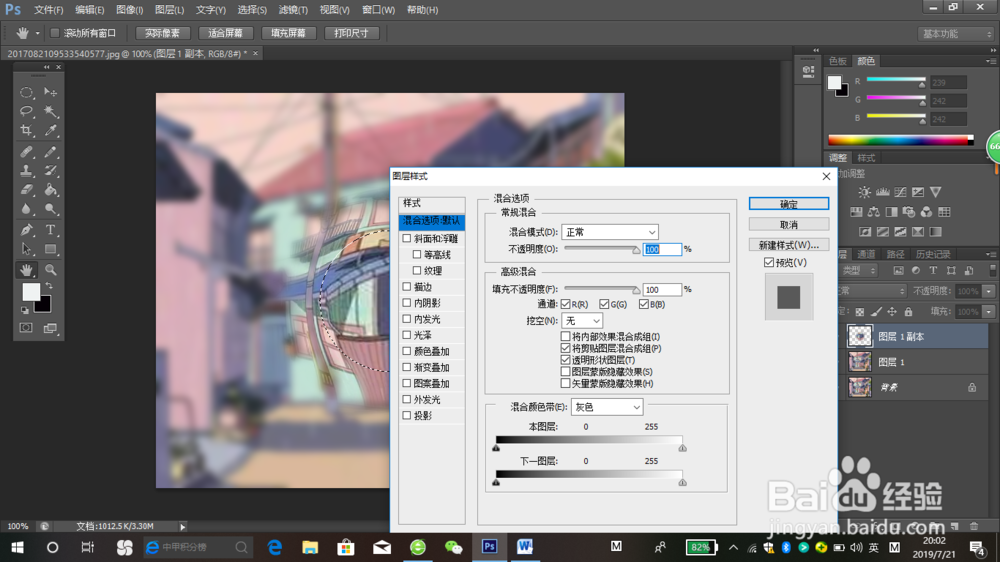 14/14
14/14
找一张自己喜欢的图片,打开
 2/14
2/14连续两次执行CTRL+J组合键,复制得到两个图层,即图层1和图层1副本
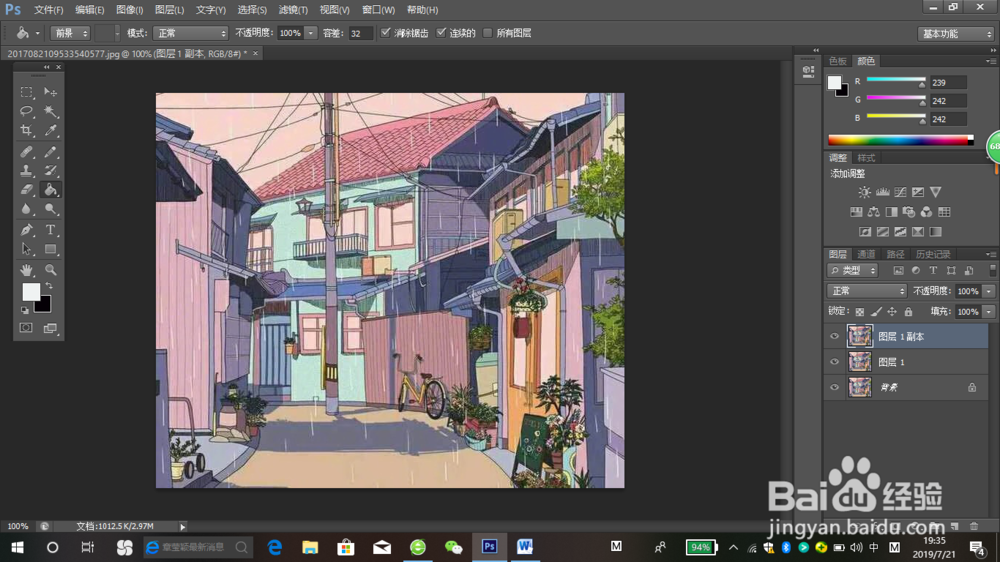 3/14
3/14隐藏图层1副本,选择图层1
 4/14
4/14执行滤镜-模糊-高斯模糊命令
 5/14
5/14半径设为5px,点击确定按钮
 6/14
6/14在图层1副本上取消隐藏,点击椭圆选框工具,按住SHIFT键绘制一个圆
 7/14
7/14执行CTRL+SHIFT+I,按delete键删除多余部分
 8/14
8/14执行选择-载入选区命令,在弹出对话框中选择默认数值,点击确定
 9/14
9/14执行滤镜-扭曲-球面化命令在弹出的球面化对话框中采用默认数值,点击确定
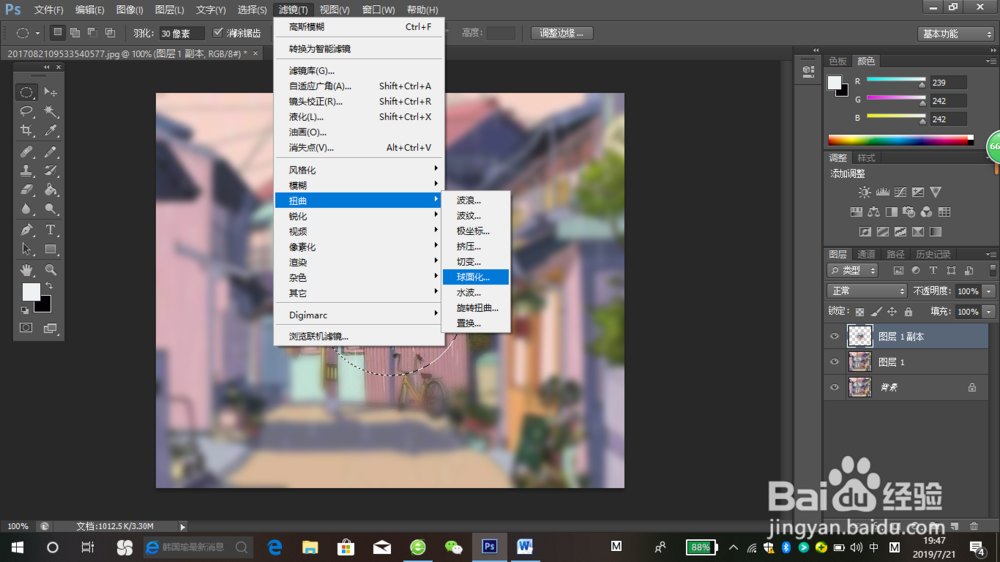 10/14
10/14在弹出的球面化对话框中采用默认数值,点击确定,在执行一次
 11/14
11/14执行选择-修改-收缩命令
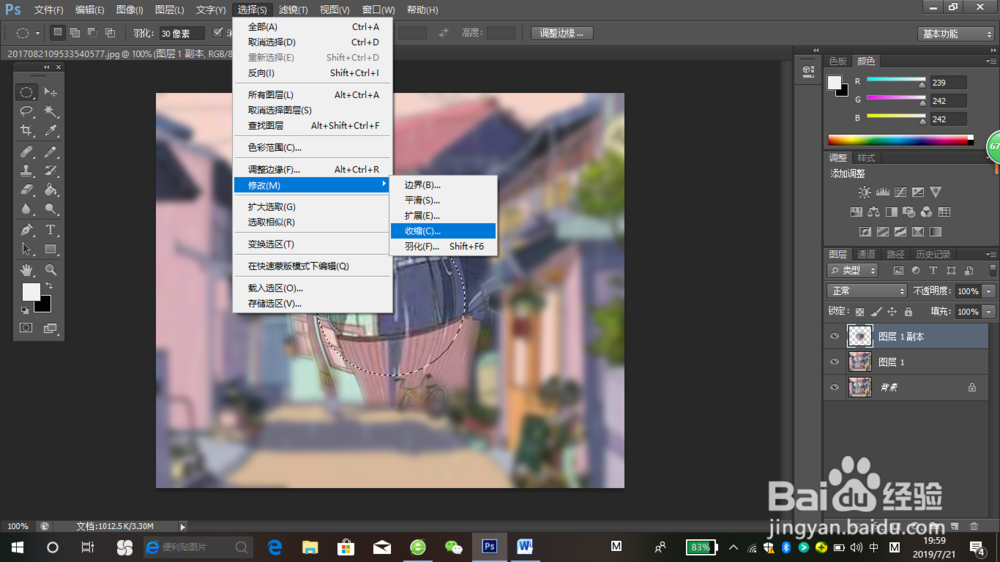 12/14
12/14在弹出的对话框中设置收缩量为35,点击确定
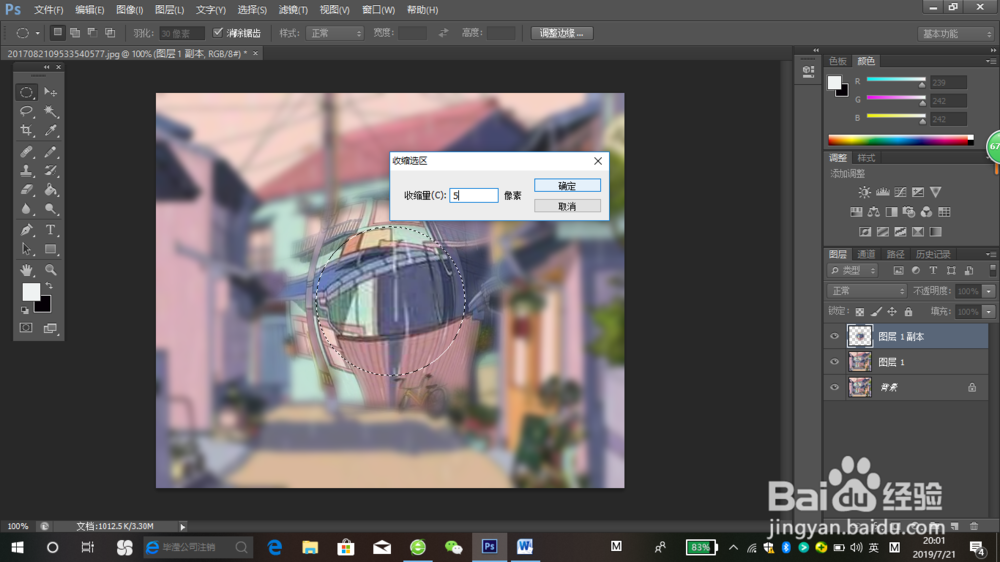 13/14
13/14双击图层1副本,调出图层样式对话框
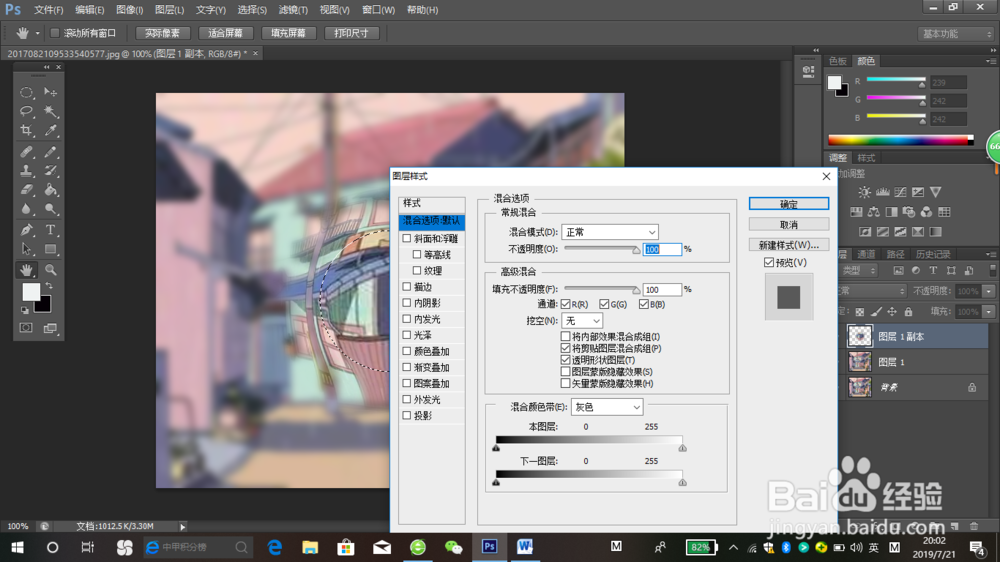 14/14
14/14双击内发光,设置不透明度为58,阻塞为3,大小为46像素,点击确定,就制作完成啦

版权声明:
1、本文系转载,版权归原作者所有,旨在传递信息,不代表看本站的观点和立场。
2、本站仅提供信息发布平台,不承担相关法律责任。
3、若侵犯您的版权或隐私,请联系本站管理员删除。
4、文章链接:http://www.1haoku.cn/art_1009670.html
上一篇:树叶贴画:看风景的女孩的做法
下一篇:怎么用简笔画画猫
 订阅
订阅