如何在Word中制作试卷模板
来源:网络收集 点击: 时间:2024-07-27首先,在word2003中新建一个空白文档,点击“文件”-“页面设置”出现页面设置对话框
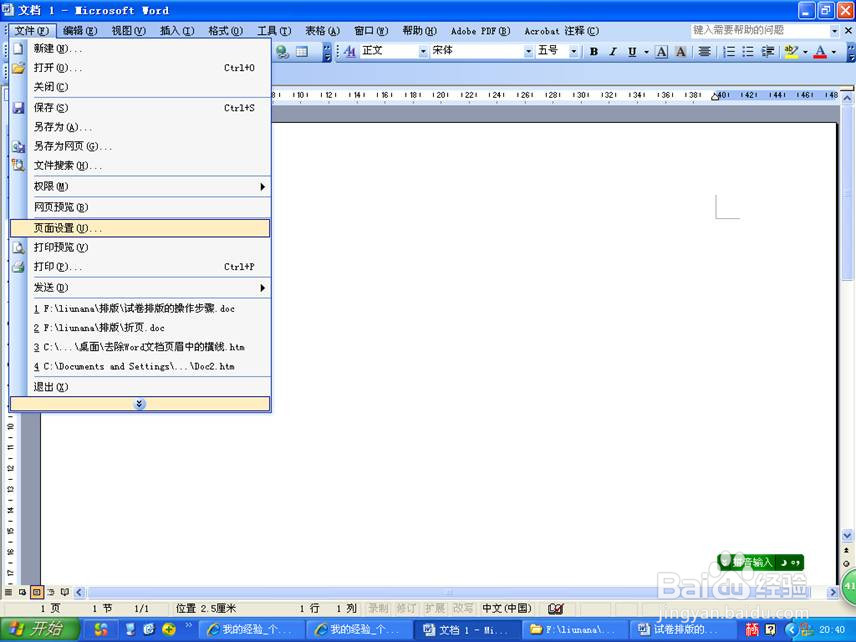
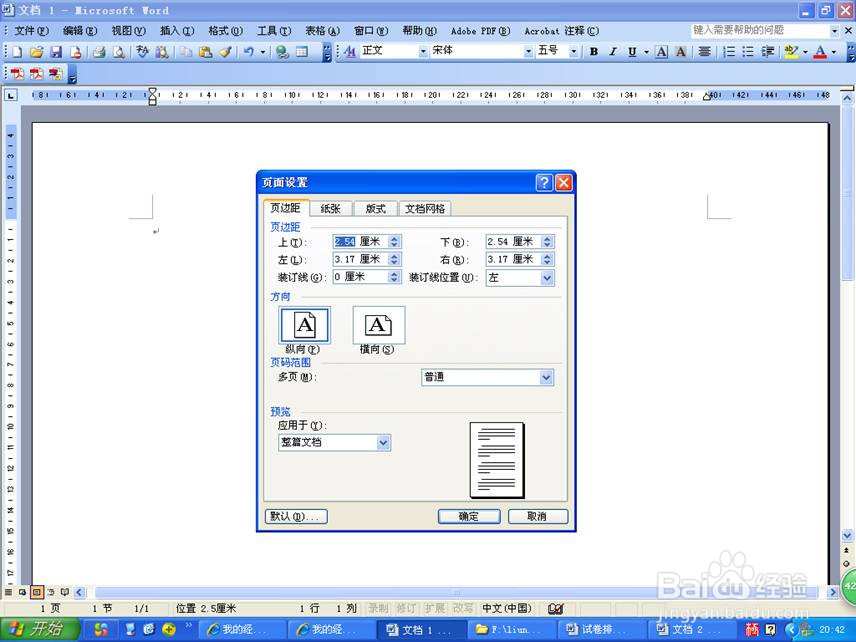 2/12
2/12然后,在页面设置对话框里设置页边距大小,参看下图,设好后,点纸张,在纸张大小栏里选择B4纸,点“确定”
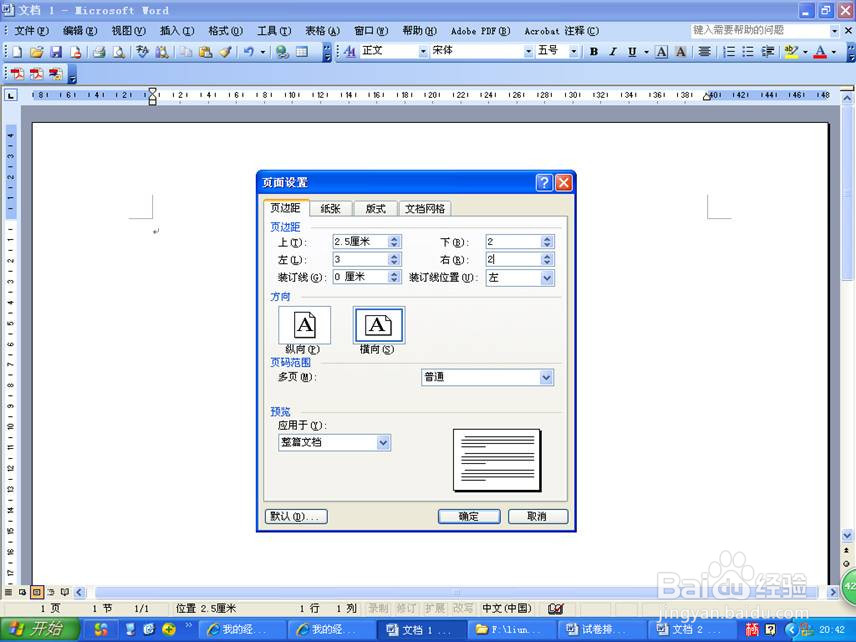
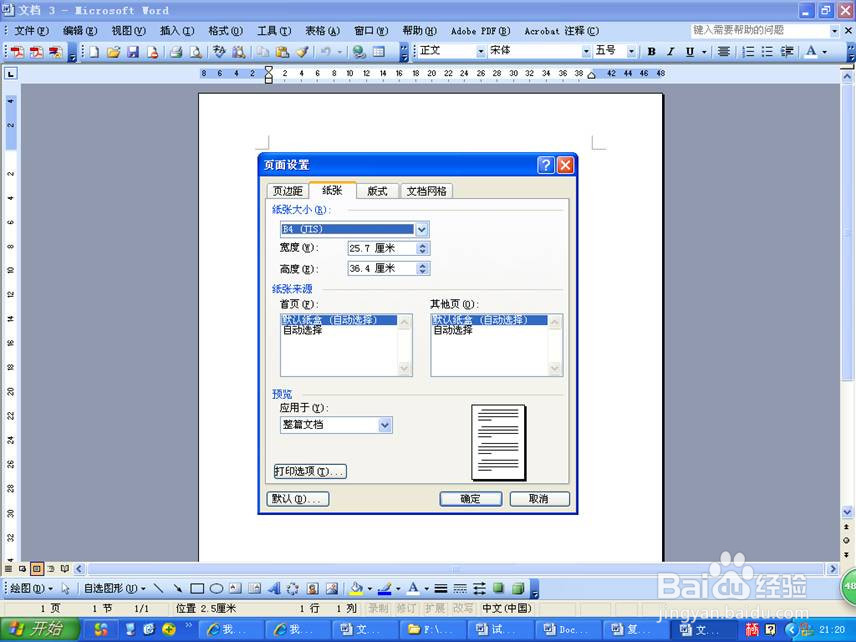 3/12
3/12然后,我们制作试卷密封区标头,为了可以固定密封区,我们选择在页眉面脚里做,点击“视图”菜单-页眉页脚,弹出页眉页脚编辑框
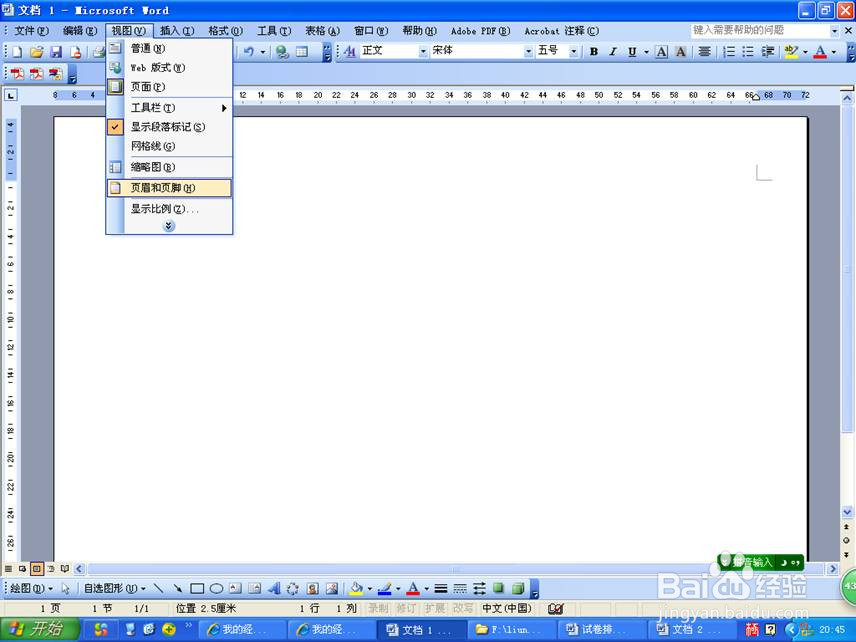
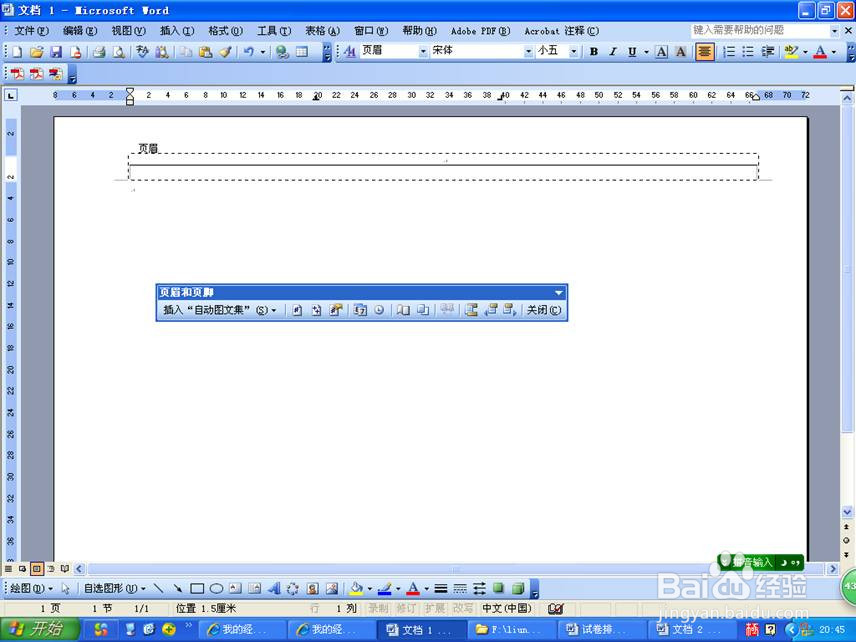 4/12
4/12然后,点击“插入”菜单选择“文本框”-“竖排”,在页面左侧拉出一个竖文本框
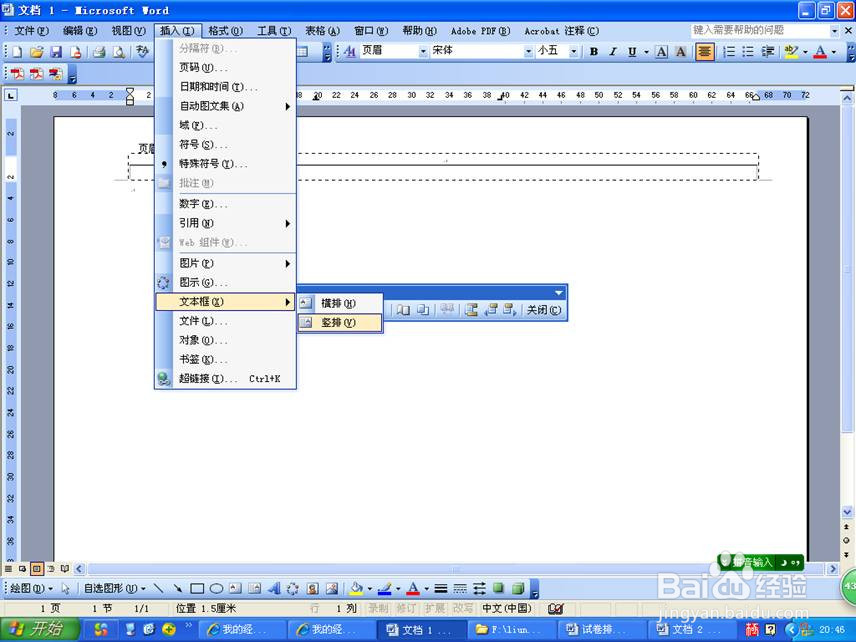
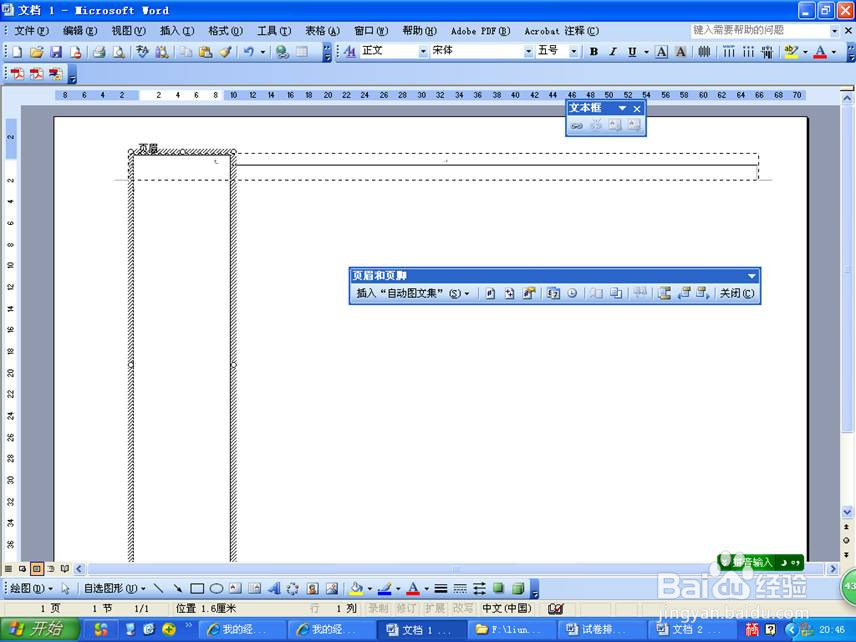 5/12
5/12然后,在文本框中输入文字以及下划线,如下图,(提示:由于Word中的下划线出现在一行开头时不能显示出来,所以我在装订线开头,多输入了一个字号小些的装字)
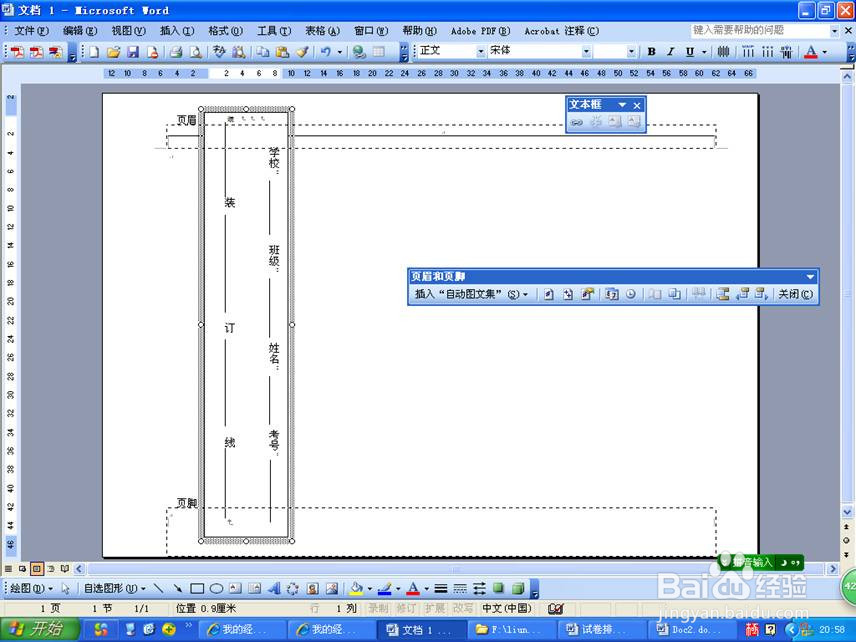
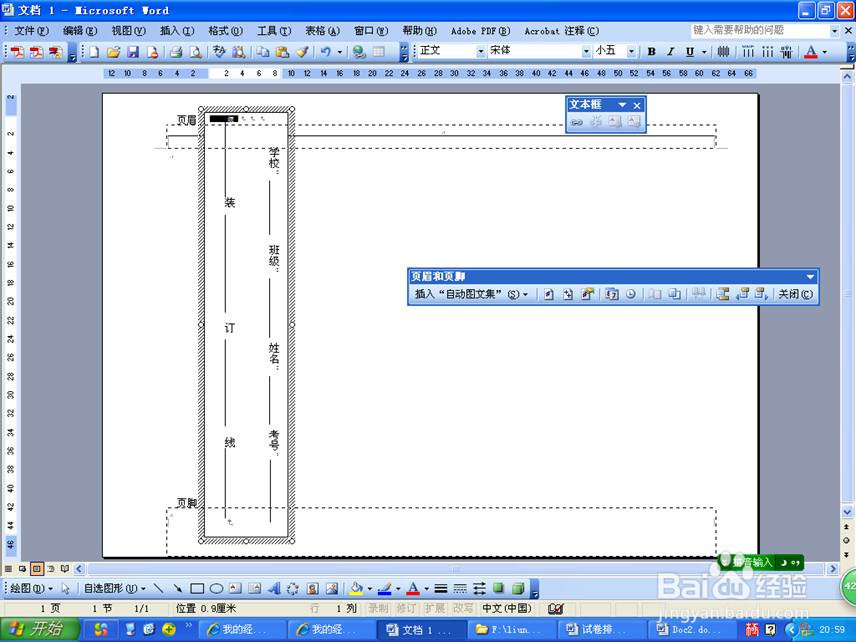 6/12
6/12接下来,我们将多出的那个“装”隐藏掉,选中“装”字将其字体颜色改为白色,如下图
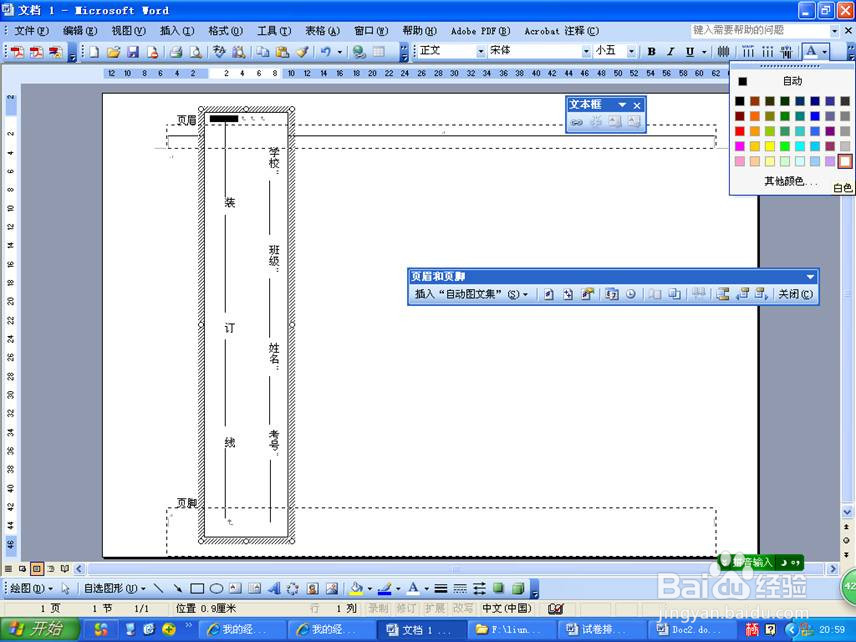 7/12
7/12然后,选中文本框点击“格式”菜单选择“文字方向”弹出“文字方向文本框”
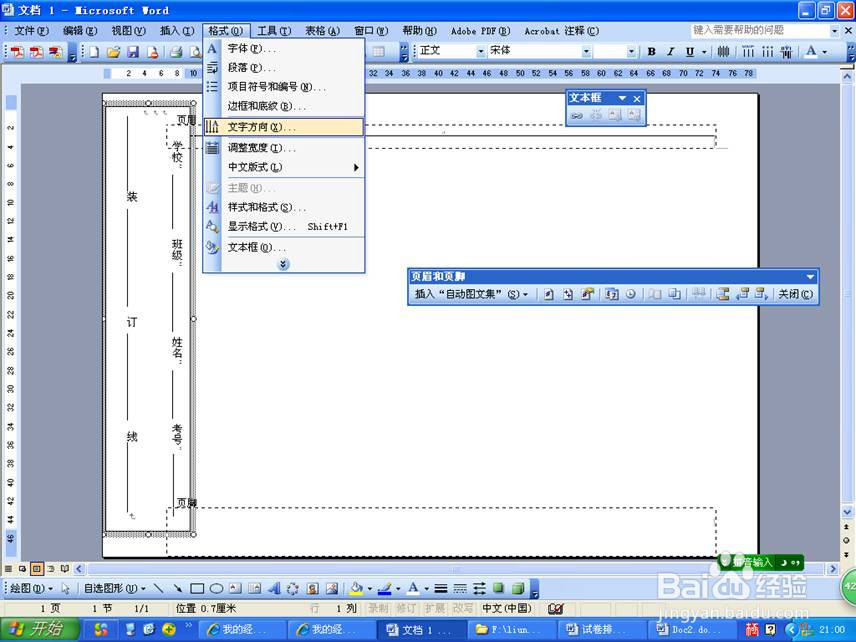
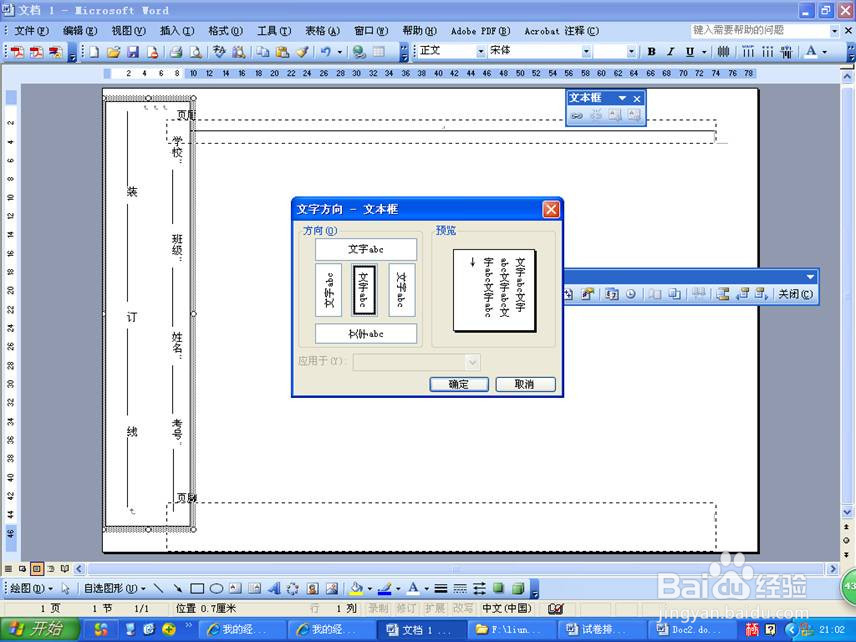 8/12
8/12然后,按下图选择文字方向,点击“确定”,这时会出现,文本框中文字方向发生了变化
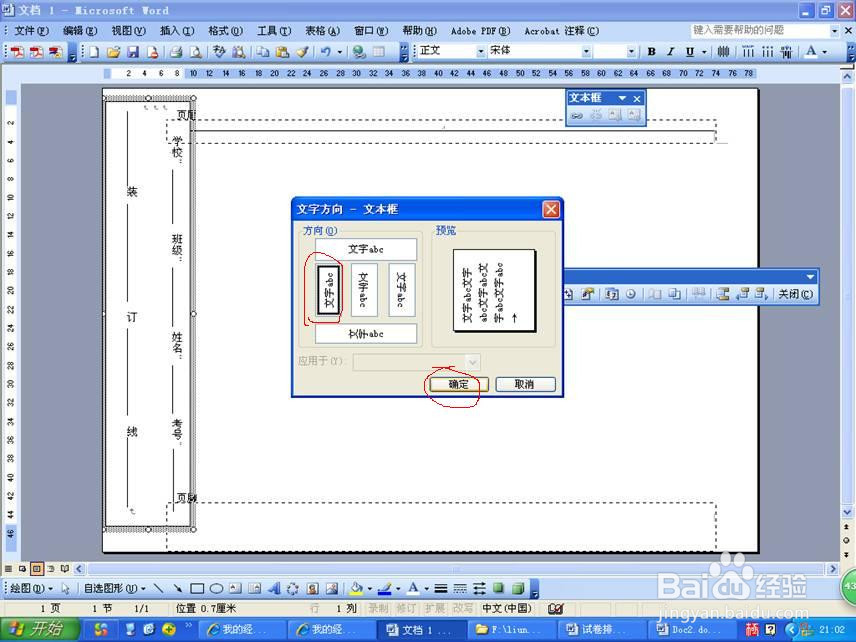
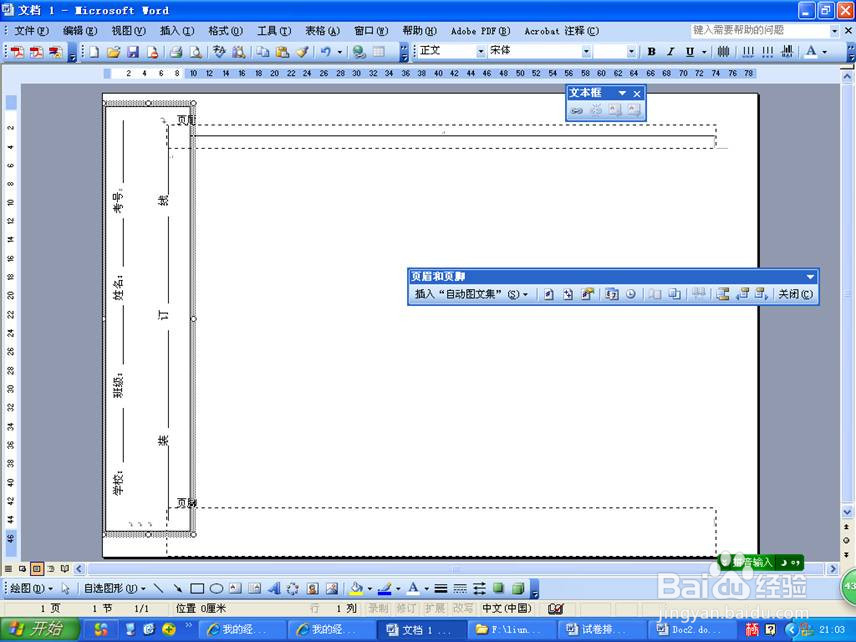 9/12
9/12正常情况下密封区是没有外边框的,如果有那么就得去掉,双击文本框外边框,弹出“设置文本框格式”对话框,在线条下方的颜色框中,选择“无线条颜色”点击“确定”如下图
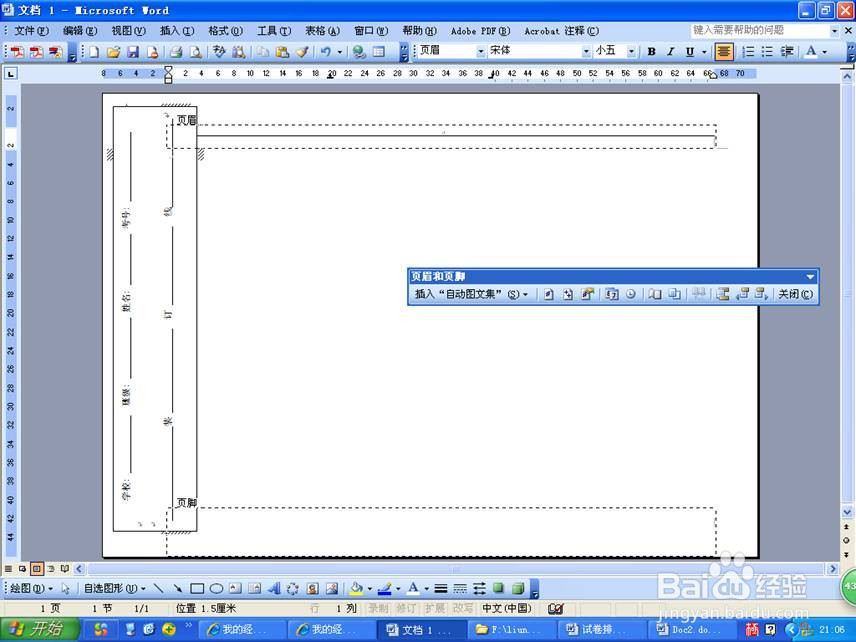
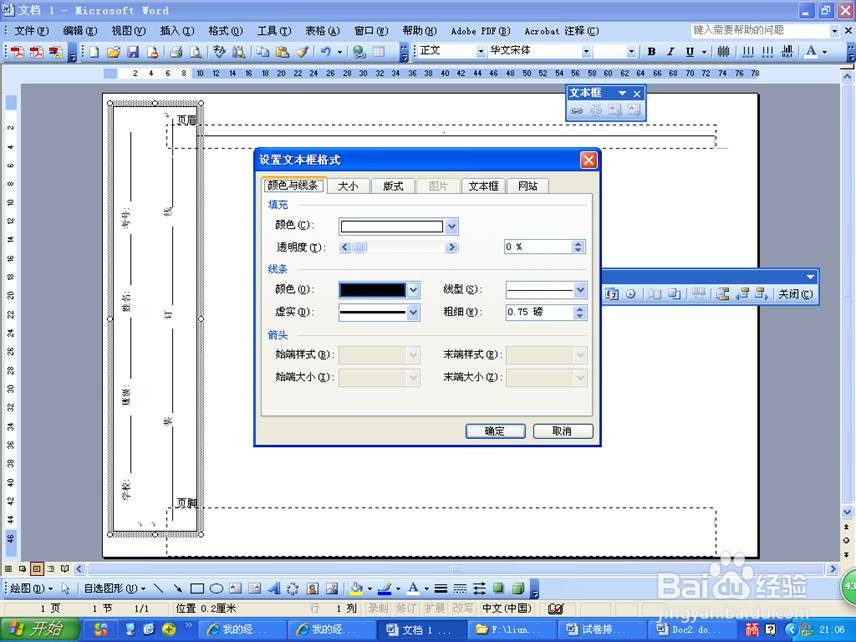
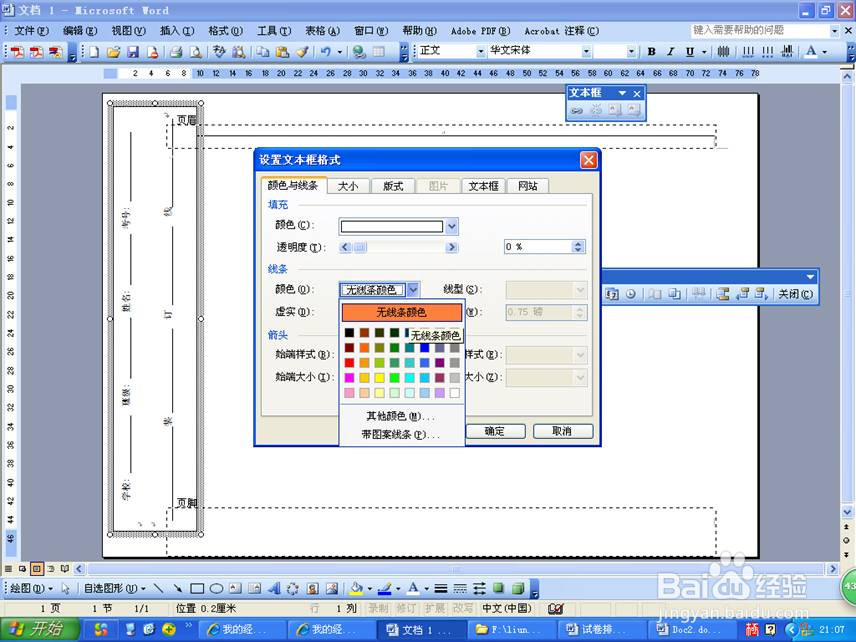
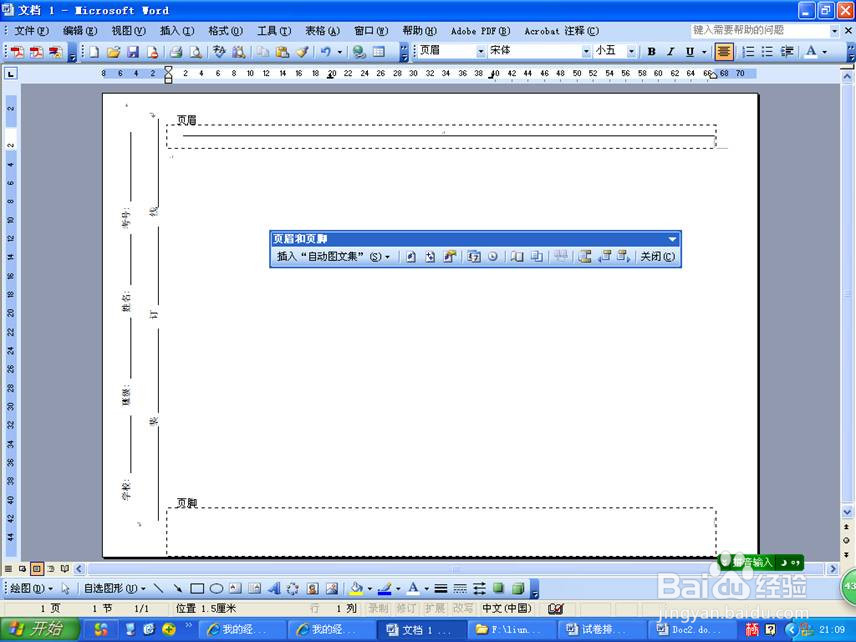 10/12
10/12到这儿,试卷模板做的差不多了,我们发现页面顶端的页眉位置有横线,在“格式”-“边框和底纹”-“边框”中将线取消就可以,如下图

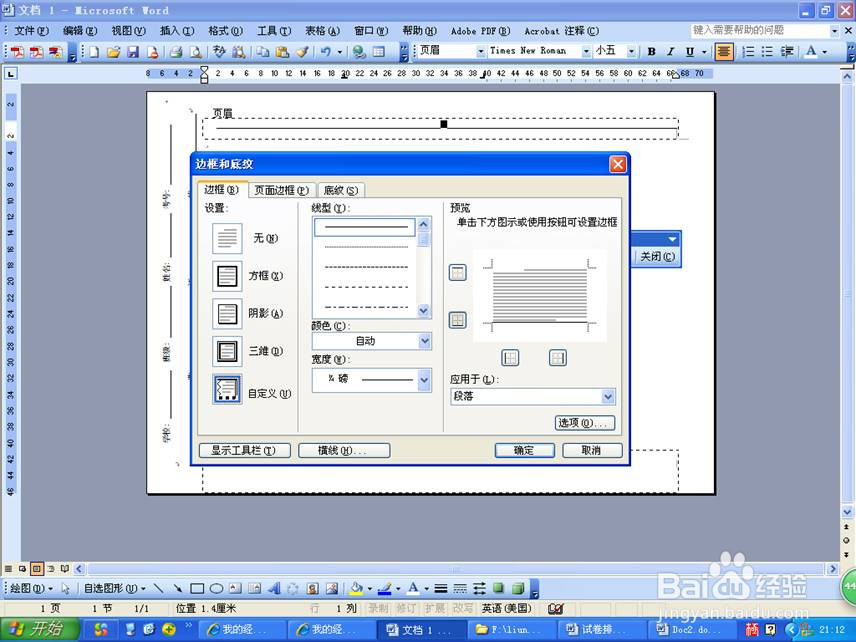
 11/12
11/12最后,点击“格式”-“分栏”在弹出的分栏对话框中选择“两栏”点击“确定”
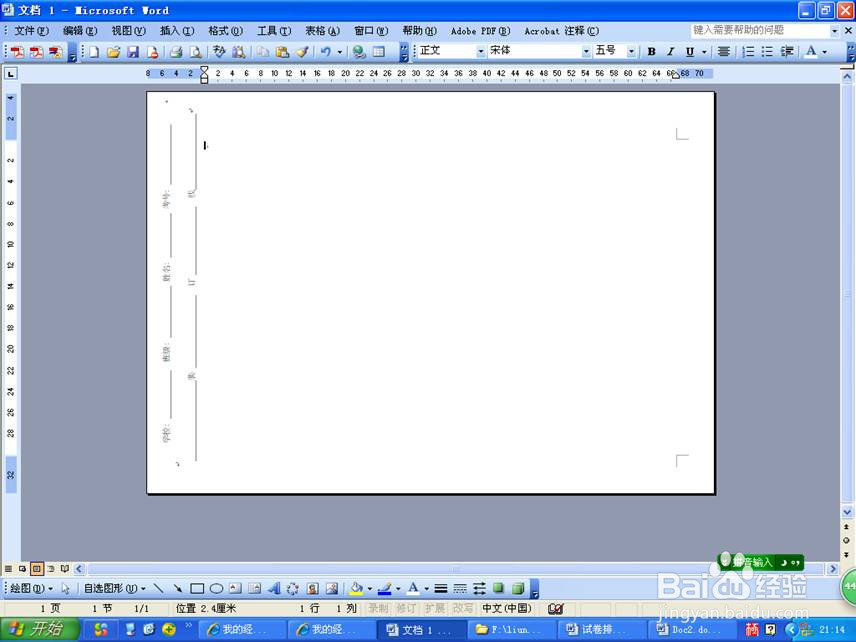
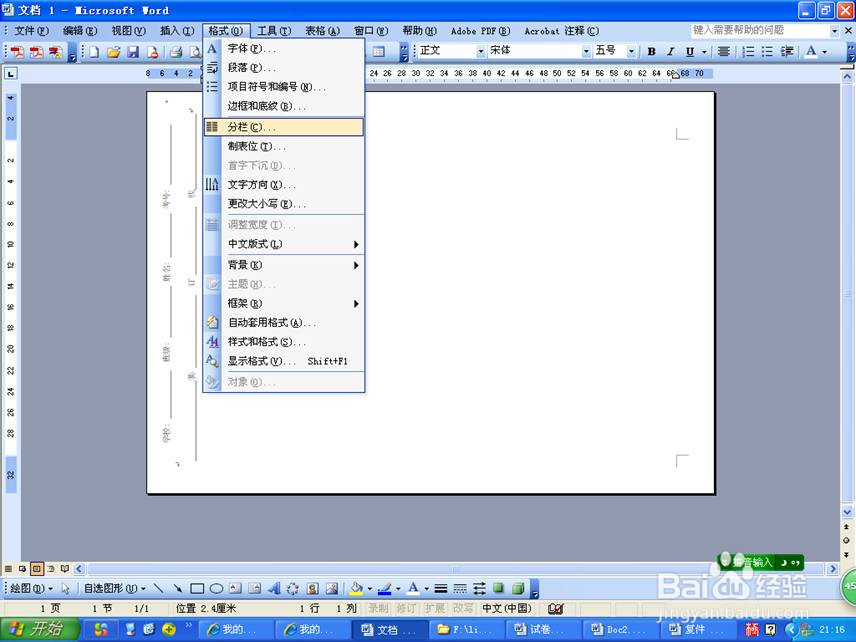
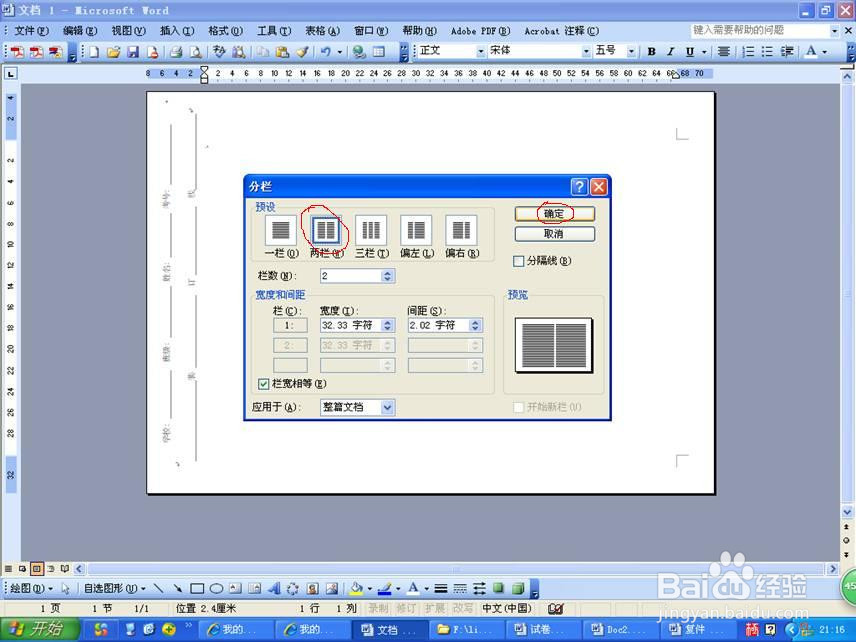 12/12
12/12最终效果如图,点击“文件”-“保存”就OK了。
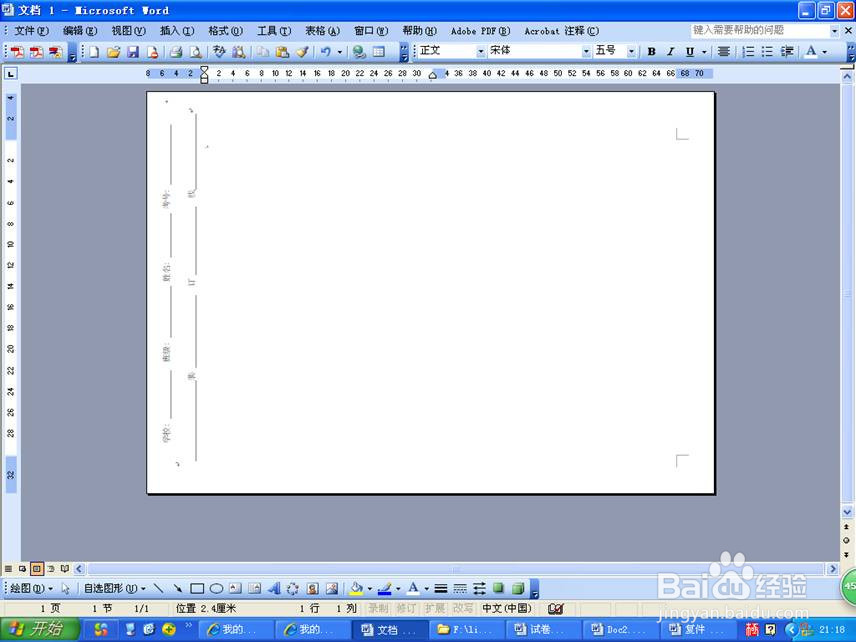 注意事项
注意事项模板详细细节排版可自己调整,这里只介绍了大概步骤
仅供参考!
版权声明:
1、本文系转载,版权归原作者所有,旨在传递信息,不代表看本站的观点和立场。
2、本站仅提供信息发布平台,不承担相关法律责任。
3、若侵犯您的版权或隐私,请联系本站管理员删除。
4、文章链接:http://www.1haoku.cn/art_1013609.html
 订阅
订阅