win10系统重装,小熊U盘重装win10系统图文教程
来源:网络收集 点击: 时间:2024-07-27首先制作一个U盘启动盘,插入U盘,然后打开小熊装机大师。在软件的界面中,点击“制作启动盘” ,来到U盘模式
 2/9
2/9在U盘模式下,默认PE版本和启动方式,点击添加系统,小熊会让用户进行系统的选择,从经典的XP到最新的win10,可自由进行选择
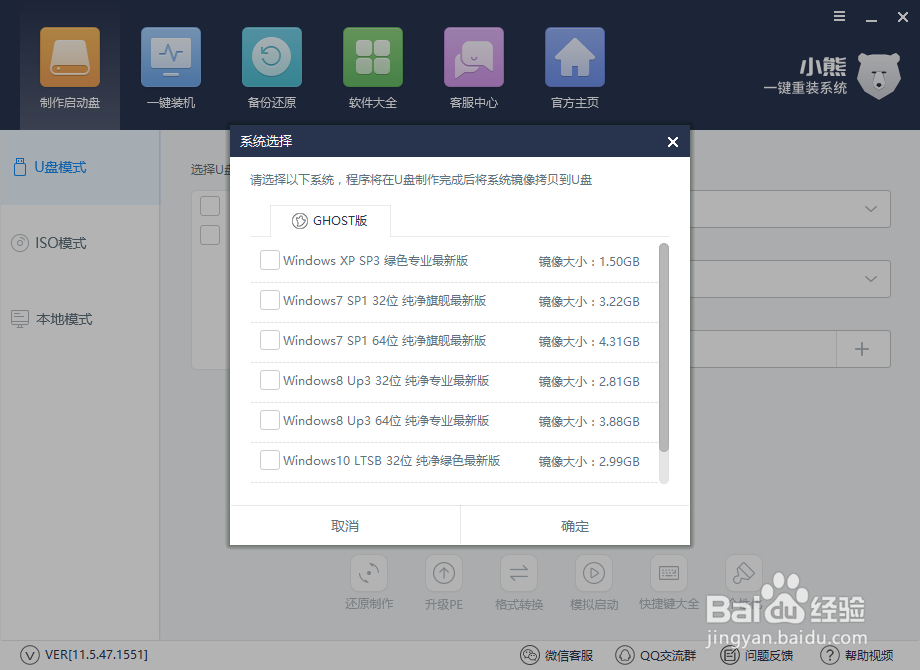 3/9
3/9选择好系统后,勾选刚刚插入的U盘,然后点击开始制作即可
 4/9
4/9选择启动方式。小熊提供BIOS启动和UEFI/BIOS双启动模式,一般来说BIOS模式就可以满足装机需求,不过为了以防万一,建议选择UEFI/BIOS双启动模式
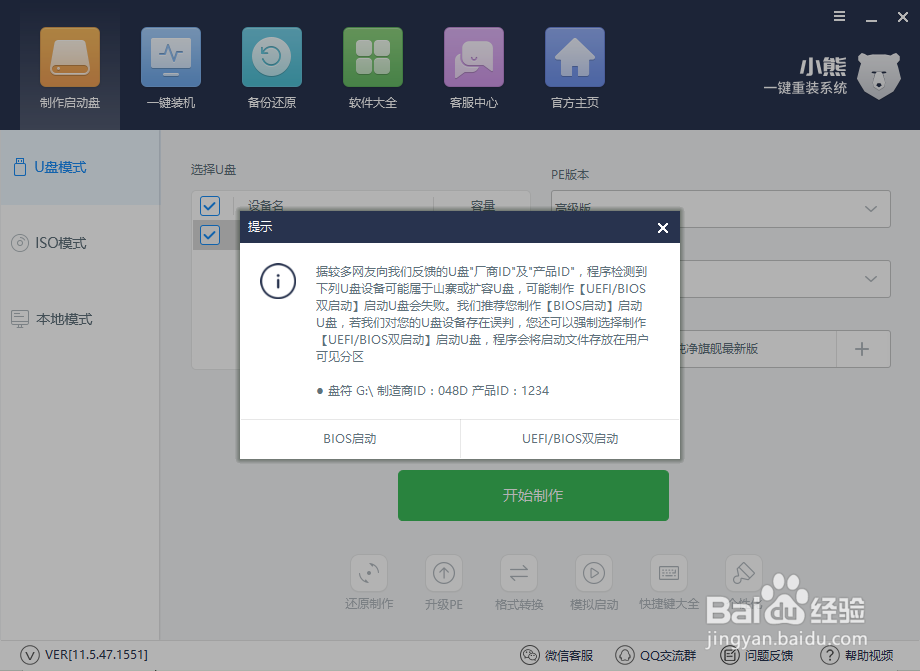 5/9
5/9下载系统且制作U盘。小熊装机大师会自动帮我们下载系统,并进行解压,制作U盘启动盘,U盘制作成功,会显示“制作成功G:(hd1)”,如果失败则会显示“制作失败G:(hd1)”。U盘如果制作失败,只需要格式化U盘后重新制作即可

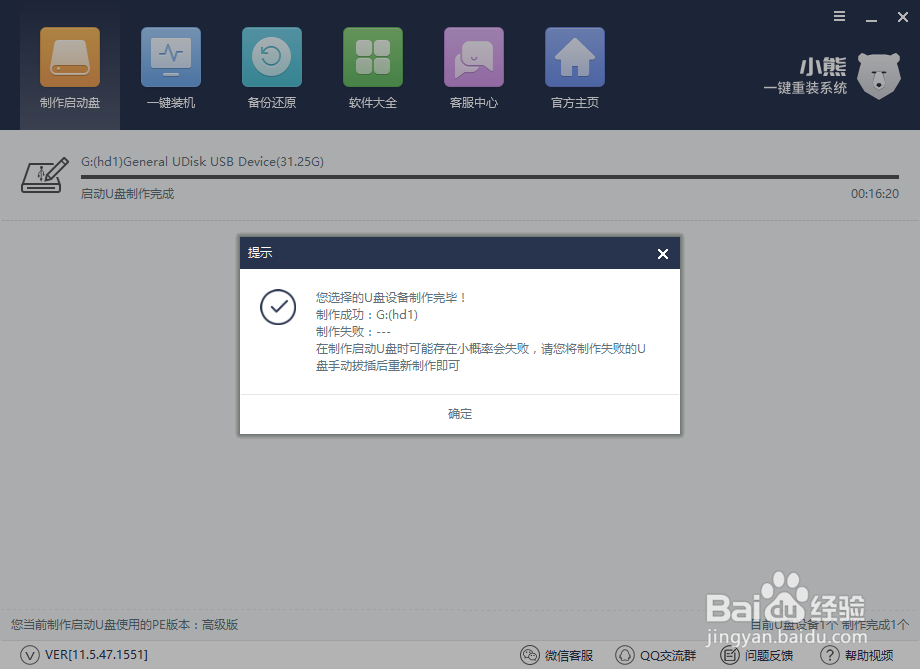 6/9
6/9U盘启动盘制作成功之后重启电脑,设置U盘从bios启动,进入U盘内的PE系统。因为各类型电脑的U盘启动快捷键可能有所不同,可以在小熊一键重装系统中查看电脑的启动快捷键。
 7/9
7/9通过U盘启动快捷键设置bios从U盘启动后,就会进入PE选择界面。在这里我们根据自己电脑的配置选择对应的PE系统。一般都是选择新机型,64位的PE系统

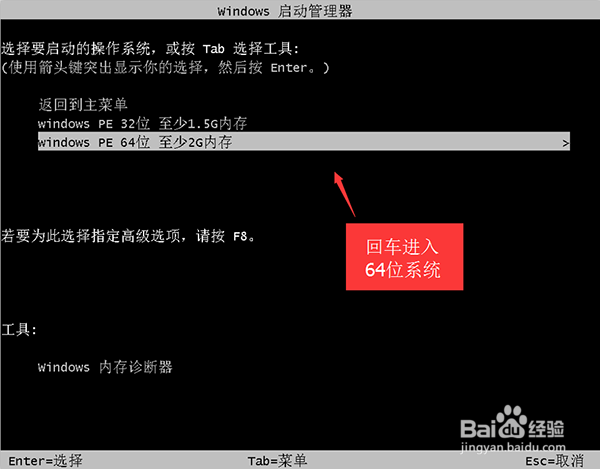 8/9
8/9在进入PE系统后,打开桌面的小熊装机工具,然后选择U盘内的系统文件,选择C盘作为安装的分区,点击安装系统开始进行系统重装。重装可能会花费一定的时间,因此在重装完成前不要断开电源,以免重装失败。在重装系统完成后,需要拔掉U盘再重启电脑
 9/9
9/9系统安装完成后,会重启电脑进行系统的部署,部署过程中会激活系统等操作。部署完成后就能进入全新的win10系统了
 注意事项
注意事项制作启动U盘应当在能够正常联网运行的电脑上制作
U盘内存应当在4G以上,在制作启动U盘前应当备份好U盘内的重要文件
版权声明:
1、本文系转载,版权归原作者所有,旨在传递信息,不代表看本站的观点和立场。
2、本站仅提供信息发布平台,不承担相关法律责任。
3、若侵犯您的版权或隐私,请联系本站管理员删除。
4、文章链接:http://www.1haoku.cn/art_1015385.html
 订阅
订阅