PS中如何进行完美的人物抠图并融合
来源:网络收集 点击: 时间:2024-07-28在Photoshop中,打开主体原图, 按F7键打开通道面板。一般DC拍出的照片为RGB模式,在R、G、B三通道中找出一个对比度最强的通道,即反差最大的,这样的通道容易实现主体与背景的分离,在本图中选择蓝色通道。
 2/6
2/6复制蓝色通道(拖拽蓝色通道到下方的复制通道按钮上),生成新通道“蓝副本”。 选择“图像→调整→反相(Ctrl+I)”,结果见下图。
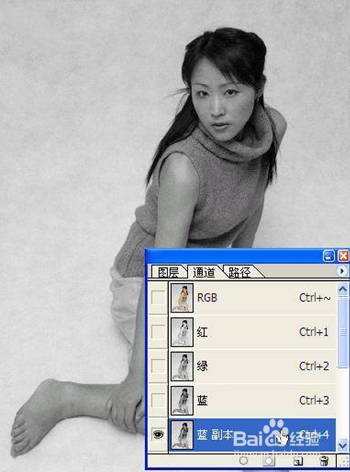
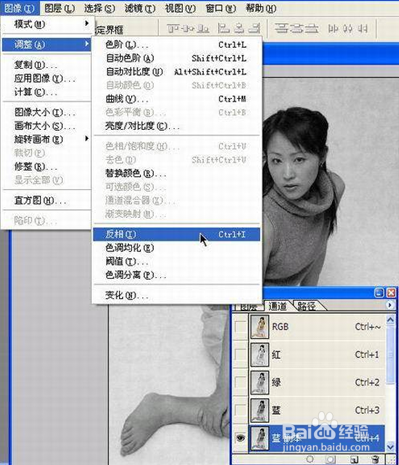
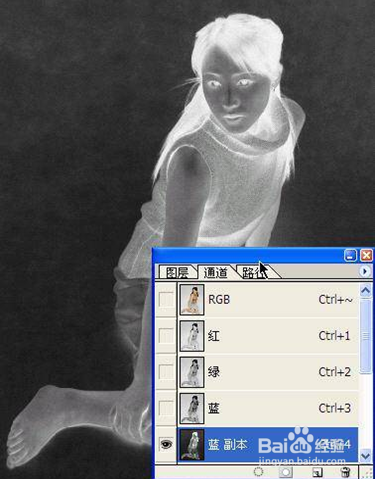 3/6
3/6对新通道“蓝副本”进行色阶调整,选择“图像→调整→色阶对话框(Ctrl+L)”,黑、白两三角向中间移动,目的是进一步加大对比。 再次调用色阶调整,用白色吸管点击脸部的灰色,达到可以把脸部尽可能为白色,背影尽可能变为黑色的效果。 如果仅使用此方法不足以达成效果,可以再使用橡皮擦、套索等工具进行处理,最终达成效果。
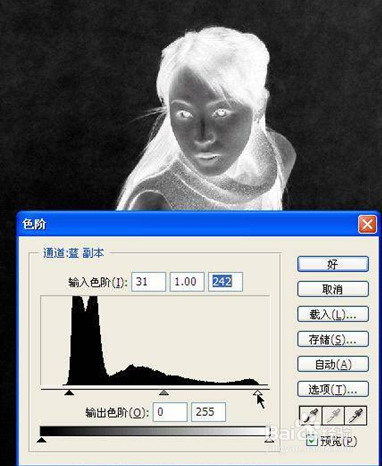
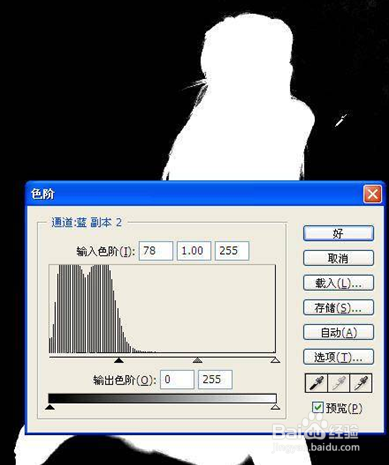
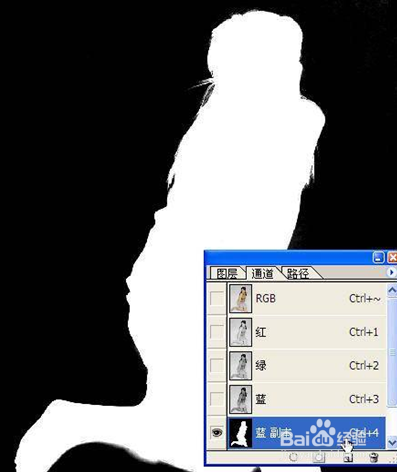 4/6
4/6按住Ctrl,点击通道“蓝副本”,即可选中白色部分载入选区, 为了使抠下来的图在贴到其他背景上边缘过渡的更自然,一般在拷贝前进行一下“羽化”,羽化半径一般选1-5(根据图片尺寸大小选择合适数值)。

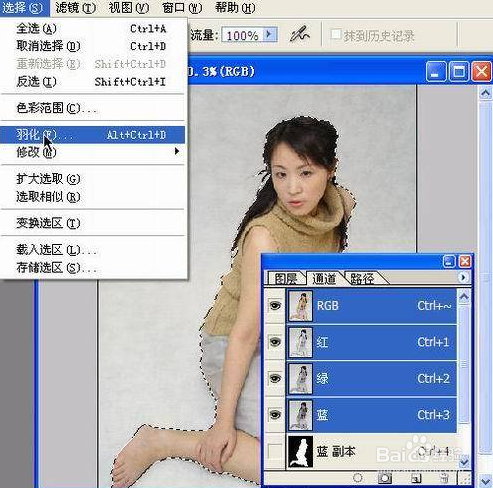 5/6
5/6点选RGB通道(Ctrl+~)回到彩色模式,拷贝圈选主体部分,然后打开一张背景图,粘贴并调整主体图大小到合适尺寸,移动主体到合适位置即可。
 6/6
6/6但由于是两张不同光照下拍摄的照片,细看光线方向时破绽就会出现,所以要在简单合成后再对粘贴过来的图层进行光照的处理, 选择“滤镜/渲染/光照效果”,调整光照的方向及光照范围大小即可,调整光线后的效果见图。 至此抠图合成过程已全部完成。
 注意事项
注意事项回到彩色模式,可以直接点击图层选择我们需要的图片就可以;
需要重复联系,进行其他图片与景色等背景的融合,这样才能掌握;
如果您觉得有帮助,请点个赞;如果您有疑问,请联系我,谢谢!
版权声明:
1、本文系转载,版权归原作者所有,旨在传递信息,不代表看本站的观点和立场。
2、本站仅提供信息发布平台,不承担相关法律责任。
3、若侵犯您的版权或隐私,请联系本站管理员删除。
4、文章链接:http://www.1haoku.cn/art_1021044.html
 订阅
订阅