WPS图片、表格自动编号详细解答
来源:网络收集 点击: 时间:2024-07-28第一步属于半自动的方法。例如,“图2.1”中,“图2.”是手动的(只输入一次即可,马上介绍),而”图2.“后面的“1”是自动的,所以后续的图2.2,图2.3……中只有1,2,3……是自动编号的。这样做有好处也有坏处。好处是简便易行,坏处是图2.1的格式是“图2.(空格)1”,这个空格是这个方法自带的,不能在方法里消除,只能手动消除(对这个不介意的就不用管了)。同理可得图3.1,图3.2……
2/7接下来是如何操作。“引用”+“题注”,单击“标签”选择“图”或“表”“,若没有你要的格式,则单击“新建标签”,添加你需要的格式,如”Fig.2.“.如图所示,点击”确认“即可。在正文中,你需要的地方每次点击”题注“+”确认“进行插入即可。
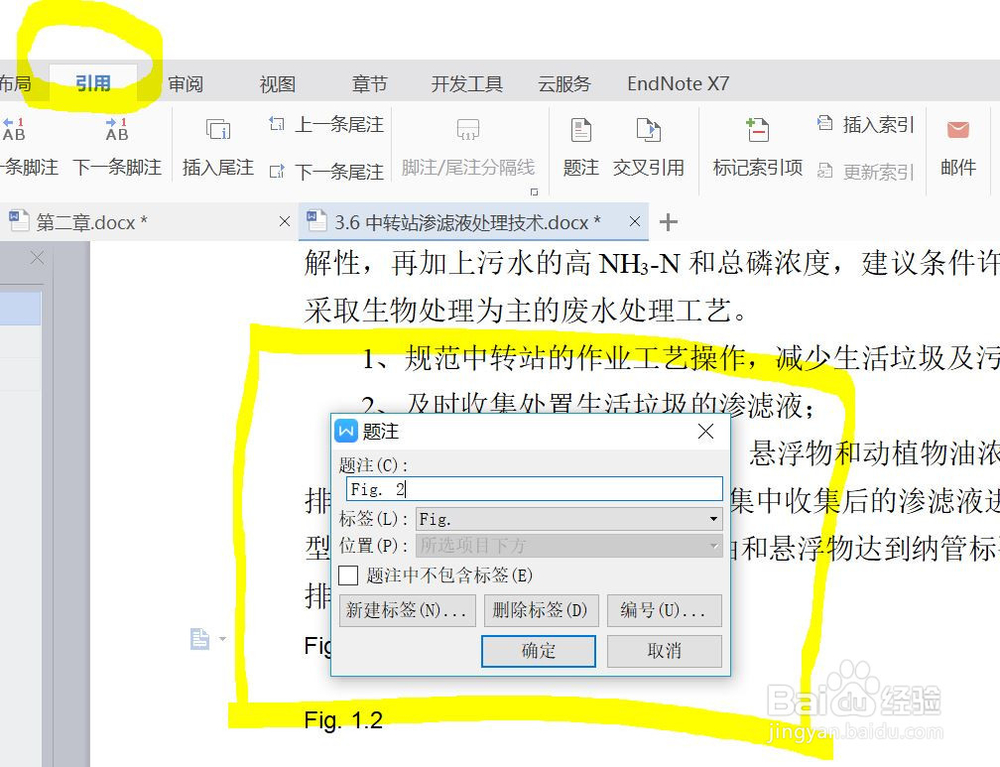
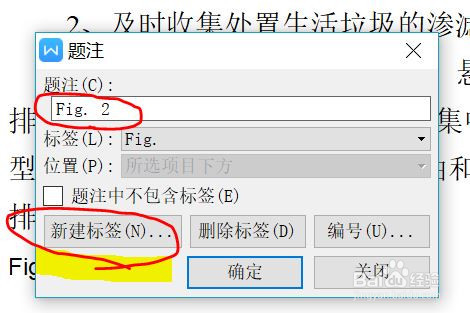 3/7
3/7第二步是全自动的方法。例如,“图2.1”中,除“图”是手动的(只输入一次即可),而”图“后面的“2.1”都是自动的,后续的图2.2,图2.3……中2.1,2.2,2.3……都是自动编号的。这样做可以弥补方法一的不足。
4/7接下来是如何操作。“引用”+“题注”,单击“标签”选择“图”或“表”“,若没有你要的格式,则单击“新建标签”,添加你需要的格式,如”Fig.“。然后点击右下角的“编号”,继续勾选“包含章节编号”,,根据需要选择“起始样式”和“分隔符”。若要形成“图2.2,图2.3……”的格式,则选择结果如图所示。
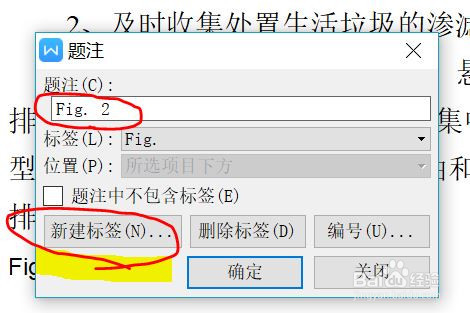
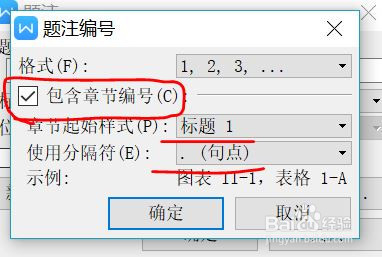 5/7
5/7按照方法一进行“题注”插入。结果发现插入的结果是从Fig.0.1开始的,这是为什么呢?原因是没有进行标题的设置。因为题注里选择的是“标题1”,但是正文里没有特别设置标题,所以系统默认为0。那么接下来开始设置标题。
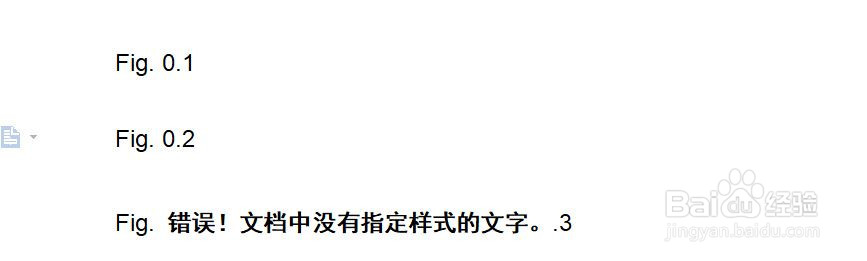 6/7
6/7如图所示,将文档中的一级标题设置为“标题1”,直接选中后点击右上角的标题1即可(或采用大纲视图的形式)。然后点击“开始”+“编号样式”+“其他编号”+“多级编号”,选择其中一个你需要的样式。接下来,点击右下角的“自定义”进入对话框,按图中红线部分进行设置。完成后点击“确认”,这时你会发现,你的标题前面多了数字“1.”此时重复方法一的题注插入,你就会得到想要的结果了!!开心到飞起~
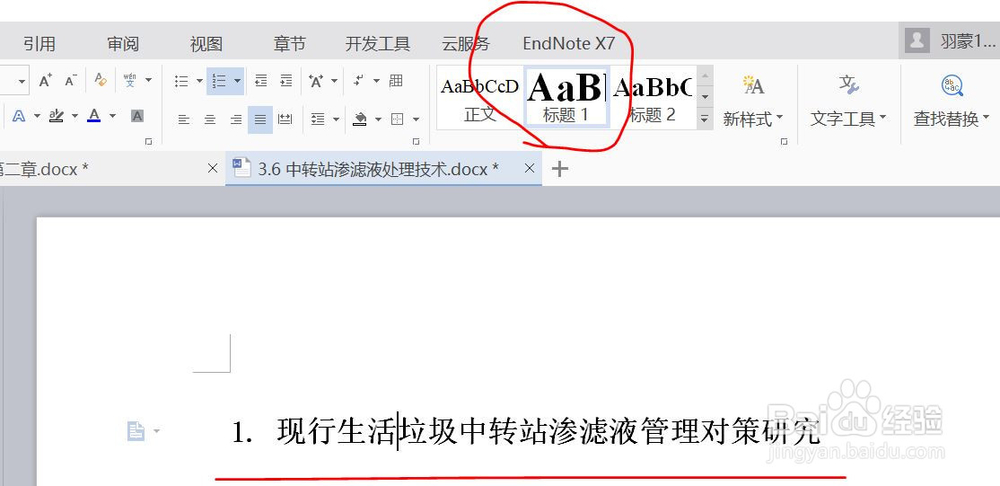
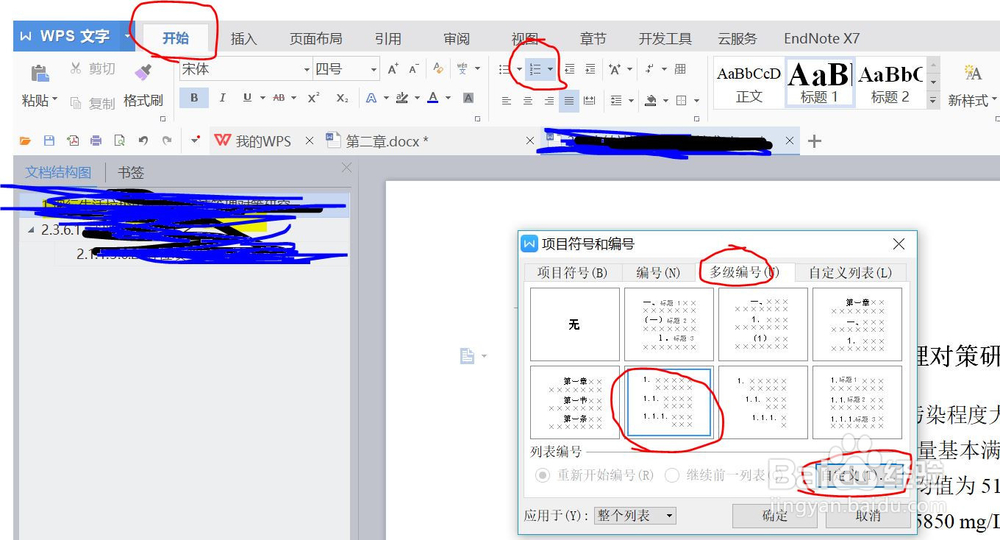
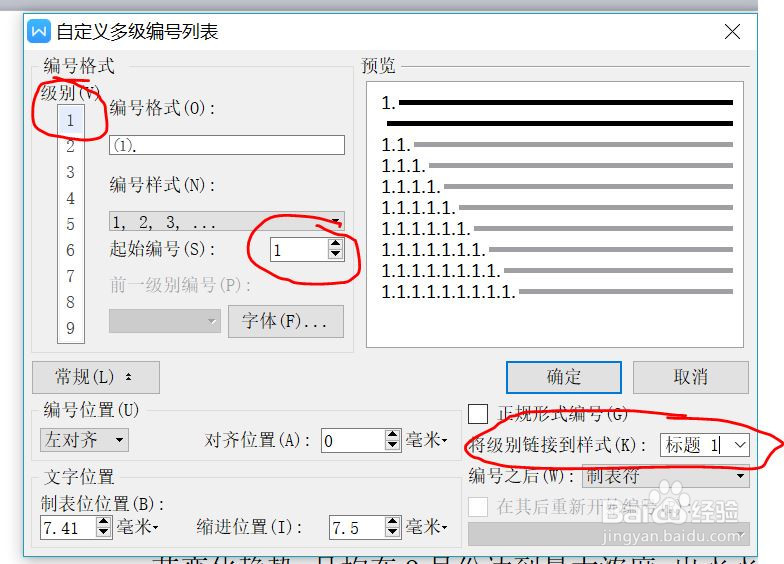
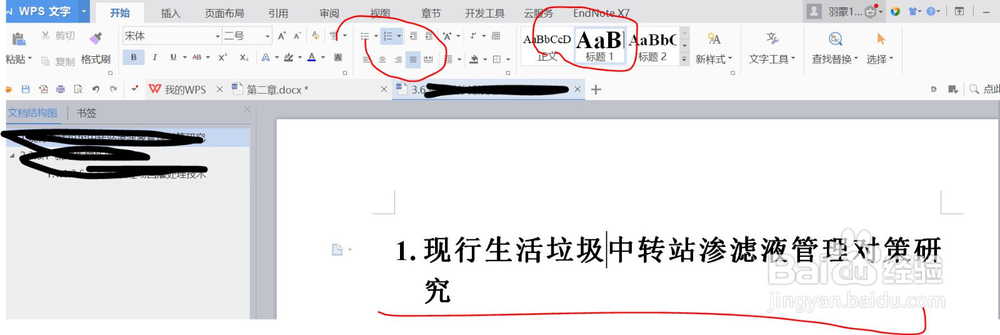
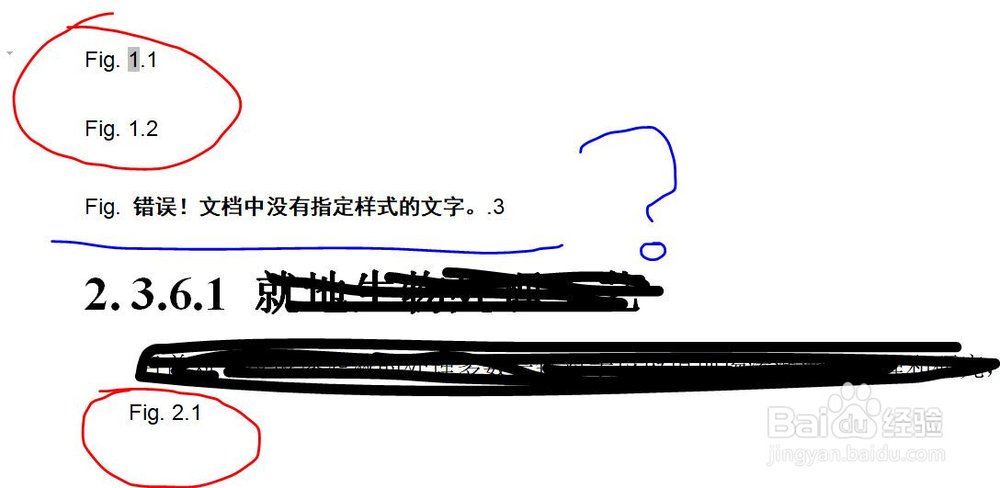 7/7
7/7上图中的问号是怎么回事呢?那是因为你选择了不正确的标题,一定要选择“标题1”哦。如果你想要不同的图表格式,可以按照上面的方法去尝试哦。
最后一点想说的是,假如中间添加或删除了一幅图,那么需要“全选(ctrl+A)”右键+“更新域”更正编号。
注意事项假如中间添加或删除了一幅图,请把题注一同删掉,再“全选(ctrl+A)”右键+“更新域”更正编号。
WPS版权声明:
1、本文系转载,版权归原作者所有,旨在传递信息,不代表看本站的观点和立场。
2、本站仅提供信息发布平台,不承担相关法律责任。
3、若侵犯您的版权或隐私,请联系本站管理员删除。
4、文章链接:http://www.1haoku.cn/art_1021979.html
 订阅
订阅