如何制作一个渐变色的圆环?
来源:网络收集 点击: 时间:2024-07-29【导读】:
在一些UI设计上经常可以看到渐变色的圆环,既好看又充满了一定的科技时尚感。那么,如何在PPT中设计一个渐变色的圆环呢?今天就让小编带大家一同看下吧!工具/原料more电脑PowerPoint2013操作流程1/6分步阅读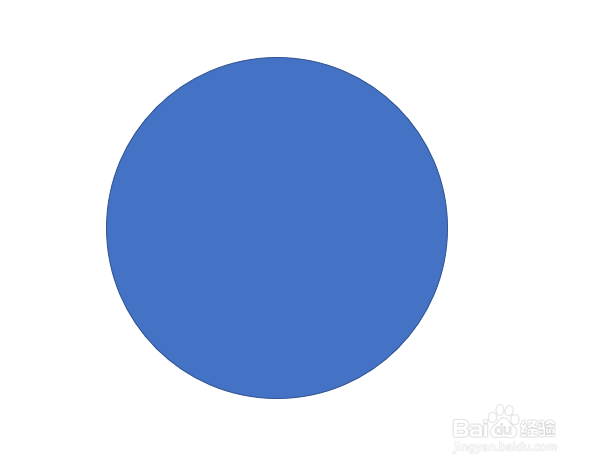 2/6
2/6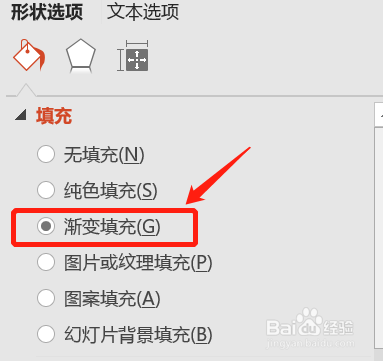 3/6
3/6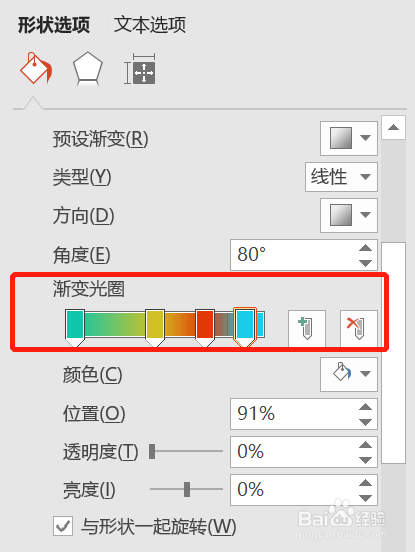
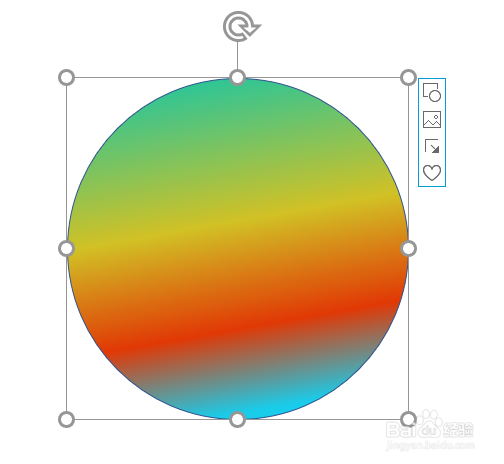 4/6
4/6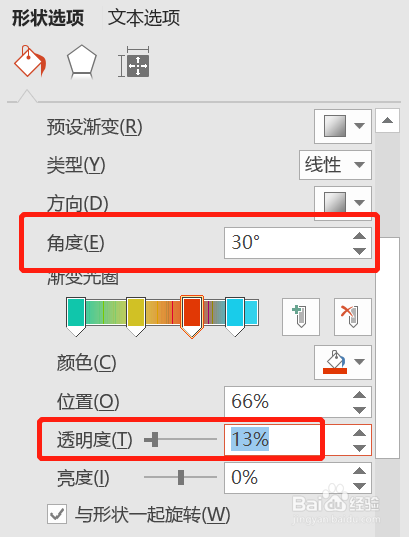 5/6
5/6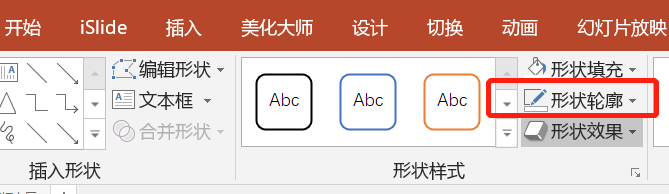 6/6
6/6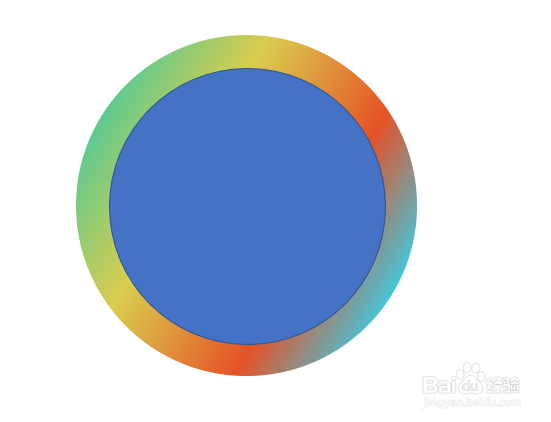
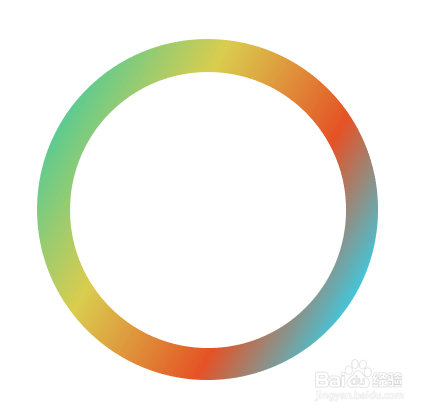 总结1/3
总结1/3
创建一个PPT文件,并通过【插入】形状得到一个圆形
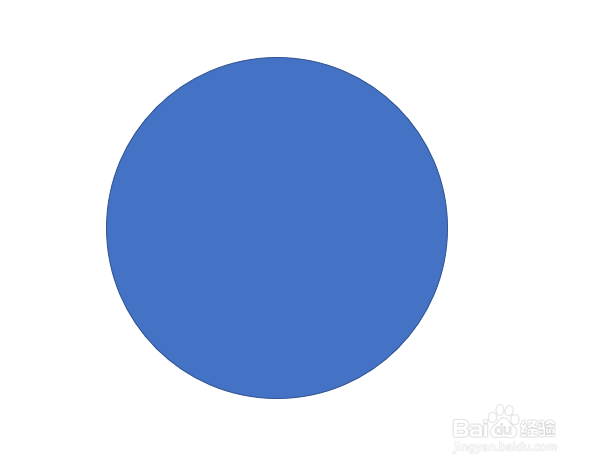 2/6
2/6选中圆形,点击鼠标右键打开【设置形状格式】功能栏,将其中的【填充】修改为【渐变填充】
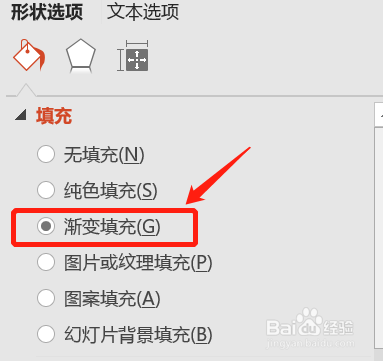 3/6
3/6接下来对渐变色进行调整,此处小编创建了4个渐变光圈,并分别填充了如下4种颜色,得到一个渐变填充的圆形
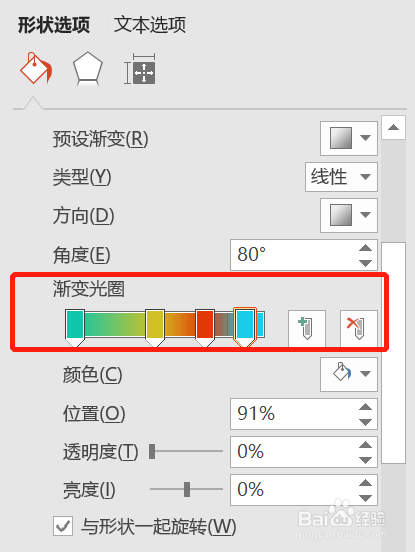
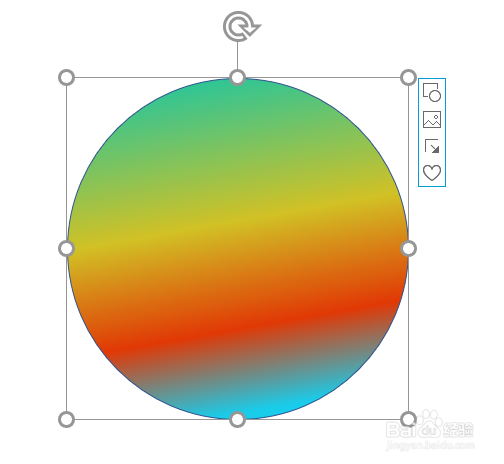 4/6
4/6再通过对渐变色填充的角度调整渐变色在圆形中的填充角度,同时小编还给每种渐变色增加了一定的透明度
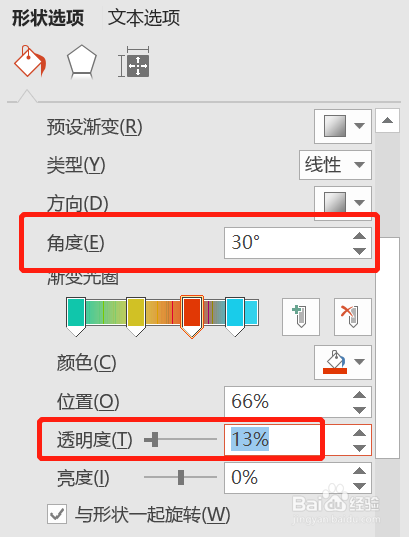 5/6
5/6渐变色填充基本完成,将圆形的【形状轮廓】改为【无轮廓】
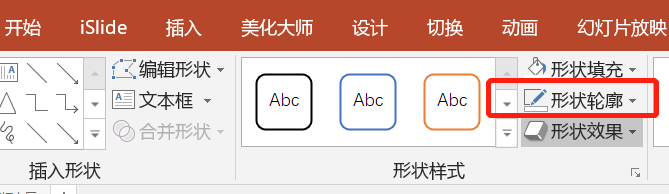 6/6
6/6再新插入一个圆形,并将其置于渐变圆形的中心位置,最后将中心圆形的颜色调整为与幻灯片背景相同的颜色,即得到所需的渐变圆环
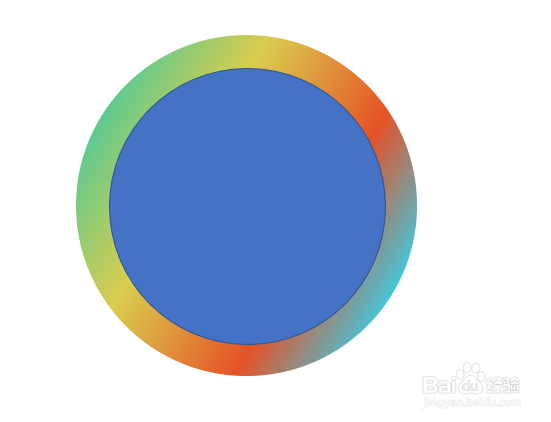
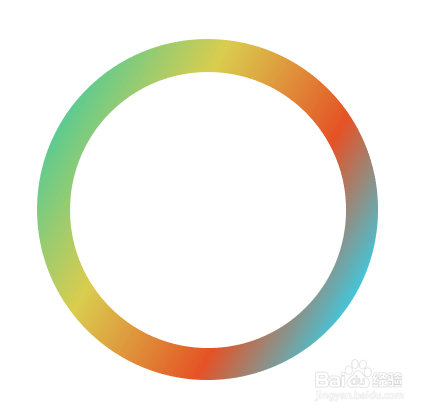 总结1/3
总结1/3创建一个PPT文件,并通过【插入】形状得到一个圆形
2/3通过【设置形状格式】将圆形的的【填充】模式修改为【渐变填充】,并对渐变色的渐变光圈、角度、颜色进行调整,得到一个渐变填充的圆形
3/3再新插入一个圆形,将其置于渐变圆形的中心位置,并将其颜色调整为与幻灯片背景相同的颜色,即得到所需的渐变圆环
注意事项还可通过对新插入圆形与渐变圆形的形状【剪除】操作直接得到一个渐变圆环哦~
版权声明:
1、本文系转载,版权归原作者所有,旨在传递信息,不代表看本站的观点和立场。
2、本站仅提供信息发布平台,不承担相关法律责任。
3、若侵犯您的版权或隐私,请联系本站管理员删除。
4、文章链接:http://www.1haoku.cn/art_1031313.html
上一篇:如何使用快手APP找到草稿箱?
下一篇:表格制作excel教程零基础
 订阅
订阅