PPT插入剪切画和其他的图片在同一个位置上
来源:网络收集 点击: 时间:2024-01-31【导读】:
我们使用的PPT有很多的功能都是隐藏的,没有显示出来,比如如何在PPT里面同时的插入一个剪切画和其他的图片在同一个位置上,这个就需要使用到母板的操作。方法/步骤1/9分步阅读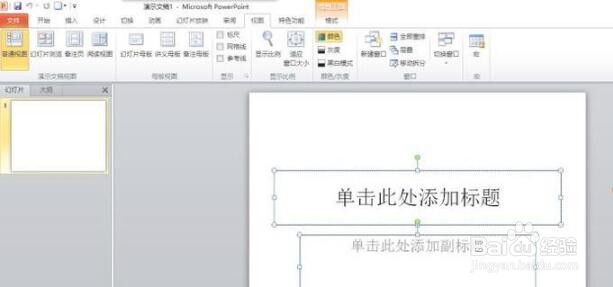 2/9
2/9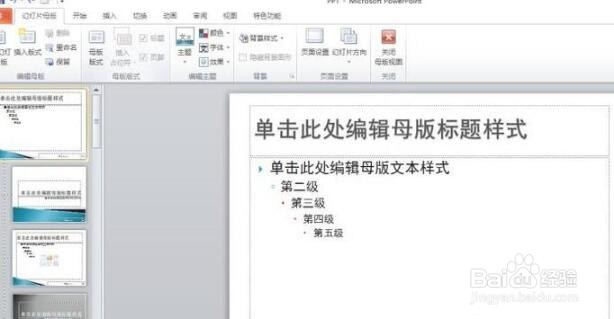 3/9
3/9 4/9
4/9 5/9
5/9 6/9
6/9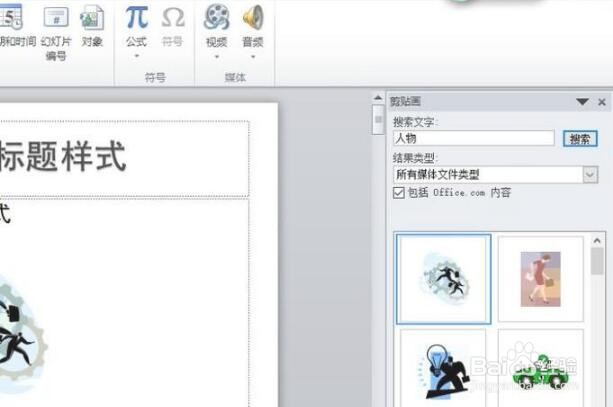 7/9
7/9 8/9
8/9 9/9
9/9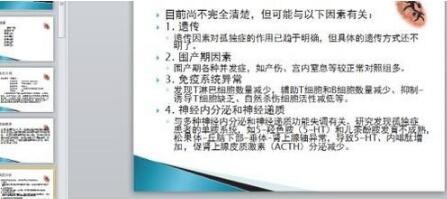 PPT插入剪切画PPT剪切画PPT插入PPT图片
PPT插入剪切画PPT剪切画PPT插入PPT图片
打开PPT,然后在文件里面导入一个设置好的PPT。
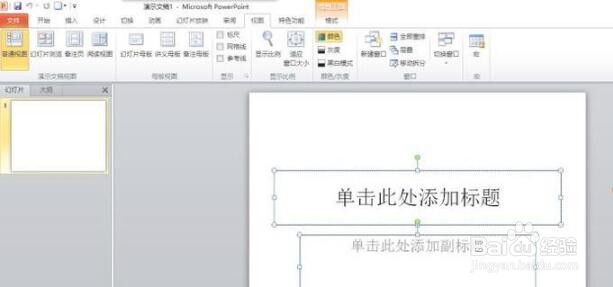 2/9
2/9然后点击视图,在视图选项卡里面找到一个母版设置,然后再点击幻灯片母版,在大纲视图就会显示母版视图的幻灯片。
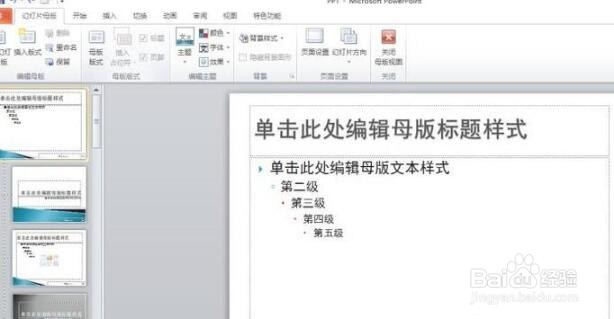 3/9
3/9点击第一张幻灯片,也就是母版幻灯片。在第一章模版幻灯片里面的设置就会显示子幻灯片里面。
 4/9
4/9现在点击插入选项卡,在插入选项卡里面找到插入剪切画,以后会出现一个搜索的对话框。
 5/9
5/9在搜索的对话框里面搜索人物两个字,如果需要插入其他的剪切画也可以进行搜索不一样的词语。
 6/9
6/9然后点进去搜索出来的第一张图片,点击添加到母板上面。
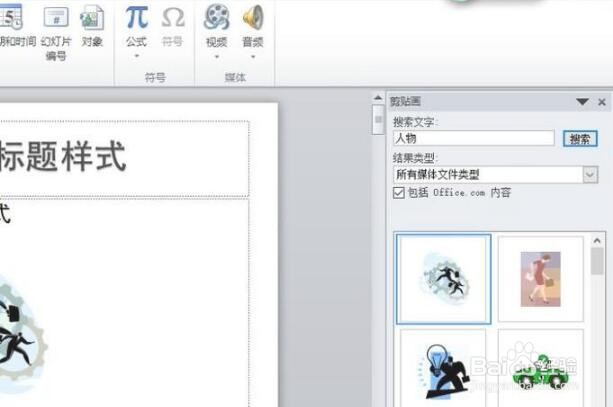 7/9
7/9在点击插入母板上面的剪切画,然后会显示一个对话框,叫做绘图工具。在绘图工具的格式里面,可以进行剪切画的基本设置。
 8/9
8/9如可以给剪切画设置一个边框,然后设置其他的不同的颜色,再把设置的剪切画移动到左上角的位置。
 9/9
9/9点击视图,然后把母版视图关闭还原到原来的视图。这个时候可以看到PPT里面的幻灯片都已经有一个剪切画在左上角了,如果以后需要统一的设置就利用母板视图里面进行设置。
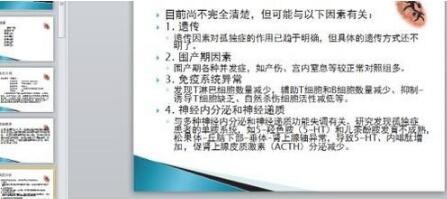 PPT插入剪切画PPT剪切画PPT插入PPT图片
PPT插入剪切画PPT剪切画PPT插入PPT图片 版权声明:
1、本文系转载,版权归原作者所有,旨在传递信息,不代表看本站的观点和立场。
2、本站仅提供信息发布平台,不承担相关法律责任。
3、若侵犯您的版权或隐私,请联系本站管理员删除。
4、文章链接:http://www.1haoku.cn/art_10314.html
 订阅
订阅