PowerPoint幻灯片中如何设置条形图?
来源:网络收集 点击: 时间:2024-07-29打开电脑,单击打开PowerPoint软件,进入PowerPoint软件主界面;

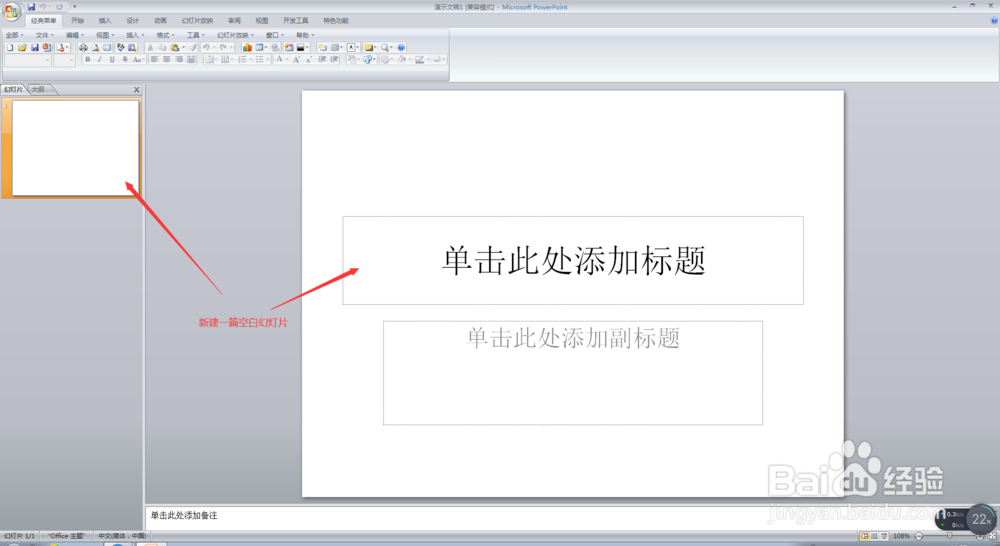 2/8
2/8在PowerPoint软件主界面,点击最上方菜单栏中的【插入】,在插入菜单栏中选择【图表】,进入选择图表界面;
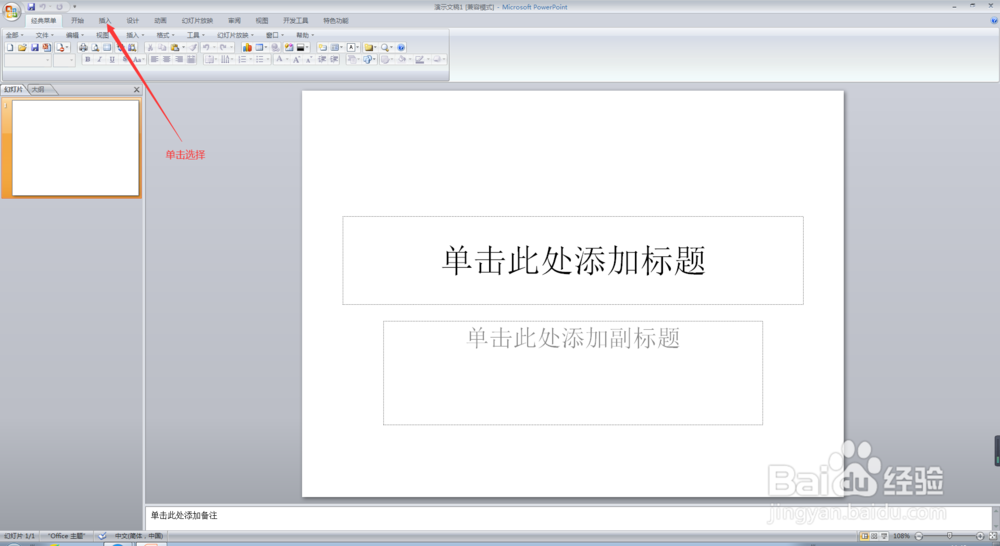
 3/8
3/8在进入选择图表界面后,点击左侧的【条形图】,然后选择相应的条形图类型,然后点击右下角的确定按钮,此时,我们就会进入到条形图的编辑界面;

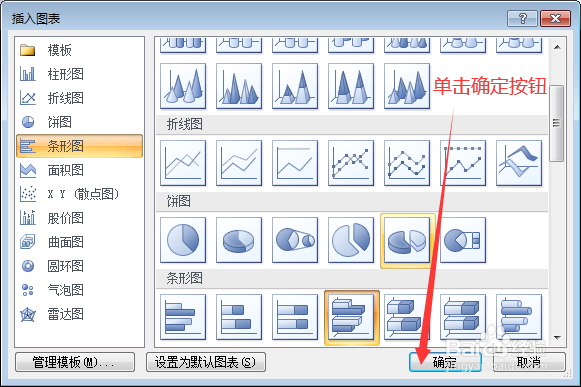 4/8
4/8在进入到条形图的编辑界面后,我们会发现,此时,出现了一张Excel表格,在表格中有一些数据,而在PowerPoint幻灯片界面则相应的生成了一张条形图,此时我们需要在Excel的数据区域,输入我们所需要的类别和相应的数据;

 5/8
5/8在我们所需要的数据输入完毕后,此时,在PowerPoint幻灯片界面,原先的条形图表也就相应的发生了改变,此时,我们需要对我们的条形图进行格式的设置,此时,在PowerPoint幻灯片界面,在上方【图表布局】菜单栏,选择相应的图表布局(例如布局1),在图表布局选择完毕后,在【图表样式】耻帽块菜单栏选择相应的泛选图表样式(例如样式1);

 6/8
6/8在选择完图表样式以后,将该条形图表选中,右击鼠标,在下拉菜单中选择【设置图表区域格式】,进入背景墙格式设置界面,在此界面,点击左侧的填充,然后选择纯色填充,然后选择相应的颜色,并点击右下角的关闭按钮;

 7/8
7/8在背景墙颜色设置完毕后,我们要对条形图的标题进行设置,此时,将该条形图选中,点击上方菜单栏中的布局,在布局菜单栏,点击【图表标题】,在下拉菜单中,选择你需要标题所在的位置(例如在图表上方),从而添加标题文本框;

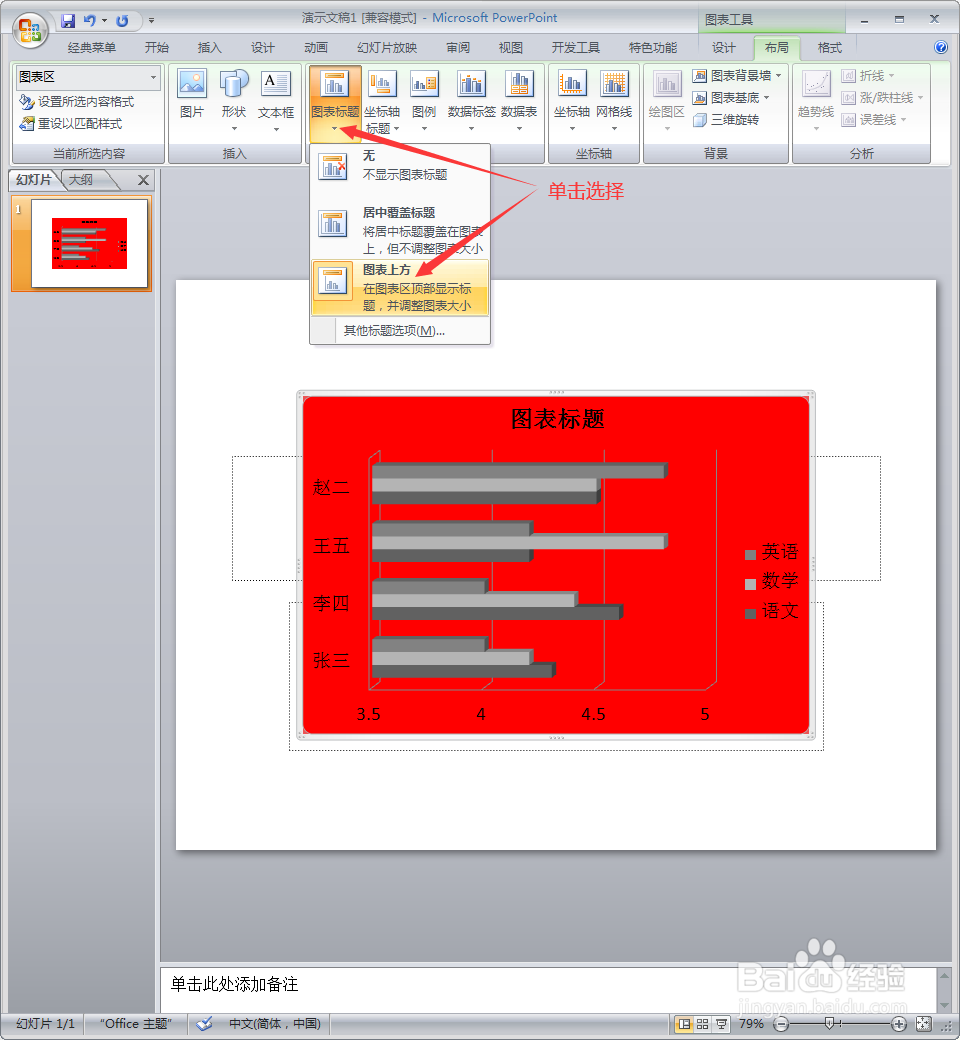 8/8
8/8在添加完标题文本框后,单击该标题文本框,修改成你所需要的名称(例如部分同学5分制成绩统计图),并点击幻灯片其他的空白地方,此时,条形图的标题便添加菊槐完成了,此时,将我们新添加的条形图表拖至合适的位置并调整大小,并将鼠标点击到击幻灯片其他的空白地方,此时,我们的条形图表就添加完毕了,此时,我们就完成了在PowerPoint幻灯片中设置条形图的任务了。

 注意事项
注意事项此方法中由于输入数据时已经输入了完整的图例,故没有对图表具体的图例进行详细的设置
此步骤并未对图表横轴和纵轴的格式进行具体设置
版权声明:
1、本文系转载,版权归原作者所有,旨在传递信息,不代表看本站的观点和立场。
2、本站仅提供信息发布平台,不承担相关法律责任。
3、若侵犯您的版权或隐私,请联系本站管理员删除。
4、文章链接:http://www.1haoku.cn/art_1031618.html
 订阅
订阅