PS怎样制作阳光透过树林的光线效果
来源:网络收集 点击: 时间:2024-07-29打开PS,导入一张有阳光的树林照片。
 2/9
2/9打开通道面板,按住Ctrl键点击RGB通道(或在图层面板按Ctrl+Alt+2),载入高光区域选区。
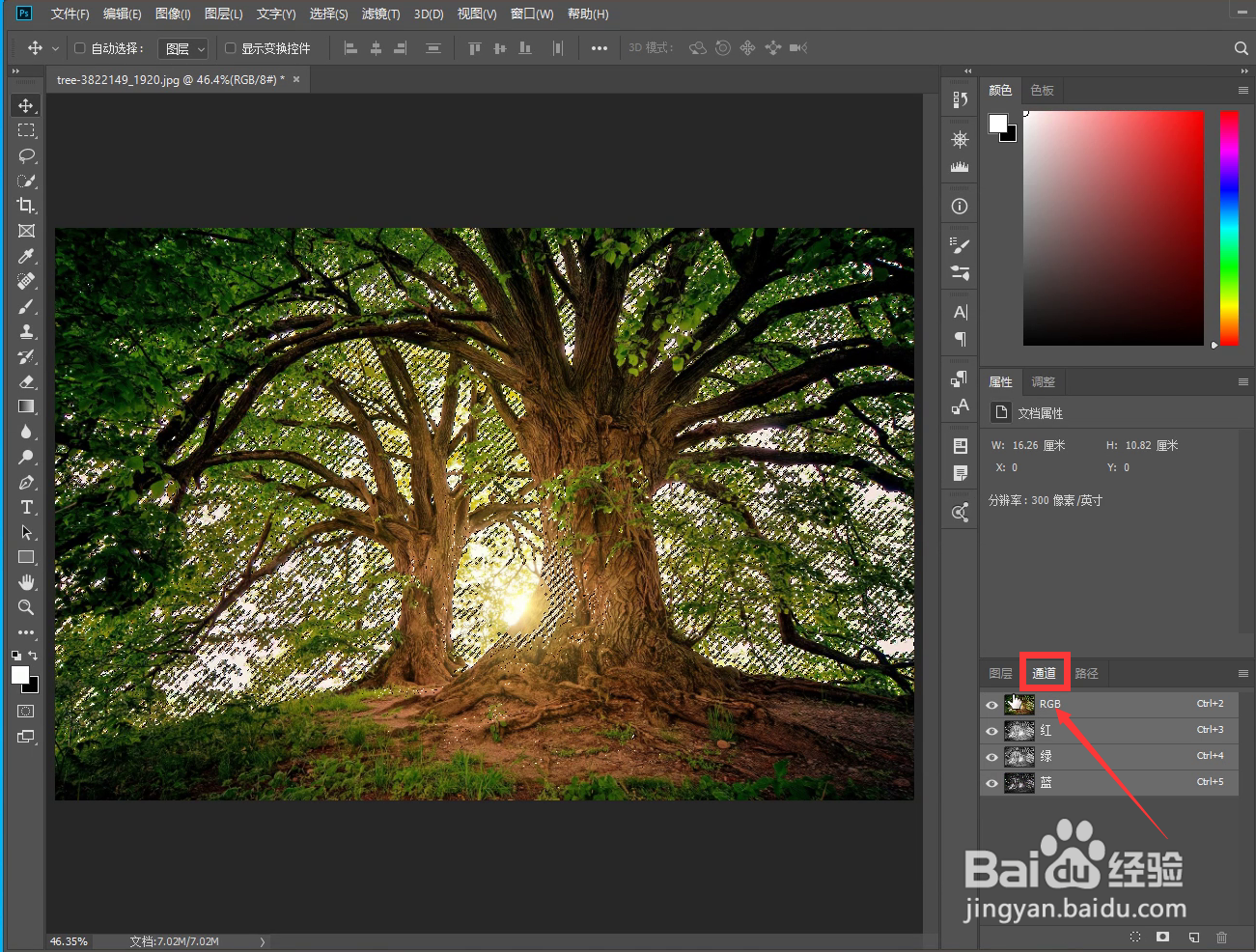 3/9
3/9回到图层面板,按Ctrl+J新建高光区域图层,命名为图层1。
 4/9
4/9按住Ctrl键点击图层1缩略图,再次载入高光区域选区。
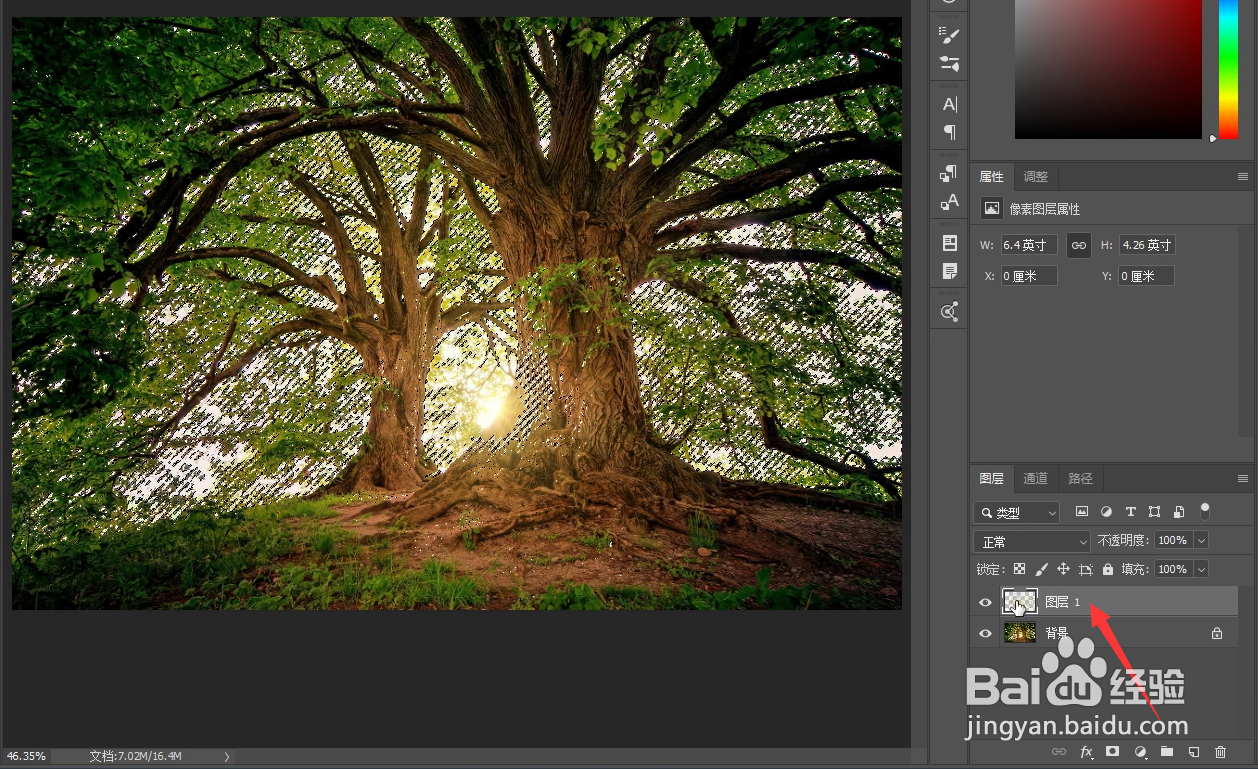 5/9
5/9新建一个空白图层,命名为图层2,将前景色设置为白色,按Alt+delete键填充白色。

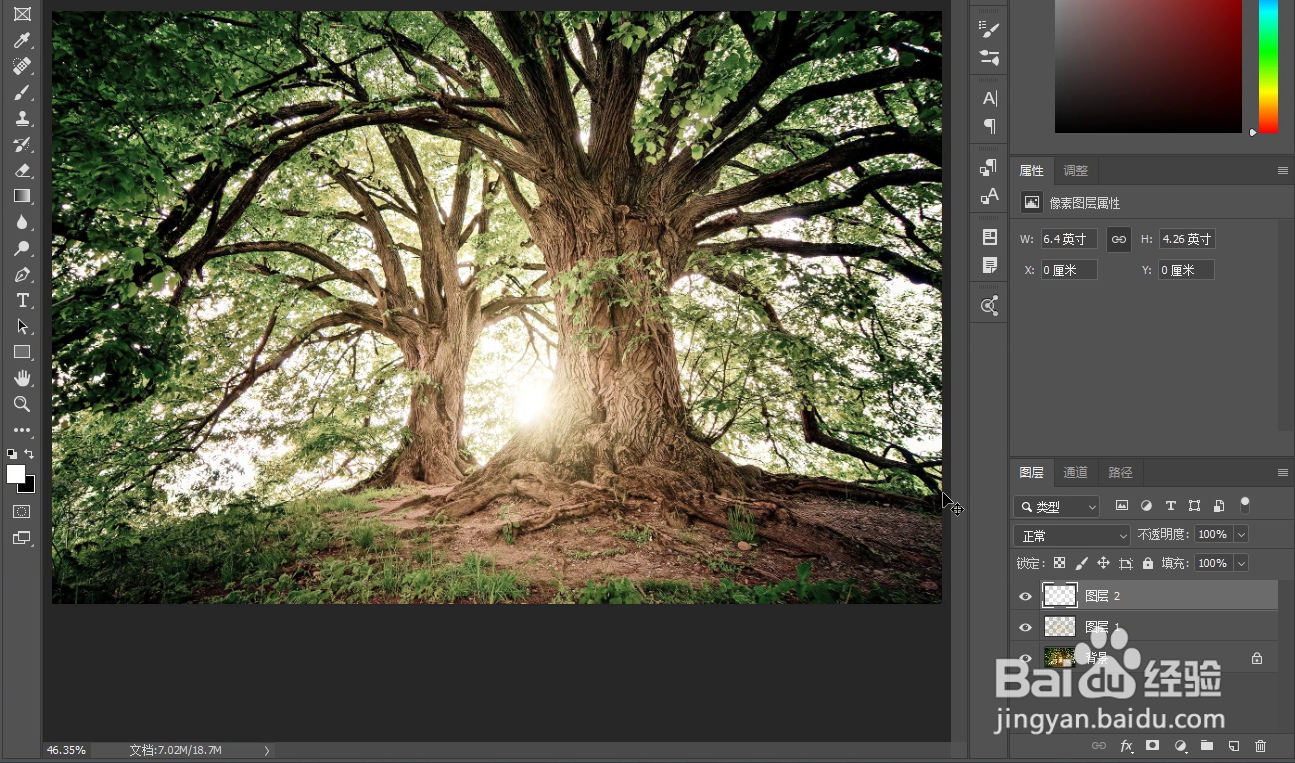 6/9
6/9选中图层1,在菜单栏中点击“滤镜——模糊——径向模糊”,将模糊数量设置为100,将中心点移动到图片中太阳所在的位置,点击确定。
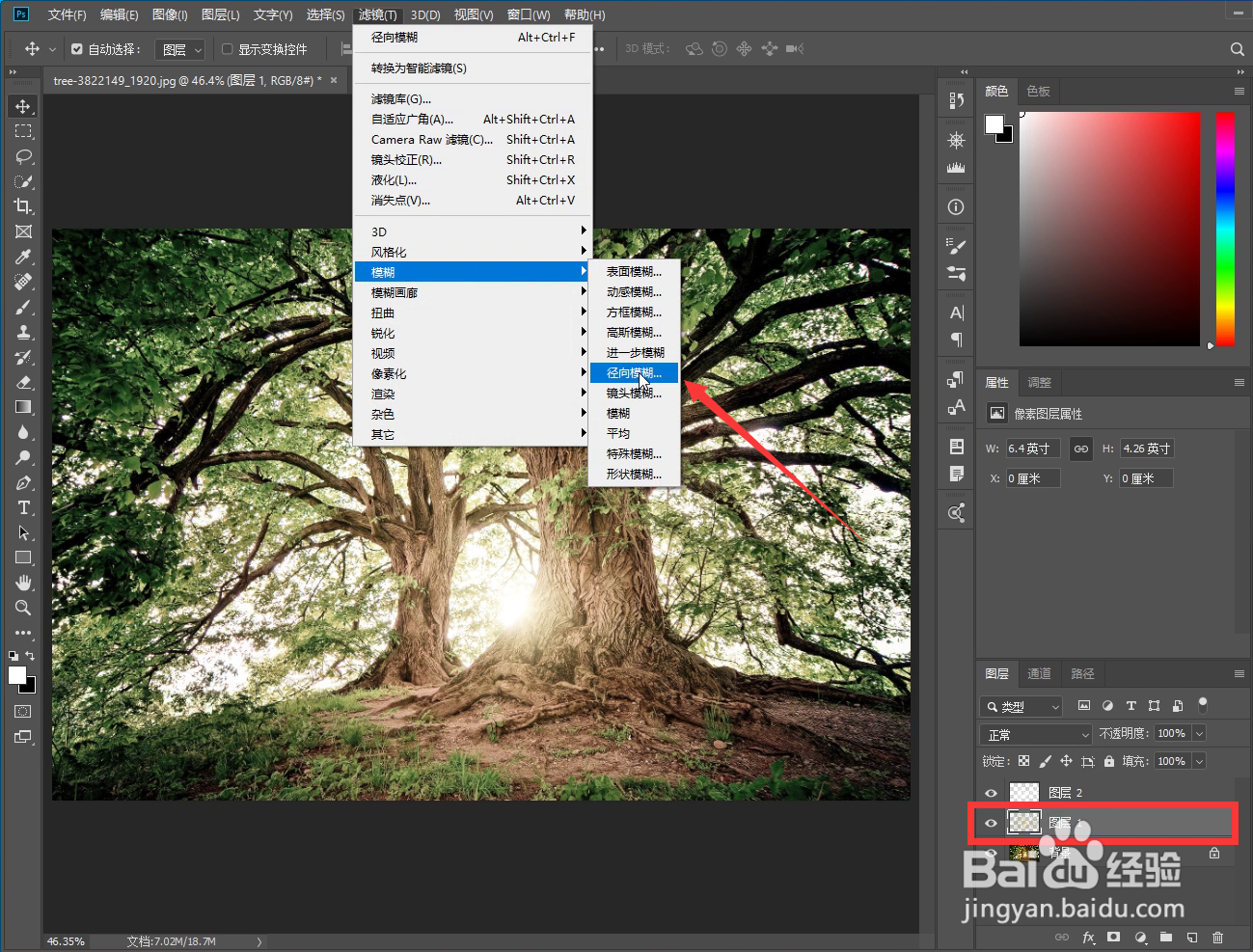

 7/9
7/9选中图层2,在菜单栏中点击“滤镜——模糊——径向模糊”,将模糊数量设置为100,将中心点移动到图片中太阳所在的位置,点击确定。
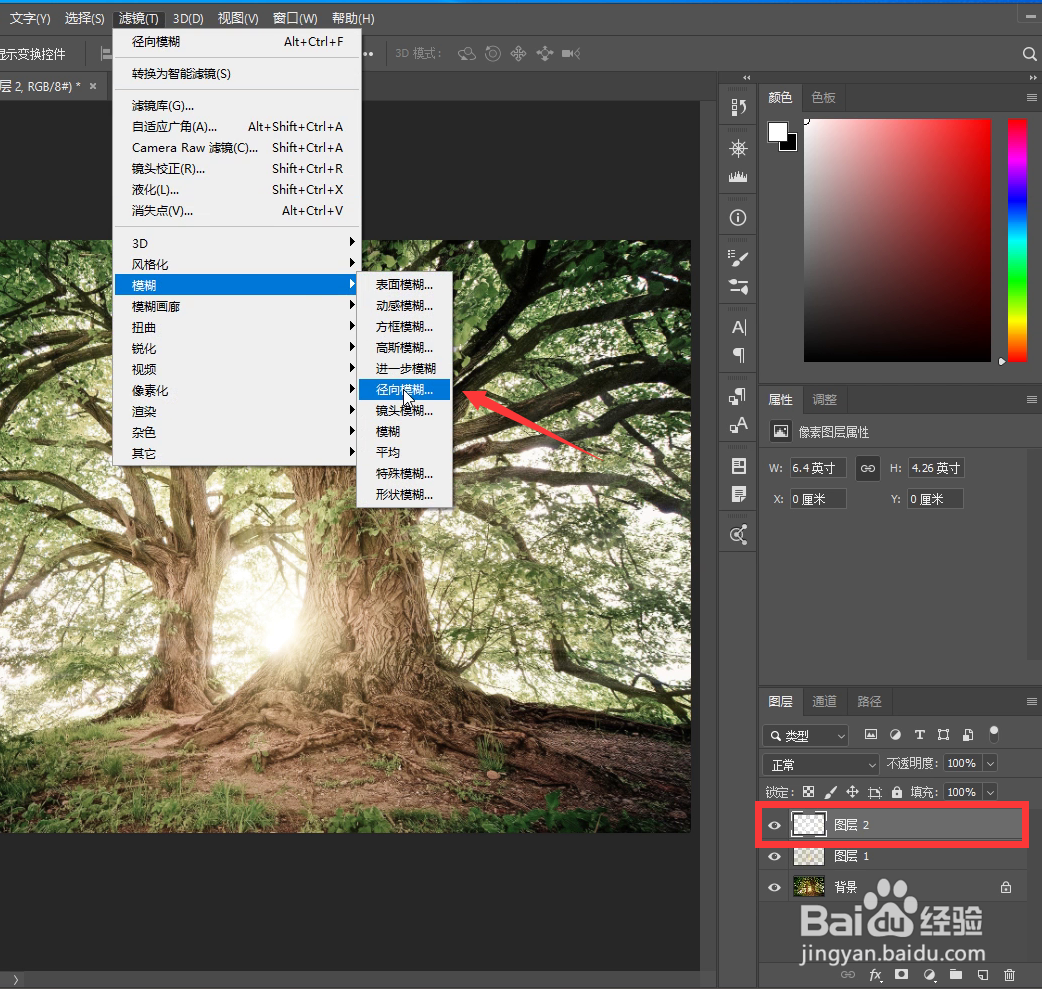

 8/9
8/9此时光线效果已经出来了,但整体的色彩发生了一些变化,需要将图片的整体色调回来。添加1个色相/饱和度调整图层和1个曲线调整图层,根据需要分别进行调整。
 9/9
9/9最终效果如下所示。
 总结1/1
总结1/11、打开PS,导入一张有阳光的树林照片。
2、打开通道面板,按住Ctrl键点击RGB通道(或在图层面板按Ctrl+Alt+2),载入高光区域选区。
3、回到图层面板,按Ctrl+J新建高光区域图层,命名为图层1。
4、按住Ctrl键点击图层1缩略图,再次载入高光区域选区。
5、新建一个空白图层,命名为图层2,将前景色设置为白色,按Alt+delete键填充白色。
6、选中图层1,在菜单栏中点击“滤镜——模糊——径向模糊”,将模糊数量设置为100,将中心点移动到图片中太阳所在的位置,点击确定。
7、选中图层2,在菜单栏中点击“滤镜——模糊——径向模糊”,将模糊数量设置为100,将中心点移动到图片中太阳所在的位置,点击确定。
8、此时光线效果已经出来了,但整体的色彩发生了一些变化,需要将图片的整体色调回来。添加1个色相/饱和度调整图层和1个曲线调整图层,根据需要分别进行调整。
注意事项如果该经验对您有帮助,请点击下方的“投票”按钮为我投票;
如果您有任何疑问,或有需要补充、修正之处,请点击下方的“有得”按钮添加评论;
点击右下角的“收藏”按钮收藏这篇经验,可以随时观看哦;
也可以点击“分享”按钮将本经验分享给更多需要的人;
我会持续创作办公软件和影像制作方面的干货教程,欢迎关注我查看更多原创经验!
PS树林光线丁达尔效应阳光版权声明:
1、本文系转载,版权归原作者所有,旨在传递信息,不代表看本站的观点和立场。
2、本站仅提供信息发布平台,不承担相关法律责任。
3、若侵犯您的版权或隐私,请联系本站管理员删除。
4、文章链接:http://www.1haoku.cn/art_1032114.html
 订阅
订阅