IntelliJ IDEA中Database插件使用简介
来源:网络收集 点击: 时间:2024-07-30首先,需要了解进入Database插件的方式,一般正常安装的IDEA,在代码编辑区域右边框上会有如下图三个标签(Ant Build,Database,Maven Project);这里可以直接点击Database标签,弹出添加框。
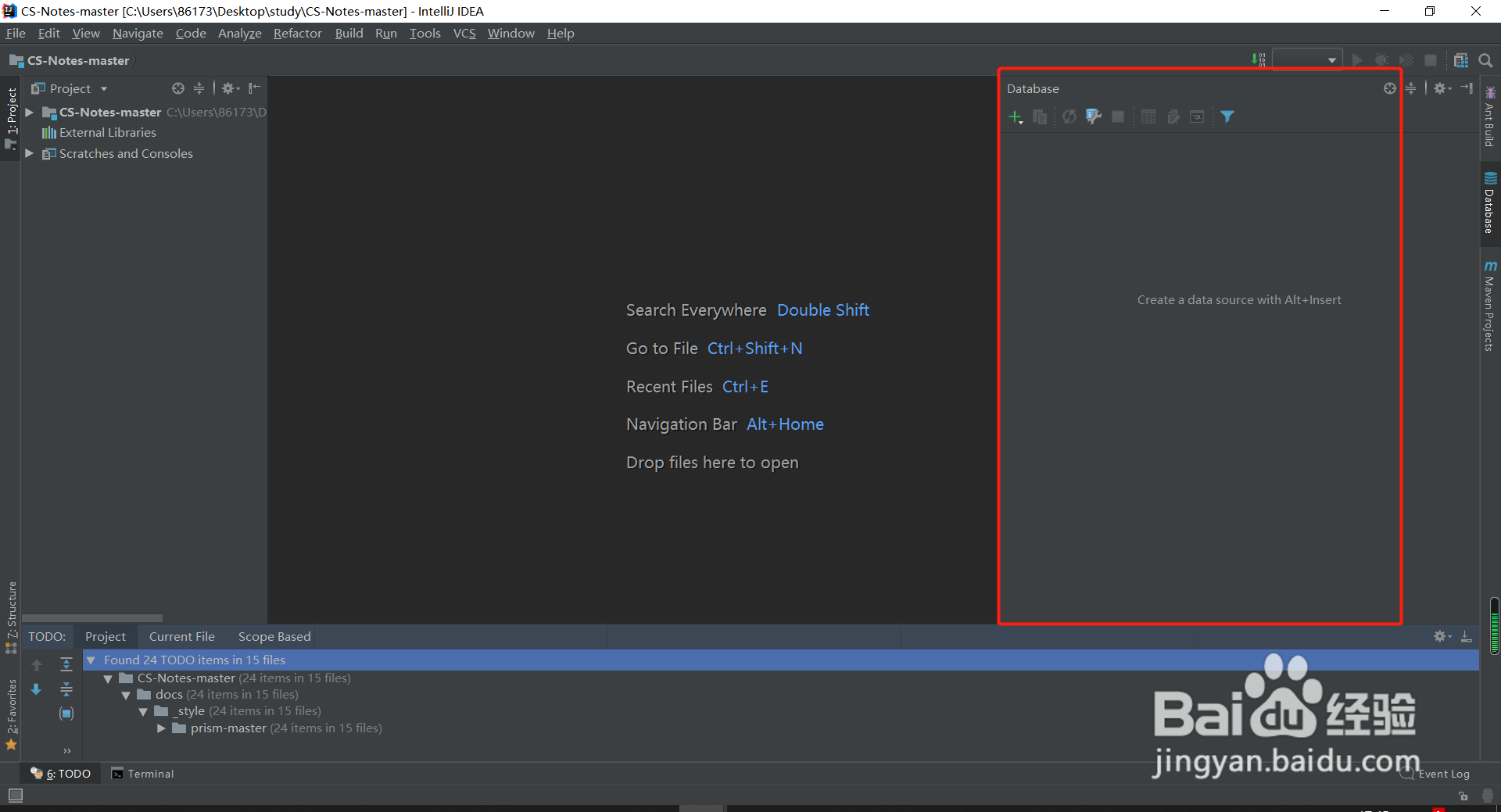 2/11
2/11当然如果在界面上没有找到该标签,也可以通过菜单栏路径View-Tool Window-Database进入。
 3/11
3/11在弹出的添加框中点击加号(+)按钮,选择Data Source选项,这里会给出多种常用数据库,如MySQL,ORACLE等,这里以MySQL为例,选择MySQL。
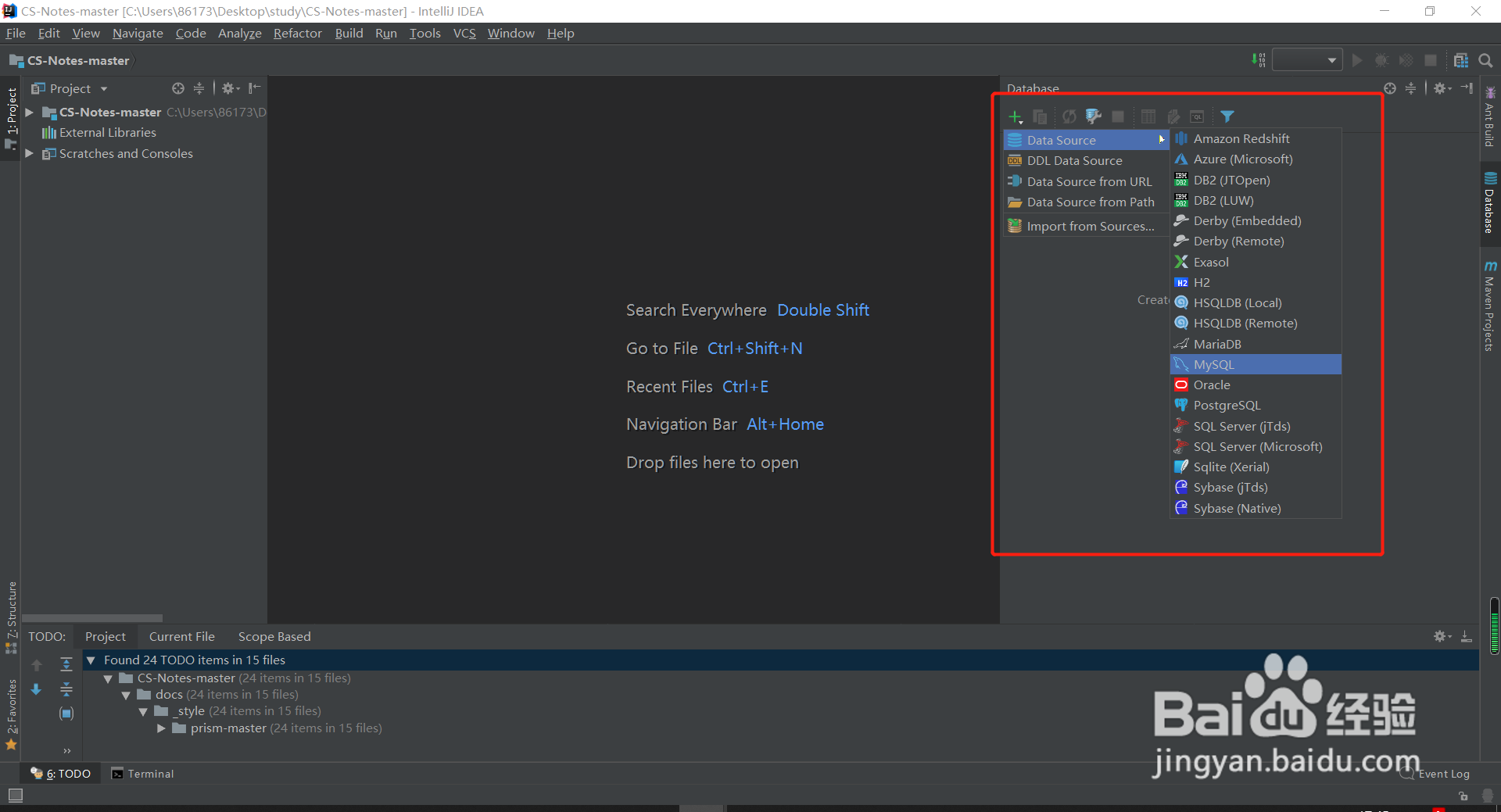 4/11
4/11选择数据库后,则会自动弹出Data Sources and Drivers设置框,在该页面配置框内可以配置连接MySQL数据库的相关参数,如ip地址,数据库名,驱动等,一般第一次进入的时候,下方会以黄色感叹号提示没有该数据库的驱动文件。
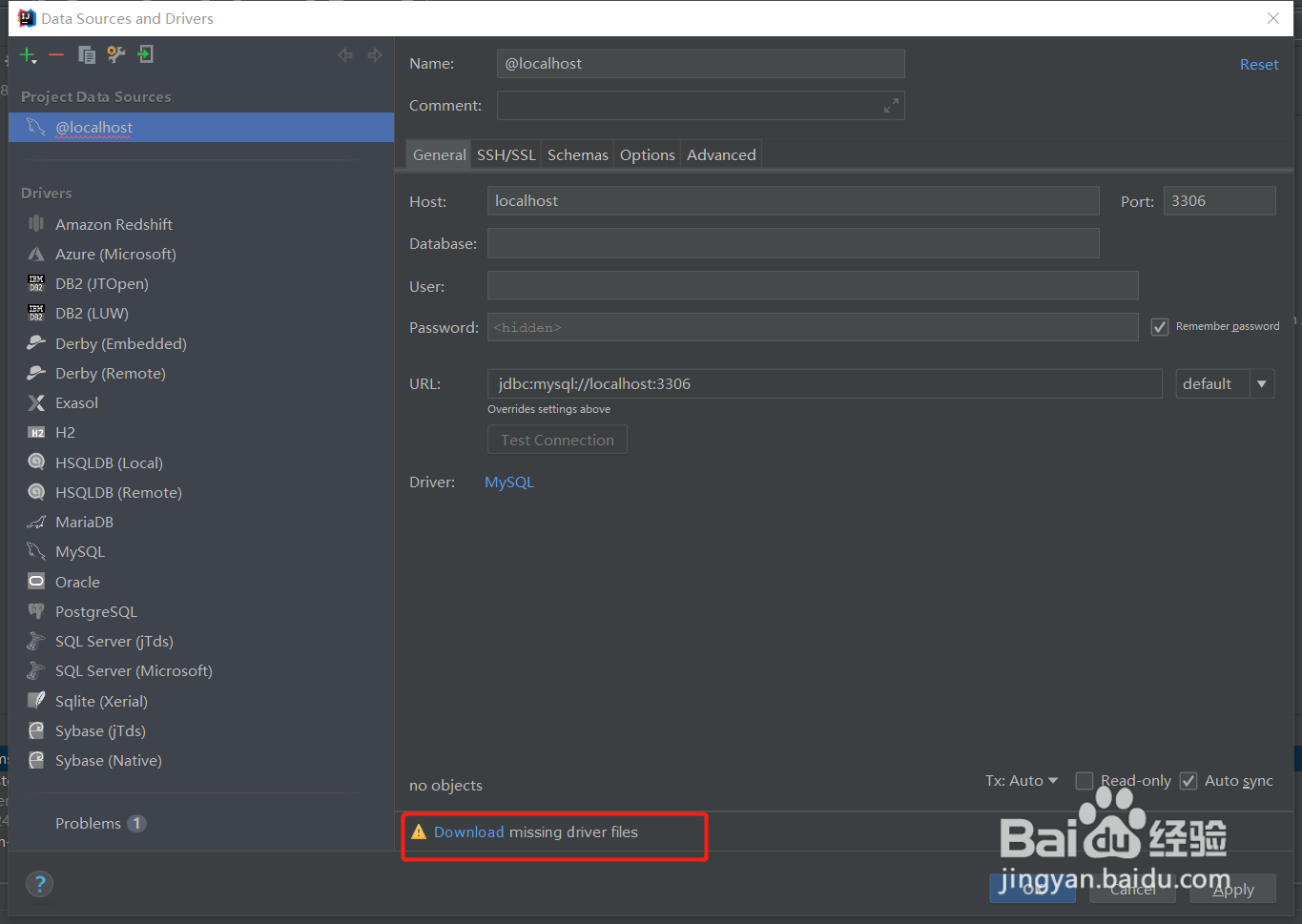 5/11
5/11解决方法为直接点击Download,IDEA会自动从资源库下载MySQL的驱动文件,如下图所示。
 6/11
6/11下载驱动完成后,则可以开始配置连接数据库的必要参数,Host即数据库的IP地址,Database为数据库名称,User和Password为登陆数据库的账号密码。
 7/11
7/11完成配置后,可以点击Test Connection按钮进行测试;如下,如果连接成功,会以绿色字体提示Successful。
 8/11
8/11注意在关闭配置框前需要依次点击Apply和OK按钮,完成后则会自动进入数据库连接模式,如下图所示界面,中间为sql编辑区域,右边为连接数据库信息,红色方框代表连接已启动。
 9/11
9/11如我们常用的MySQL连接工具SQLyog,我们可以展开数据库schemas,查看数据库中表格内容;但是可以明显看到,没有SQLyog等专业的数据库图形界面功能强大,但如果只是简单的CRUD操作,Database插件可以完全满足需求。
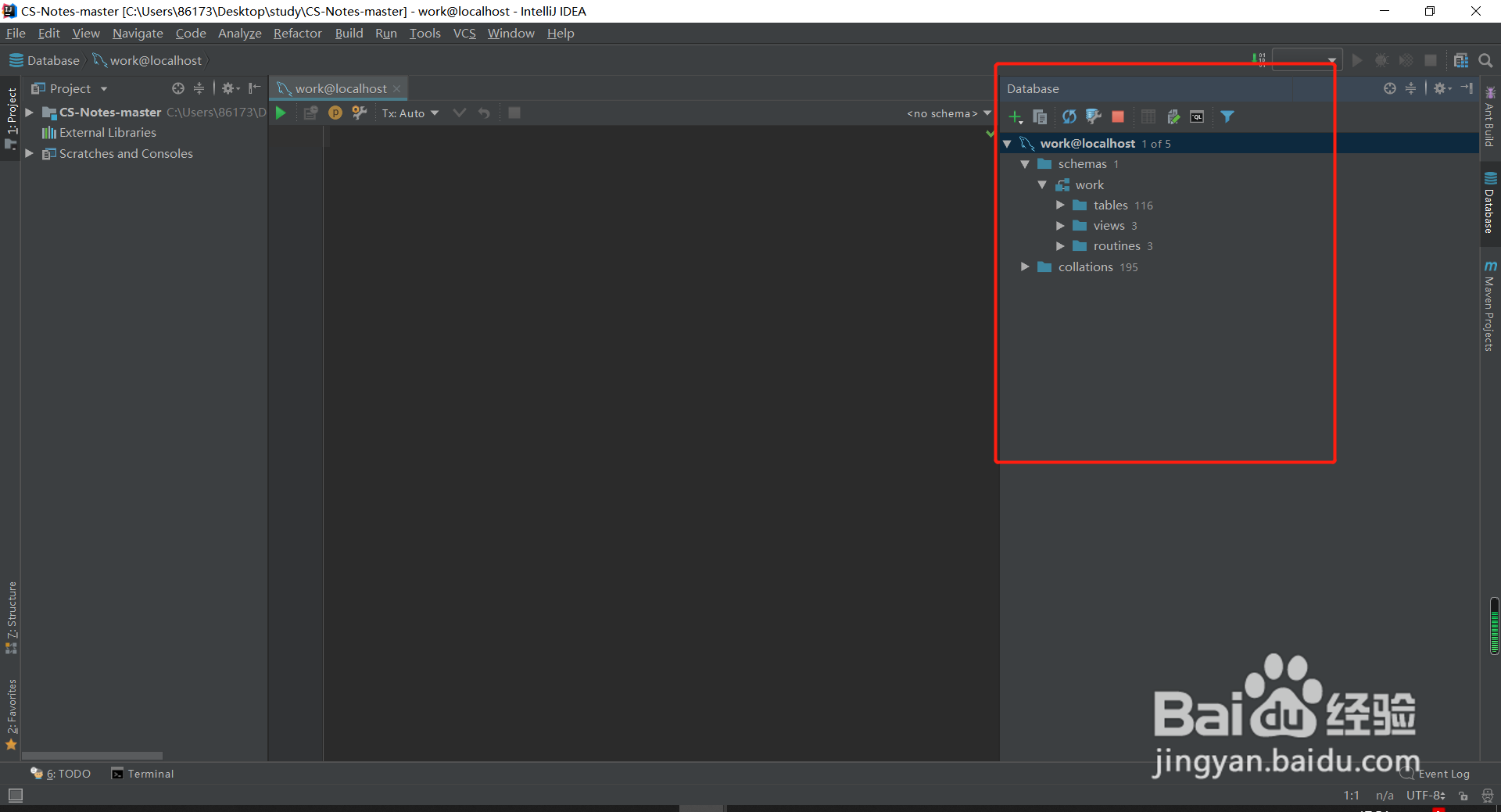 10/11
10/11如下图,在sql编辑框中输入查询语句,点击绿色三角运行sql,下方将会弹出查询结果,CRUD操作与一般的数据库图形工具完全相同。
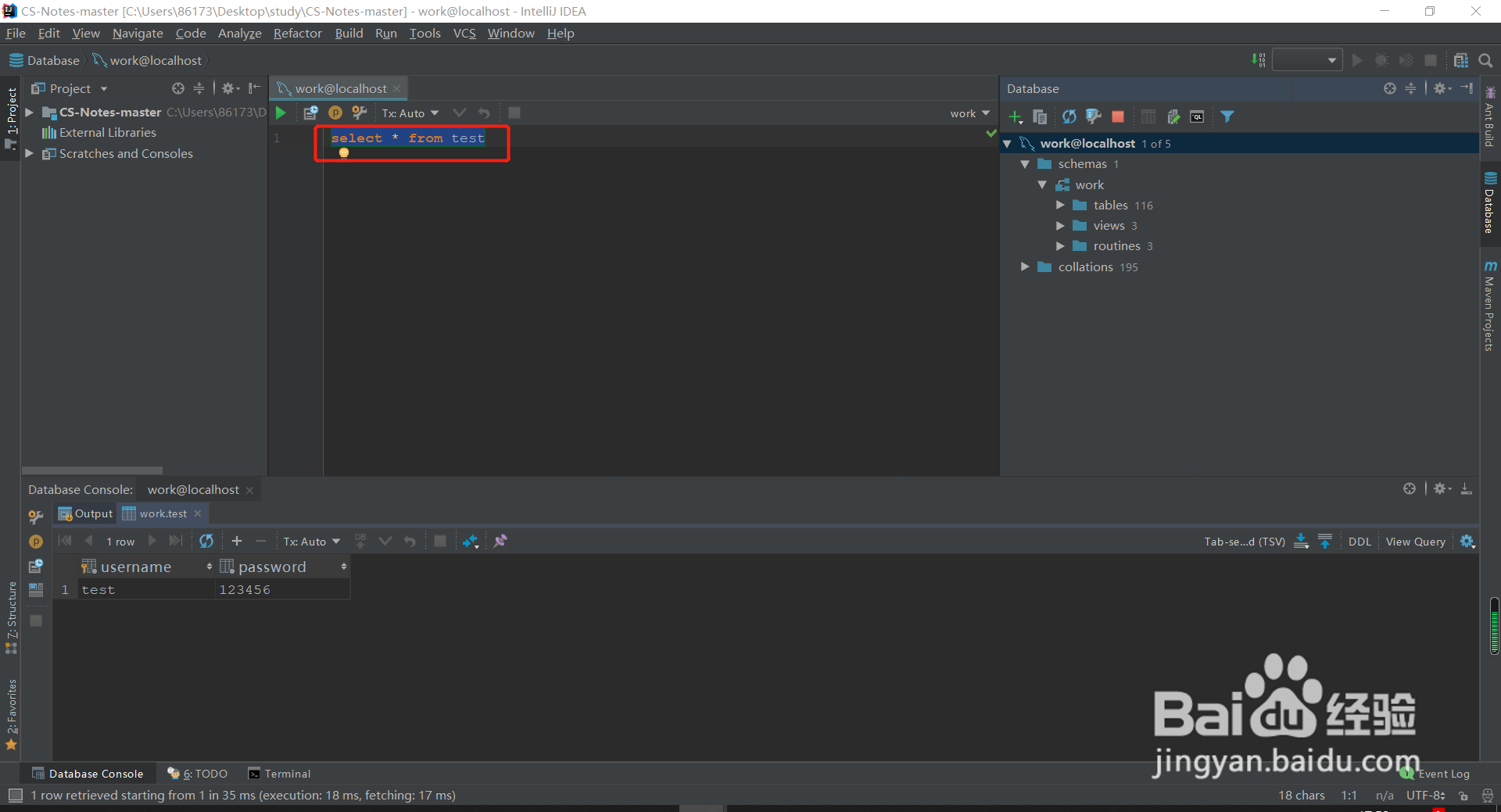 11/11
11/11总结:
在日常开发中,IDEA的Database插件能够让程序员在IDEA一个开发工具中进行代码编写,同时CRUD操作数据库;但是对于导库等操作,还是用专业的数据库图形界面工具来代替吧。
注意事项配置数据库连接参数后,一定要应用apply和ok进行点击,否则可能配置不成功。
Database插件只做简单的CRUD操作,其他操作还是用专业的工具进行。
DATABASEMYSQLORACLE图形界面工具版权声明:
1、本文系转载,版权归原作者所有,旨在传递信息,不代表看本站的观点和立场。
2、本站仅提供信息发布平台,不承担相关法律责任。
3、若侵犯您的版权或隐私,请联系本站管理员删除。
4、文章链接:http://www.1haoku.cn/art_1034379.html
 订阅
订阅