Excel 2016自定义数字格式的多种用法
来源:网络收集 点击: 时间:2024-07-30步骤一
选中区域,在【开始】选项卡下单击【数字格式】按钮,如下图所示。
 2/3
2/3步骤二
打开【设置单元格格式】对话框,在【数字】选项卡下单击【自定义】,在右侧的面板中的【类型】文本框中输入【0000】,单击【确定】按钮,如下图所示。
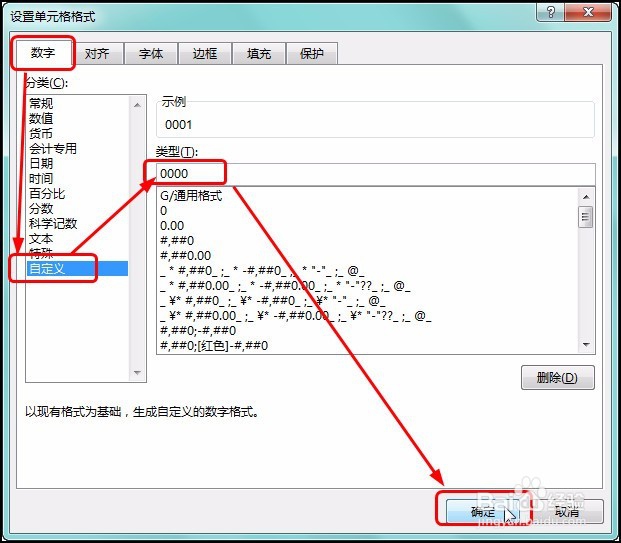 3/3
3/3步骤三
可看到选中区域中的数据自动在前面添加上了0,如下图所示。
 隔断数字1/3
隔断数字1/3步骤一
选中区域,在【开始】选项卡下单击【数字格式】按钮,如下图所示。
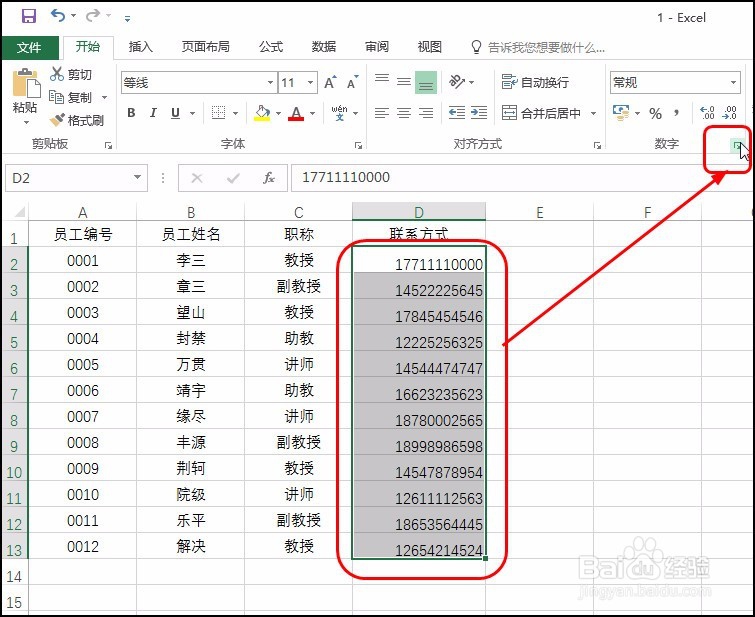 2/3
2/3步骤二
打开【设置单元格格式】对话框,在【数字】选项卡下单击【自定义】,在右侧的面板中的【类型】文本框中输入【000-0000-0000】,单击【确定】按钮,如下图所示。要在哪儿隔断就是哪儿输入符号“-”。
 3/3
3/3步骤三
可看到联系方式隔断后的效果,如下图所示。
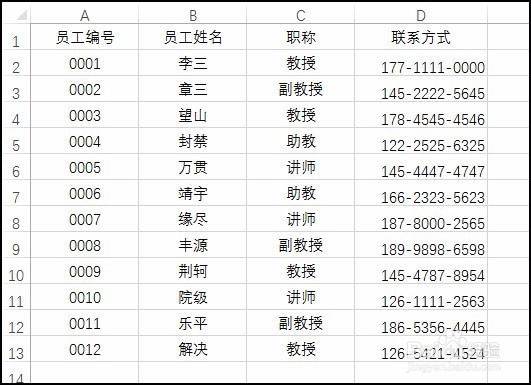 数据后添加单位1/3
数据后添加单位1/3步骤一
选中区域,在【开始】选项卡下单击【数字格式】按钮,如下图所示。
 2/3
2/3步骤二
打开【设置单元格格式】对话框,在【数字】选项卡下单击【自定义】,在右侧的面板中的【类型】文本框中输入【#元】,单击【确定】按钮,如下图所示。
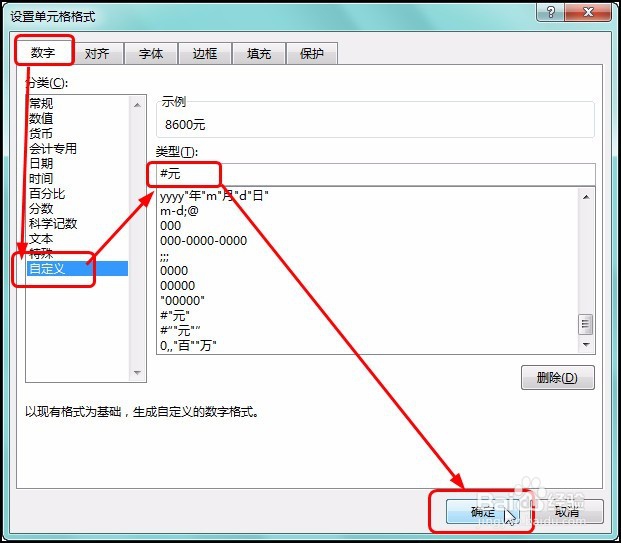 3/3
3/3步骤三
可看到金额数据后添加了一个【元】单位,如下图所示。
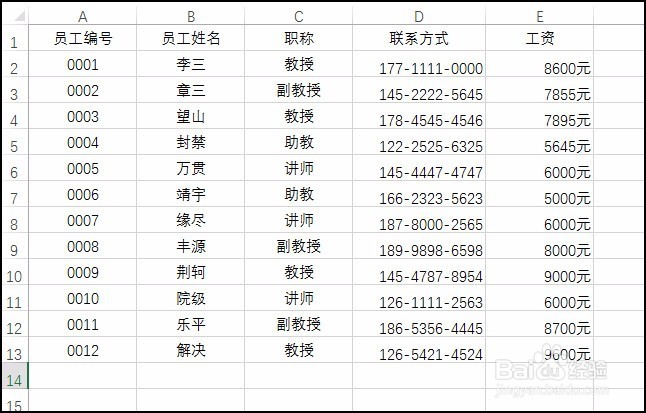 隐藏数据1/3
隐藏数据1/3步骤一
选中区域,在【开始】选项卡下单击【数字格式】按钮,如下图所示。
 2/3
2/3步骤二
打开【设置单元格格式】对话框,在【数字】选项卡下单击【自定义】,在右侧的面板中的【类型】文本框中输入【;;;】,单击【确定】按钮,如下图所示。此时的分号不分输入法是否是英文状态。
 3/3
3/3步骤三
可看到选中区域中的数据被隐藏了,但是在编辑栏中还是可以看到单元格中的内容,如下图所示。
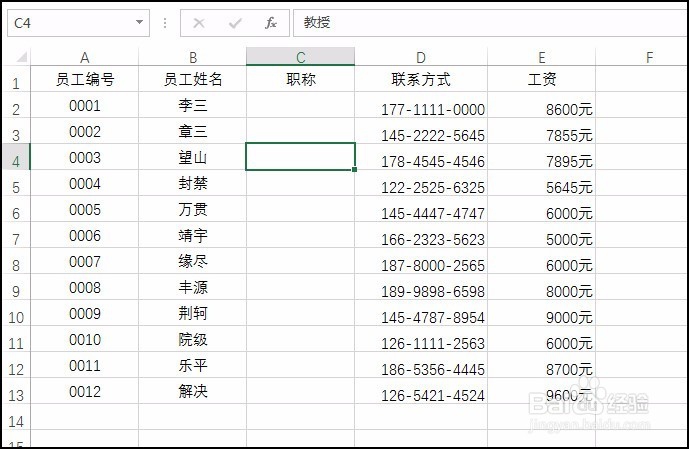 省略数据1/3
省略数据1/3步骤一
选中区域,在【开始】选项卡下单击【数字格式】按钮,如下图所示。
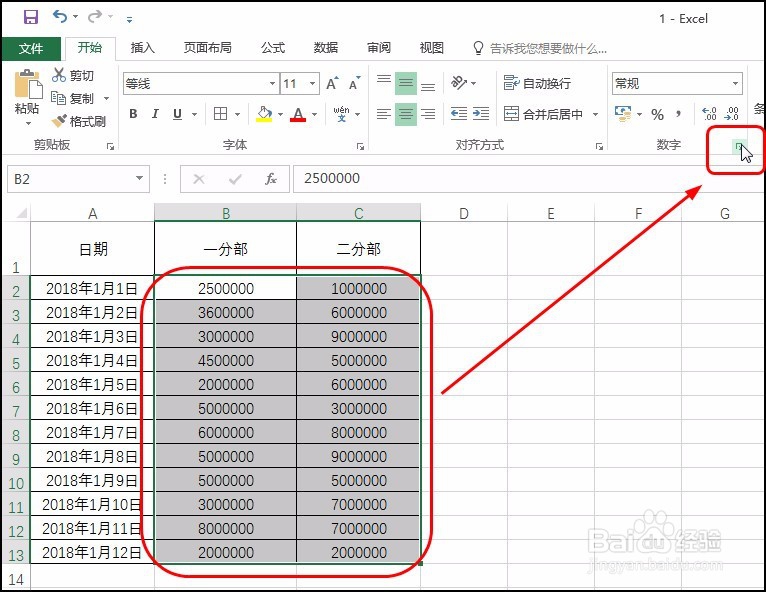 2/3
2/3步骤二
打开【设置单元格格式】对话框,在【数字】选项卡下单击【自定义】,在右侧的面板中的【类型】文本框中输入【0,,百万】,单击【确定】按钮,如下图所示。此时的逗号也不分输入法状态。
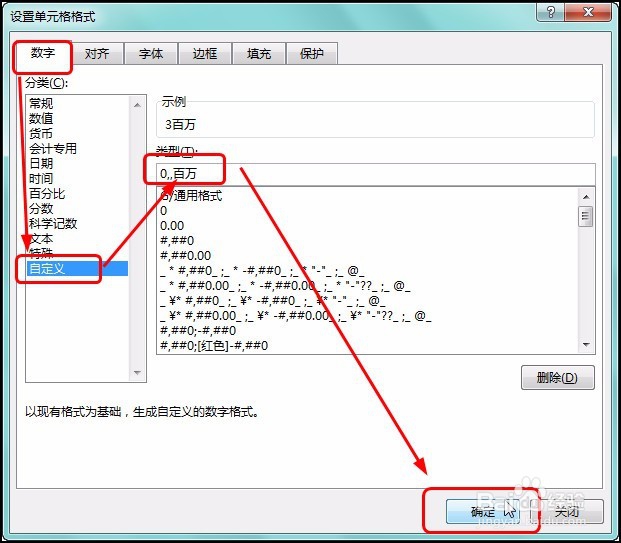 3/3
3/3步骤三
可看到选中区域中的数据自动将百万后的数据省略并添加上百万字样,如下图所示。

版权声明:
1、本文系转载,版权归原作者所有,旨在传递信息,不代表看本站的观点和立场。
2、本站仅提供信息发布平台,不承担相关法律责任。
3、若侵犯您的版权或隐私,请联系本站管理员删除。
4、文章链接:http://www.1haoku.cn/art_1037285.html
 订阅
订阅