如何在Excel中自动调整行高
来源:网络收集 点击: 时间:2024-07-30有时我们需要调整Excel中的行高度以正确查看单元格内容。在这篇文章中,我们将向你展示在Excel中自动调整行高的简单方法。
为了帮助你更好地理解,我将使用一个示例数据集。以下数据集表示一家公司的销售人员、产品和净销售额。
 如何在Excel中自动调整行高:3种简单方法Excel自动调整行高功能以自动调整行高度
如何在Excel中自动调整行高:3种简单方法Excel自动调整行高功能以自动调整行高度在我们的第一种方法中,我们将使用Excel中的“自动调整行高”功能来调整下图中第9行的行高,以便我们可以正确地查看单元格内容。
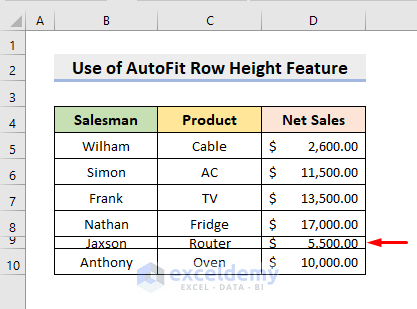
1、首先,选择第9个。
2、接下来,在“格式”下拉列表中选择“自动调整行高”功能,你可以在“常用”选项卡下的“单元格”组中找到该功能。
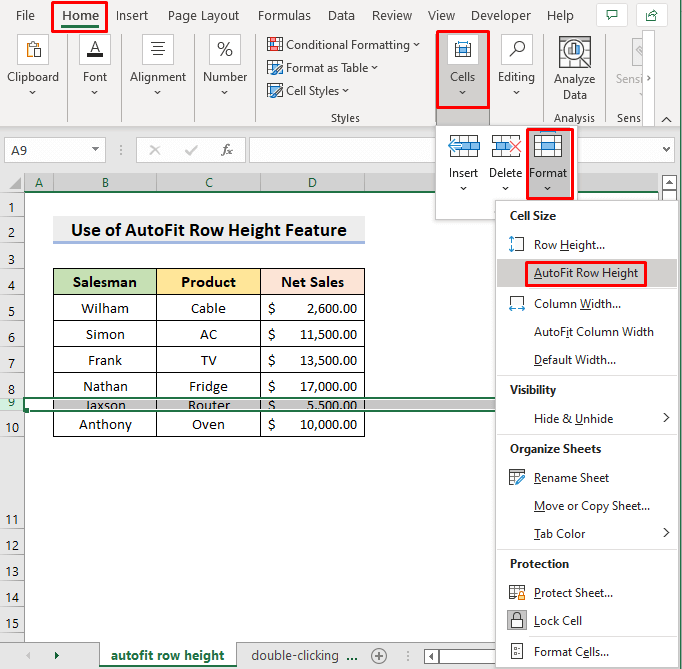
3、最后,你将看到新调整的第9排。
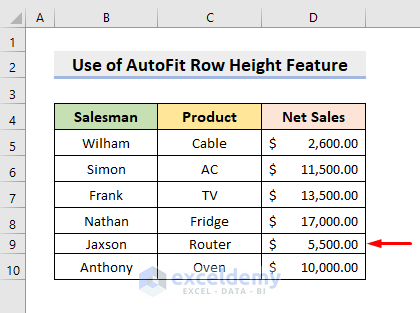 在Excel中双击下边界以自动调整行高
在Excel中双击下边界以自动调整行高在Excel中自动调整行高的另一种方法是双击鼠标。在这里,我们将双击第5行的下边界以清楚地查看单元格内容。
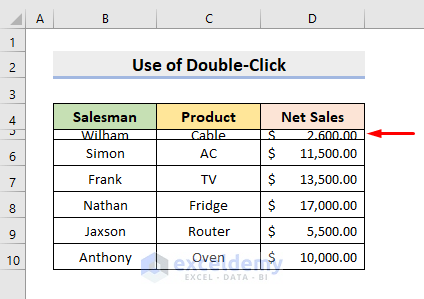
1、首先,将鼠标光标指向第5行的下边界。
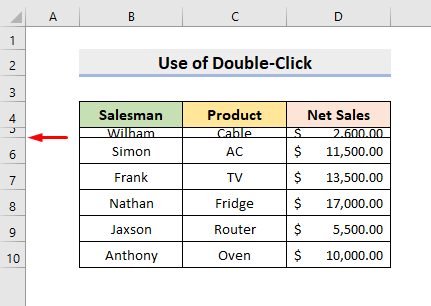
2、最后,双击鼠标,你会得到你想要的结果。
使用键盘快捷键在Excel中自动调整行高我们还可以在Excel中应用键盘快捷键来调整行高。按照以下步骤了解如何使用它。1、首先,选择第10行。
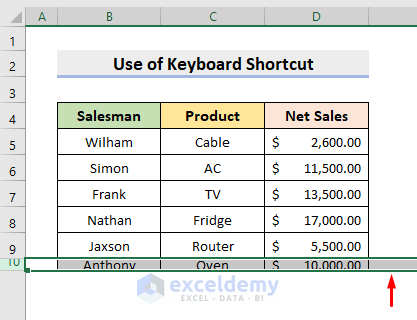
2、接下来,依次按“Alt”、“H”、“O”和“A”键。最后,它将返回新调整的第10行。
在Excel中调整行高的其他方法用于调整行高的Excel行高功能我们还可以使用“行高”功能在Excel中手动设置行高。
1、首先,选择任意一行或多行来调整高度。
2、在本例中,选择4到10之间的所有行。
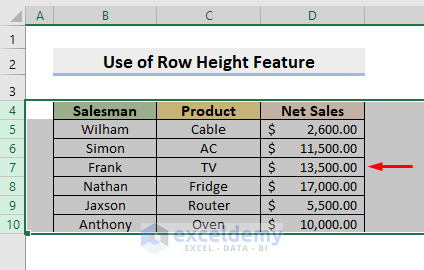
3、接下来,在“格式”下拉列表中选择“行高”功能,你可以在“开始”选项卡下的“单元格”组中找到该功能。
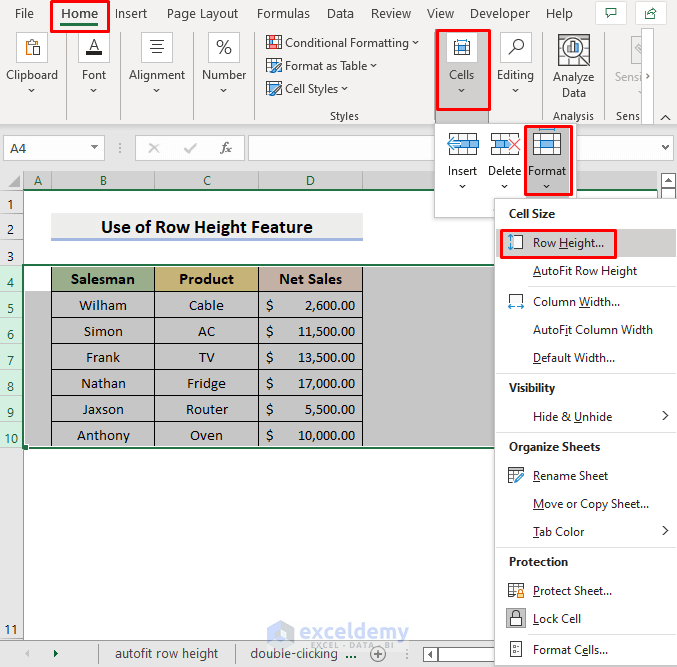
4、将弹出一个对话框,并在其中键入所需的行高。
5、然后,按OK。

6、最后,你将看到选定的行及其新调整的高度。
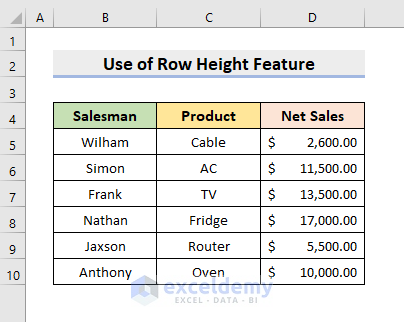 使用鼠标在Excel中调整行高
使用鼠标在Excel中调整行高我们也可以使用鼠标手动调整行的高度。
1、首先,选择第4行到第10行。
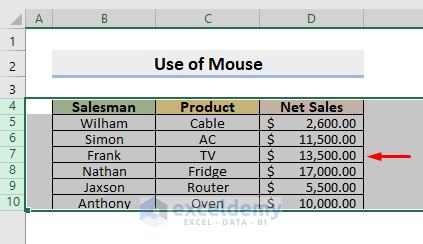
2、接下来,单击鼠标并拖动任何选定行的下边界。
3、在本例中,选择第6行的下边界。
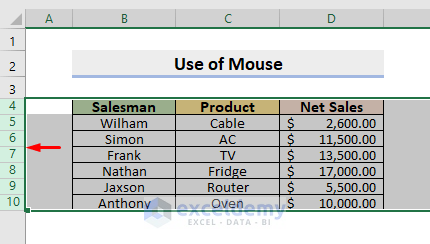
4、最后,你将获得所需的排高。
 用于调整行高的Excel换行文本功能
用于调整行高的Excel换行文本功能我们将在最后一种方法中应用Excel环绕文本功能来调整行高。这里,我们的第4行包含特定列的标题,但它们没有正确放置在单元格中。
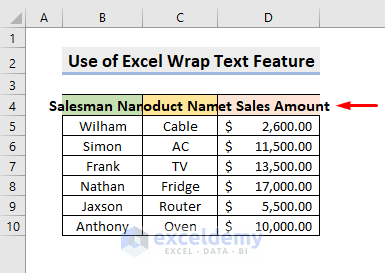
1、首先,选择单元格B4、C4和D4。
2、然后,在“常用”选项卡下的“对齐”组中选择“自动换行”。
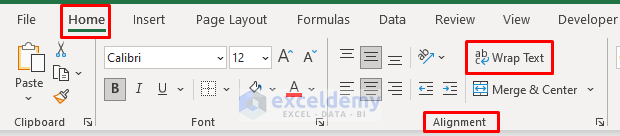
3、最后,你将看到经过重新调整的第4排。
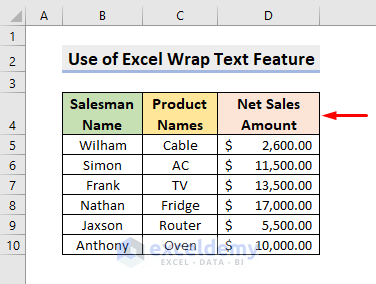
版权声明:
1、本文系转载,版权归原作者所有,旨在传递信息,不代表看本站的观点和立场。
2、本站仅提供信息发布平台,不承担相关法律责任。
3、若侵犯您的版权或隐私,请联系本站管理员删除。
4、文章链接:http://www.1haoku.cn/art_1037861.html
 订阅
订阅