Excel表格中如何设置自动求平均值#经验分享官#
来源:网络收集 点击: 时间:2024-08-01【导读】:
在日常工作中,我们经常会使用Excel工具制作工作表格,有时我们需要对表格中的数据进行求平均值。那么如何将表格中的数据设置自动求平均值呢,请看下面的操作说明。工具/原料moreoffice2013方法/步骤1/6分步阅读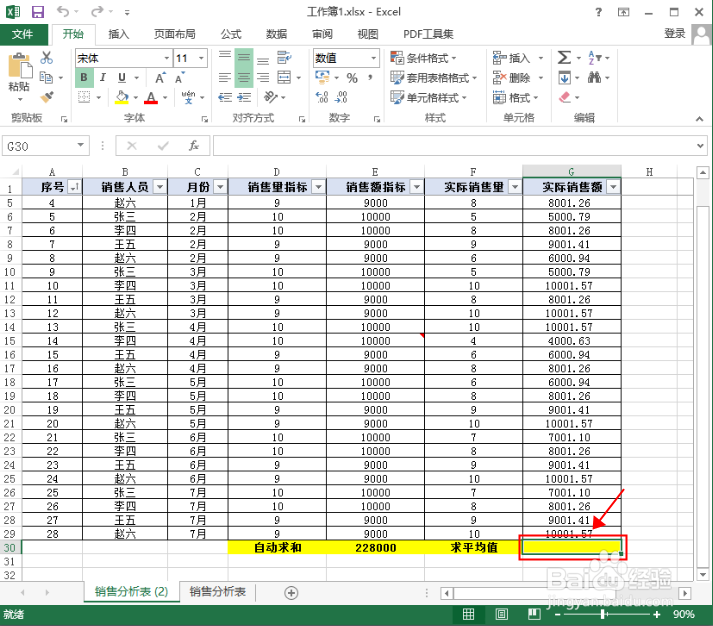 2/6
2/6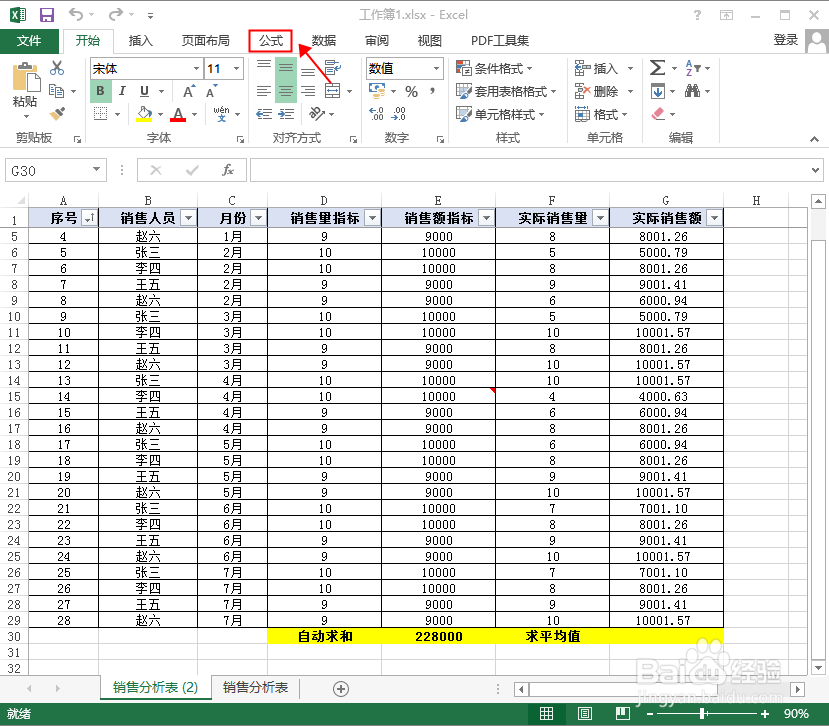 3/6
3/6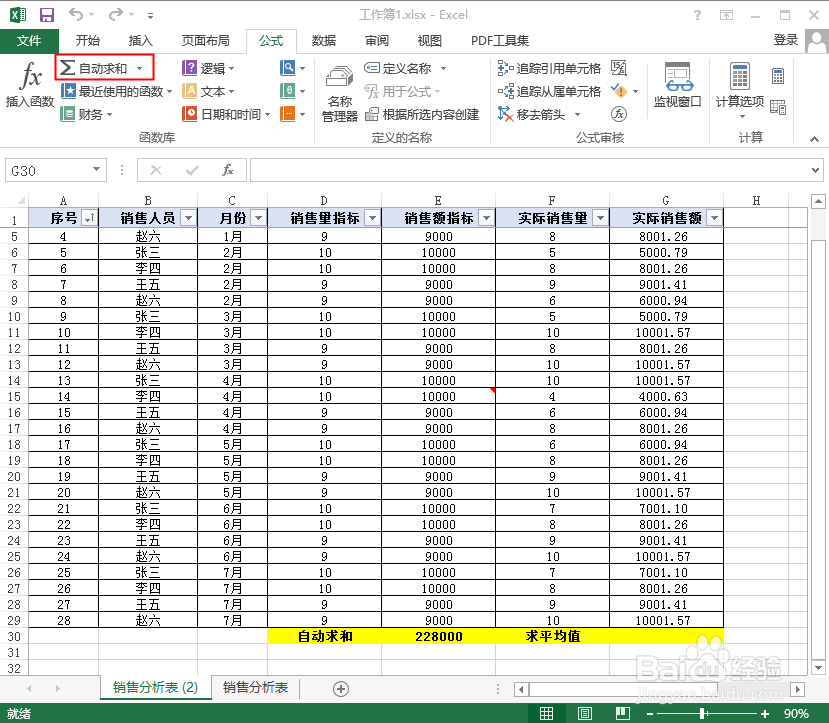 4/6
4/6 5/6
5/6 6/6
6/6 注意事项
注意事项
打开需要设置自动求平均值的Excel表格,点击自动求平均值结果显示的单元格,如下图所示。
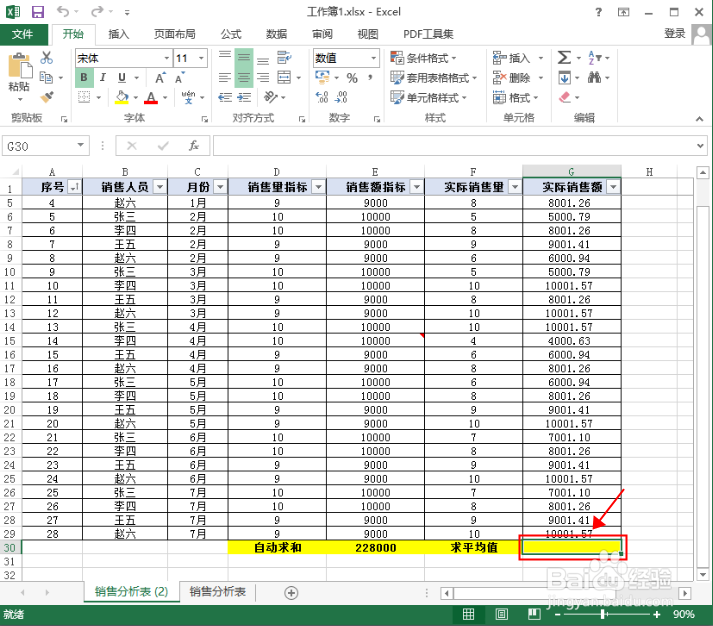 2/6
2/6点击表格上方的“公式”选项卡,如下图所示。
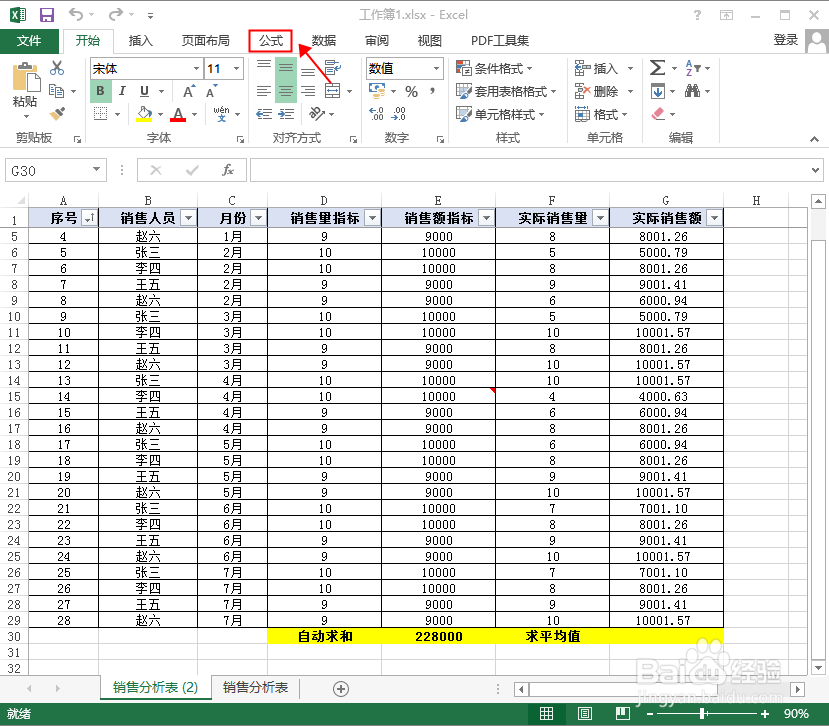 3/6
3/6在打开的页面中,点击“自动求和”按钮右侧的小三角,如下图所示。
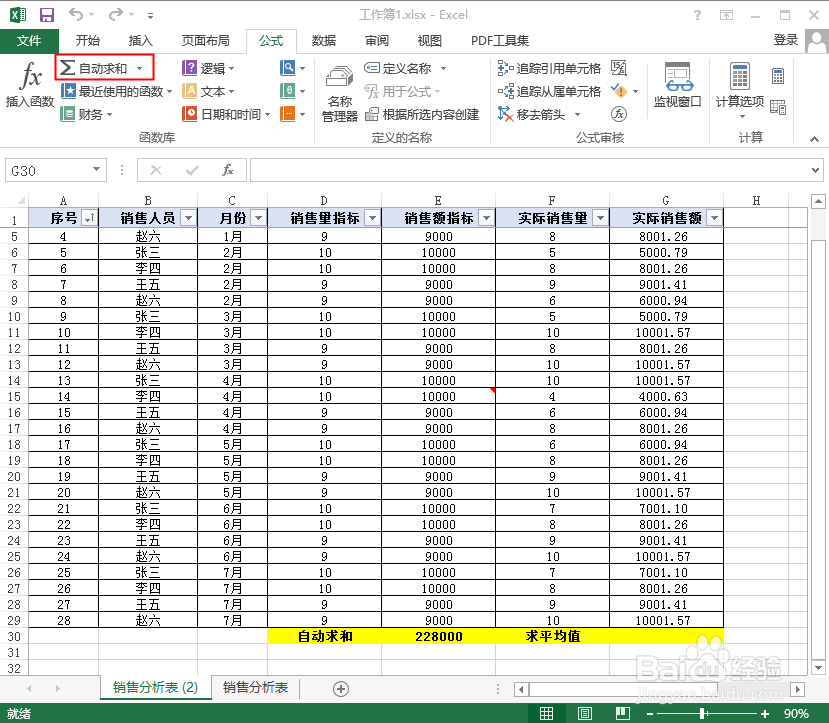 4/6
4/6在弹出的菜单中,选择“平均值(A)”选项,如下图所示。
 5/6
5/6Excel表格会默认选择求平均值的数据范围,确认无问题后,点击键盘Enter回车键,如下图所示。
 6/6
6/6返回到Excel表格页面,可以看到,对应单元格已显示求平均值结果,说明设置成功,如下图所示。
 注意事项
注意事项操作步骤总结:
1、打开需要设置自动求平均值的Excel表格,点击自动求平均值结果显示的单元格。
2、点击表格上方的“公式”选项卡。
3、在打开的页面中,点击“自动求和”按钮右侧的小三角。
4、在弹出的菜单中,选择“平均值(A)”选项。
5、Excel表格会默认选择求平均值的数据范围,确认无问题后,点击键盘Enter回车键。
6、返回到Excel表格页面,可以看到,对应单元格已显示求平均值结果,说明设置成功。
EXCEL求平均值版权声明:
1、本文系转载,版权归原作者所有,旨在传递信息,不代表看本站的观点和立场。
2、本站仅提供信息发布平台,不承担相关法律责任。
3、若侵犯您的版权或隐私,请联系本站管理员删除。
4、文章链接:http://www.1haoku.cn/art_1044196.html
上一篇:夏天米怎样保存不生虫
下一篇:页眉加“****”居中,页码在页眉居右“第X页”
 订阅
订阅