Excel2019中创建列分级显示数据
来源:网络收集 点击: 时间:2024-08-01启用排序功能。打开原始文件,❶选中B列中任意含有数据的单元格,❷切换至“数据”选项卡,单击“排序和筛选”组中的“升序”按钮。
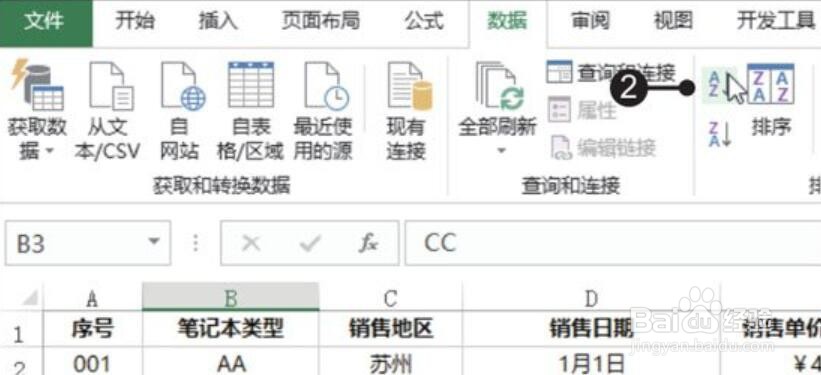 2/9
2/9插入行。可看到按照笔记本类型升序排列后的表格效果,❶右击第11行的行号,❷在弹出的快捷菜单中单击“插入”命令。
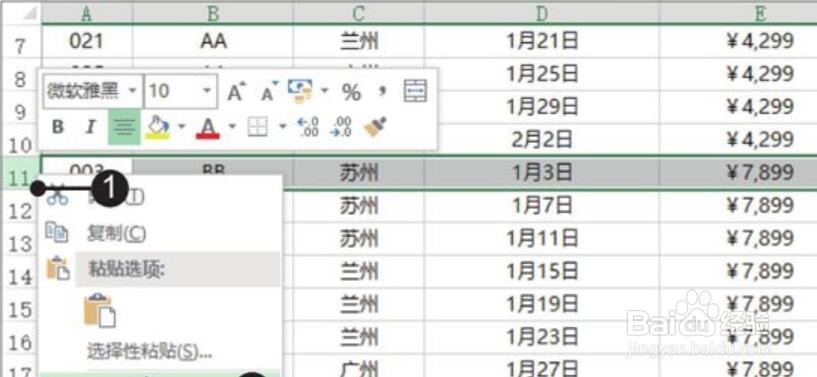 3/9
3/9汇总AA类型笔记本。在插入行中合并单元格并输入“AA笔记本小计”,利用SUM函数分别计算出销售数量和销售金额,并将其底纹设置为黄色以突出显示。
 4/9
4/9求出其他类型的销售数量和金额。使用相同方法在各类型笔记本的下方插入摘要行,合并单元格并输入内容,并计算出其对应的销售数量和销售金额,在后续行中将所有销售数量和销售金额相加,得到总的销售数量和销售金额,并使用橙色突出显。
 5/9
5/9创建组。选择单元格区域A2:G41,❶单击“数据”选项卡下“分级显示”组中“组合”下三角按钮,❷在展开的下拉列表中单击“组合”选项。
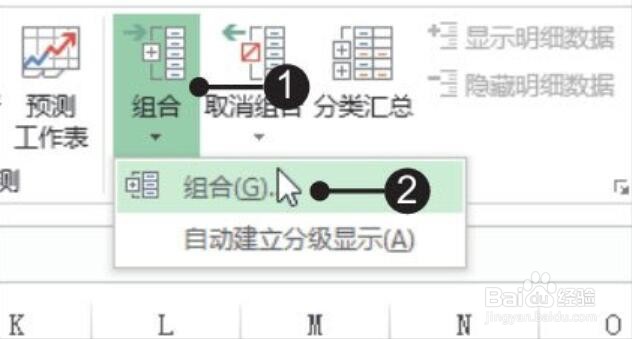 6/9
6/9选择创建组的对象。弹出“组合”对话框,❶单击“行”单选按钮,❷单击“确定”按钮。
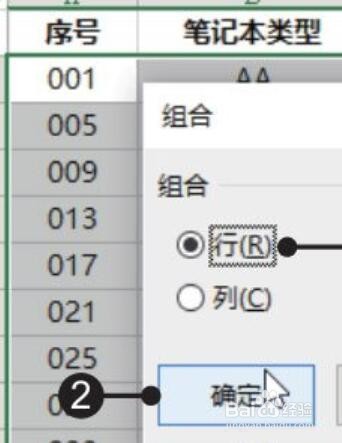 7/9
7/9选择要创建组的区域。此时,❶系统会在工作表左侧添加分级显示符,选择单元格区域A2:G10,打开“组合”对话框,❷单击“行”单选按钮,然后单击“确定”按钮,继续创建组。
 8/9
8/9创建其他类型分级显示。使用同样的方法将其余各类型笔记本的明细记录组合后,系统自动在当前工作表中添加3级分级显示符,单击分级显示符“2”。
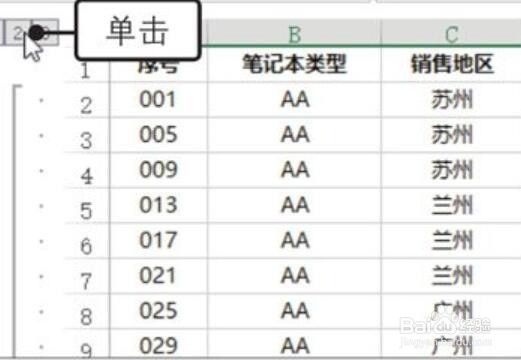 9/9
9/9隐藏明细数据。即可隐藏各类型笔记本的明细数据,只显示各类型的汇总结果及总计。
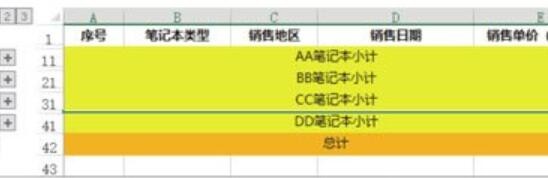 EXCEL
EXCEL 版权声明:
1、本文系转载,版权归原作者所有,旨在传递信息,不代表看本站的观点和立场。
2、本站仅提供信息发布平台,不承担相关法律责任。
3、若侵犯您的版权或隐私,请联系本站管理员删除。
4、文章链接:http://www.1haoku.cn/art_1046471.html
 订阅
订阅