如何使用Visio快速绘制思维导图
来源:网络收集 点击: 时间:2024-08-02【导读】:
此经验中,我将介绍如何使用Visio 2016,减少大量不必要的操作步骤,方便快速的创建可随意导出内容的思维导图。工具/原料moreMircrosoft Visio 专业版 2016快速绘制思维导图1/5分步阅读 2/5
2/5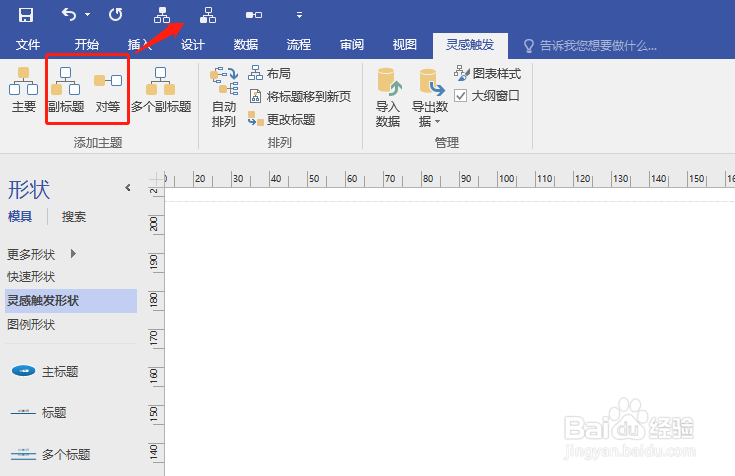 3/5
3/5 4/5
4/5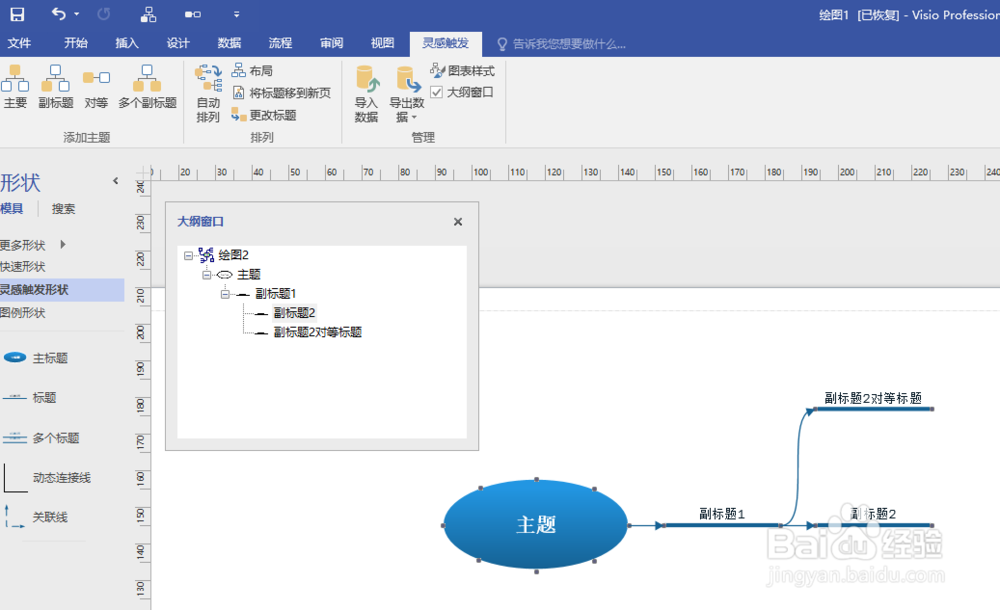 5/5
5/5 2/5
2/5 3/5
3/5 4/5
4/5 5/5
5/5
打开Visio——文件——新建,在模板类型当中,找到并创建“灵感触发图”
 2/5
2/5选中“灵感触发”窗口,分别将“副标题”、“对等”两个工具,右键点选“添加到快速访问工具栏(A)”,添加完成后如图
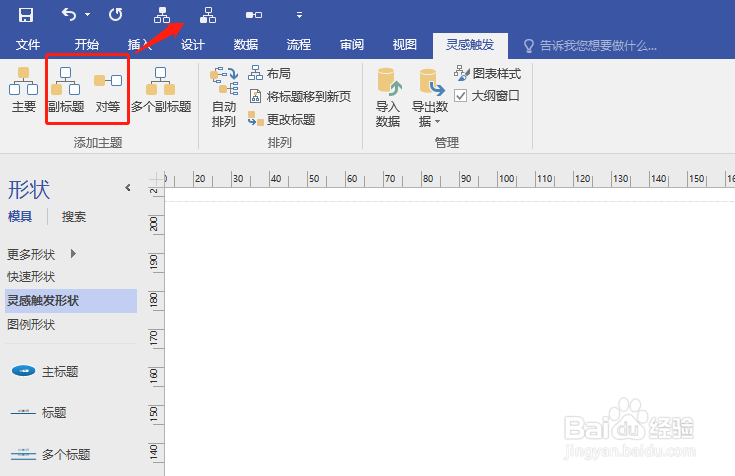 3/5
3/5当你按下Alt键时,就可以看到它们对应的快捷键
“副标题”的快捷键便是”Alt+4“,“对等”的快捷键便是”Alt+5“,按此方法也可添加其他快速工具
 4/5
4/5大纲窗口勾选,开启大纲模式,通过选择对应图形,再按下”Alt+4“或”Alt+5“后直接输入内容,来制作思维导图
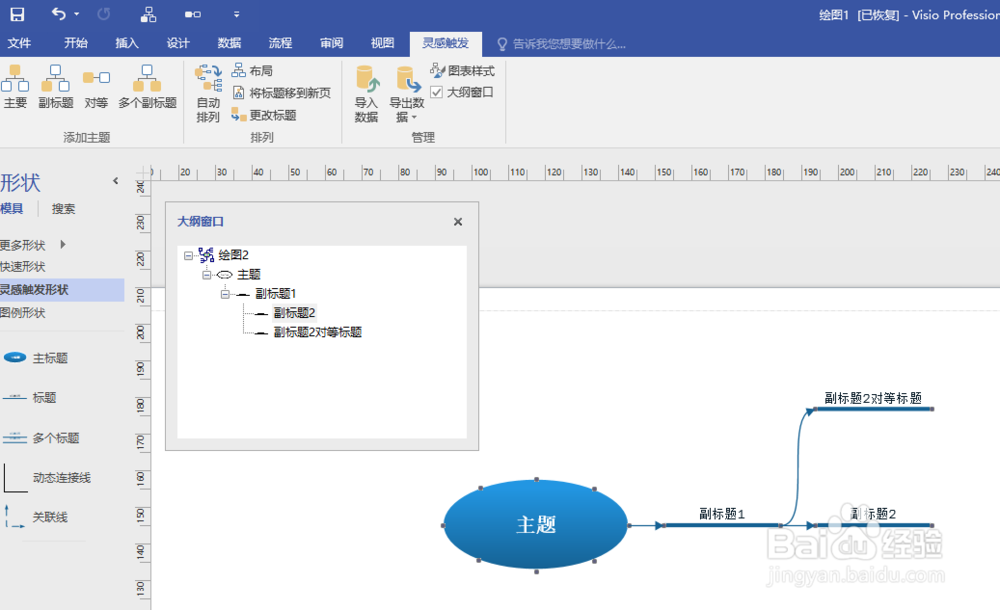 5/5
5/5当然,您也可以在各级大纲上,通过右键选择“添加主标题”、“添加副标题”、“重命名”等,来快速建立思维导图。或者拖动形状模具中,对应的形状和连接线来构建思维导图。但这两种方法远不如上一步骤中,仅通过鼠标点选和快捷键组合的操作简单快捷。
思维导图的美化和数据导出1/5“灵感触发”窗口中的“自动排列”功能,可以帮助您自动美化布局。
 2/5
2/5通过选择标题并拖动,可以自行调整位置;选中线条,可从开始菜单中修改颜色
 3/5
3/5“导出数据”,可以让大纲中所有节点都导出来。
 4/5
4/5模板中各种样式的符号随意添加;通过不断按“+”号添加页,可以把一本书的知识按章节囊括进一份visio来。
 5/5
5/5“文件”——另存为,可以输出PDF、JPG等格式
注意事项“自动排列”功能使用后,按1、2、3排序的标题,会从上至下倒序排列,我也不知道为什么。
思维导图VISIO版权声明:
1、本文系转载,版权归原作者所有,旨在传递信息,不代表看本站的观点和立场。
2、本站仅提供信息发布平台,不承担相关法律责任。
3、若侵犯您的版权或隐私,请联系本站管理员删除。
4、文章链接:http://www.1haoku.cn/art_1049907.html
上一篇:原神猫的赠礼成就完成攻略
下一篇:Nomad如何新建场景
 订阅
订阅