如何利用ps制作水中岩石效果
来源:网络收集 点击: 时间:2024-08-02【导读】:
利用ps制作水中岩石效果,执行利用ps的滤镜功能进行打造的,现在就把制作的过程步骤以及截图分享出来,希望对你有所帮助,本经验仅供参考使用。工具/原料morePhotoshop cs5方法/步骤1/10分步阅读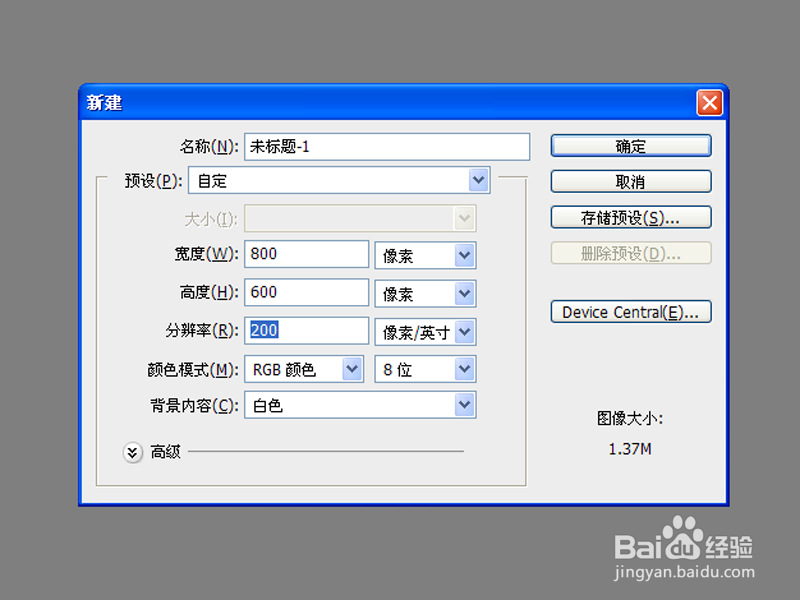 2/10
2/10 3/10
3/10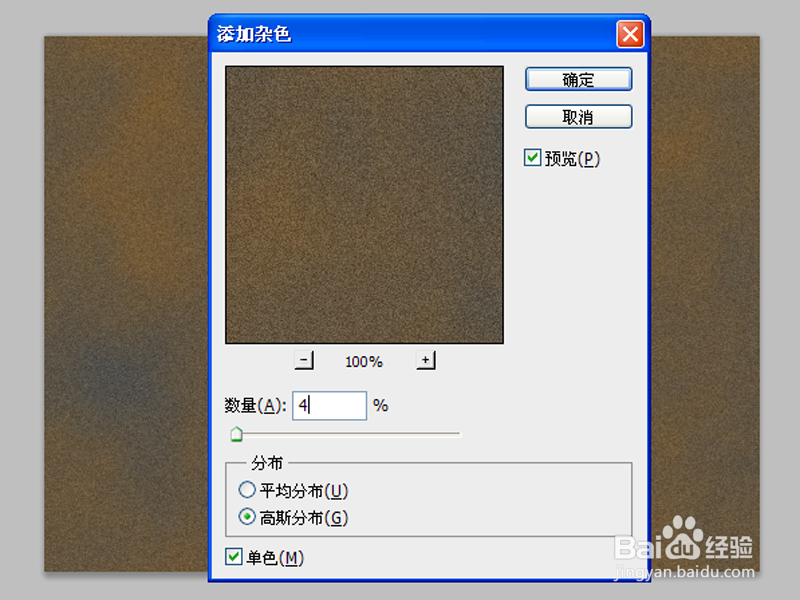 4/10
4/10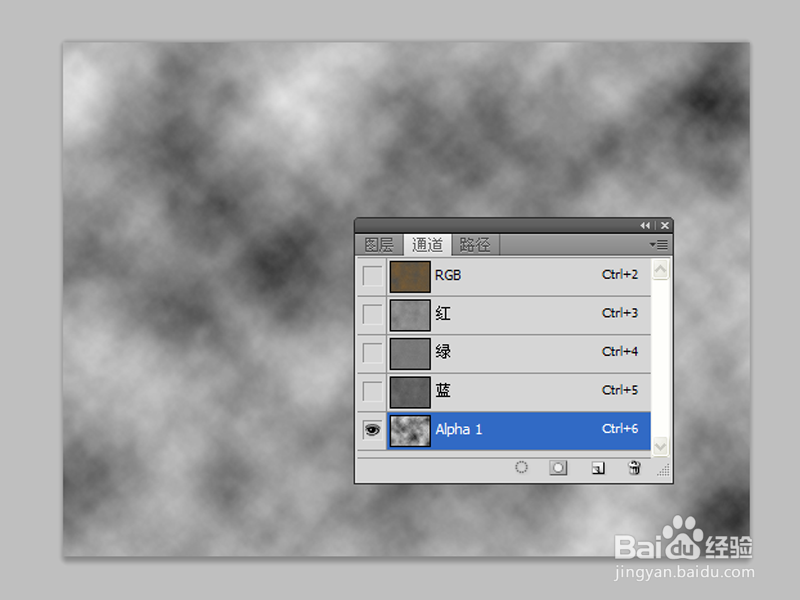 5/10
5/10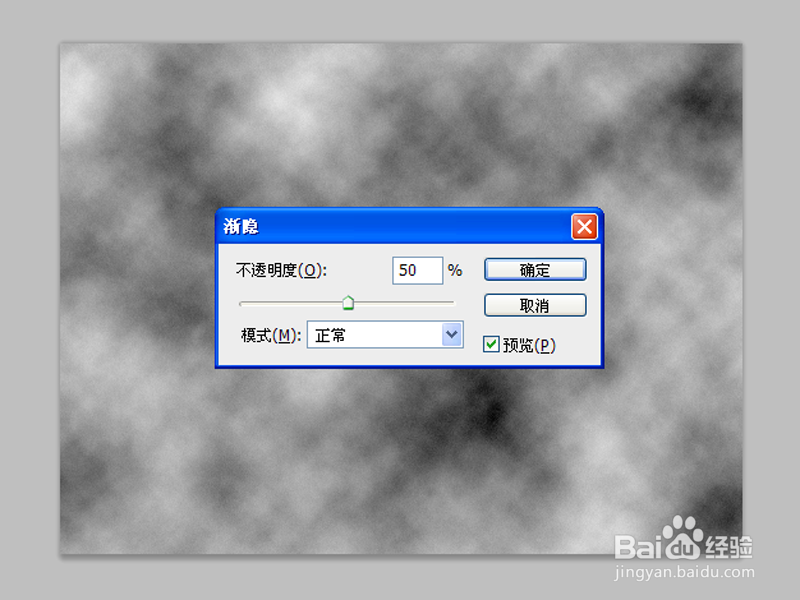 6/10
6/10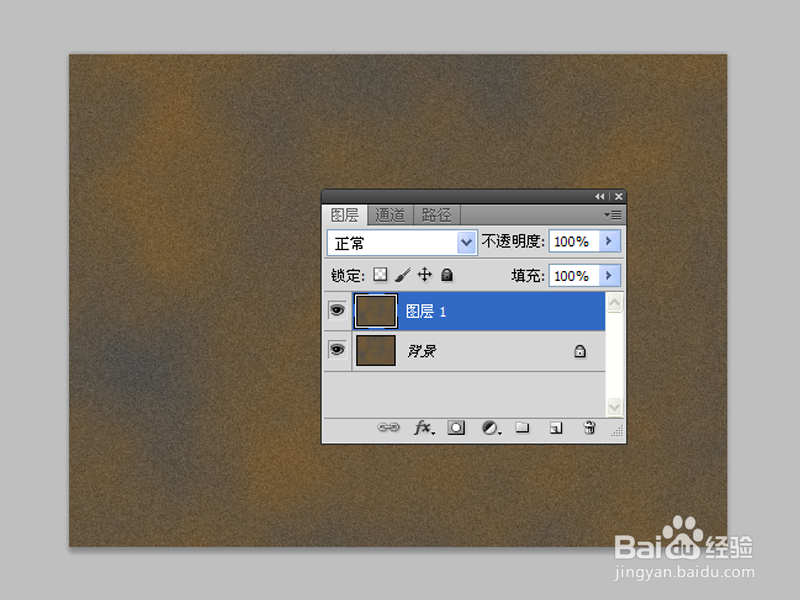 7/10
7/10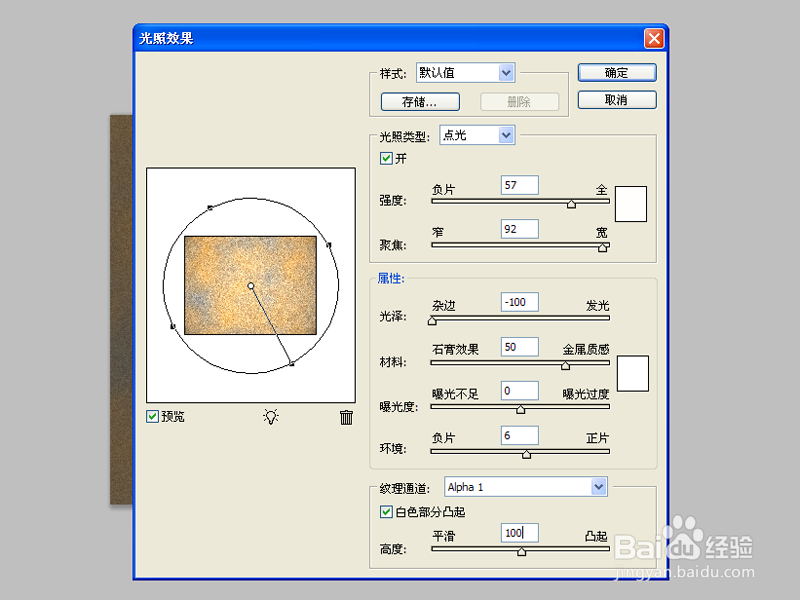 8/10
8/10 9/10
9/10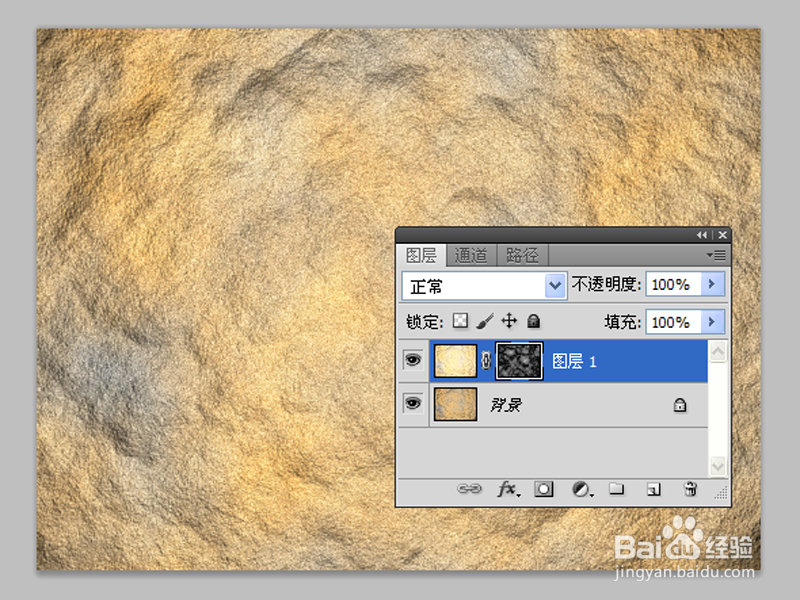 10/10
10/10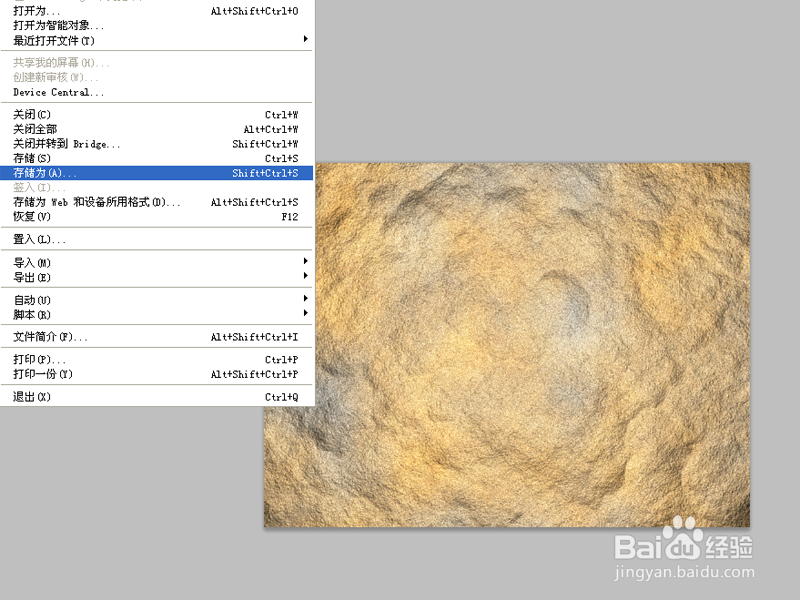 PHOTOSHOPCS5平面设计滤镜光照效果水中岩石效果
PHOTOSHOPCS5平面设计滤镜光照效果水中岩石效果
首先启动Photoshop cs5,执行文件-新建命令,新建一个大小为800*600,分辨率为200,背景颜色为白色的文档。
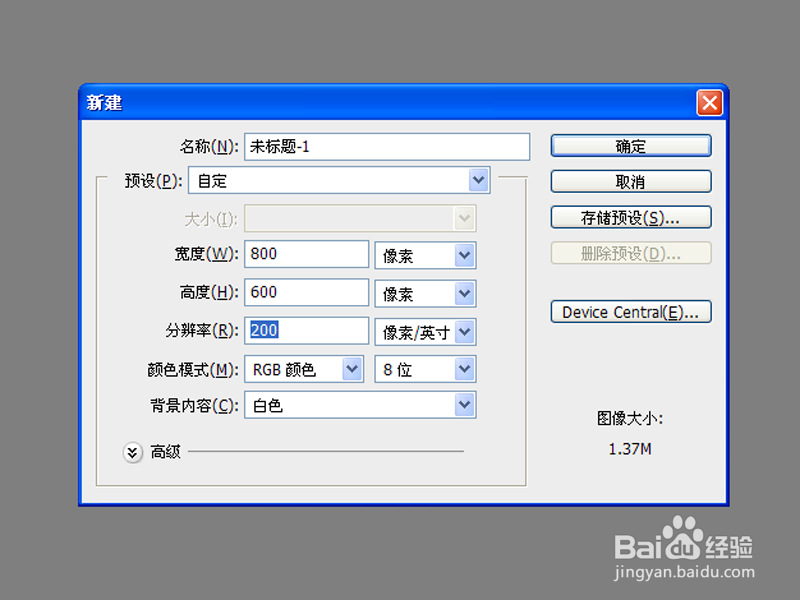 2/10
2/10设置前景色为#4d4e4d,背景色为#795b32,执行滤镜-渲染-云彩命令,查看效果变化。
 3/10
3/10执行滤镜-杂色-添加杂色命令,在弹出的对话框中设置数量为4,勾选单色和高斯分布,点击确定按钮。
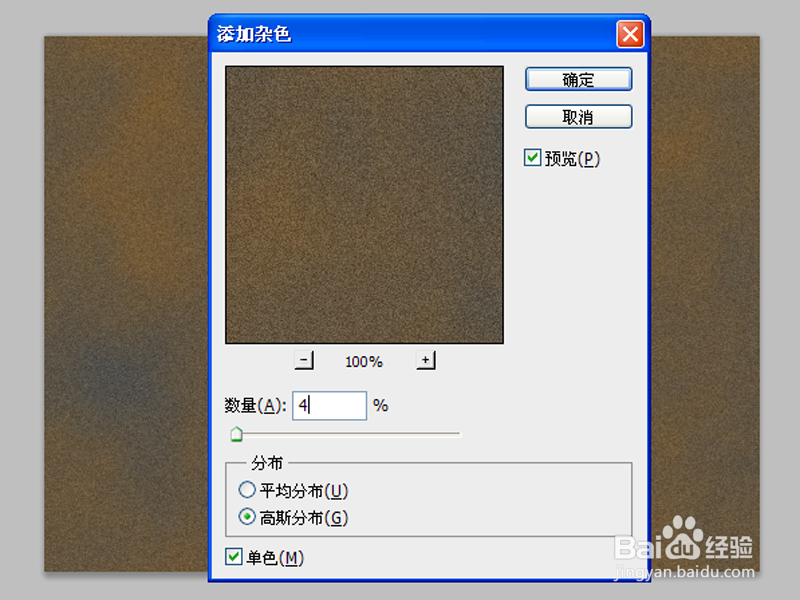 4/10
4/10切换到通道面板,点击面板中的新建按钮,新建通道alpha1,执行滤镜-渲染-云彩命令。
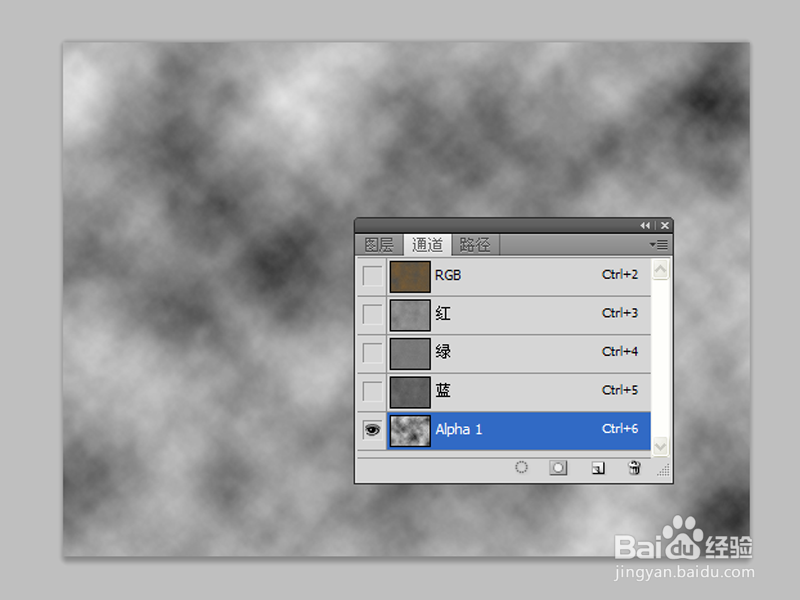 5/10
5/10重复执行步骤3,参数设置和步骤3一样,执行编辑-渐隐添加杂色命令,在弹出的对话框中设置透明度为50%,点击确定按钮。
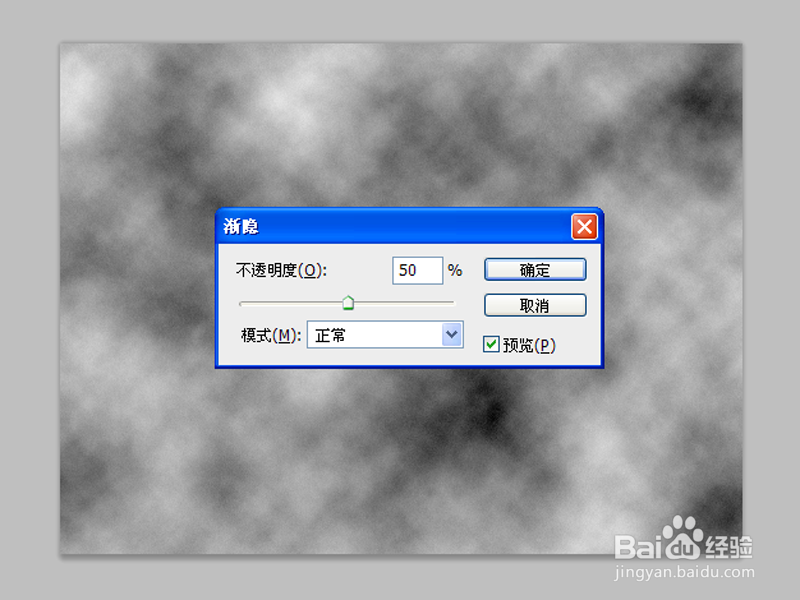 6/10
6/10执行滤镜-渲染-分层云彩命令,点击图层返回图层面板,执行ctrl+j组合键复制一个图层1.
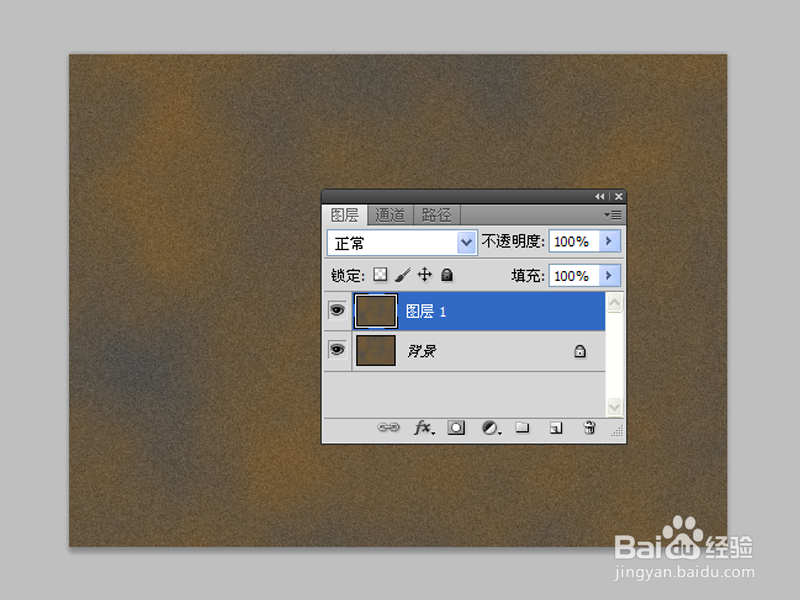 7/10
7/10隐藏图层1,执行滤镜-渲染-光照效果命令,在弹出的对话框中设置光照类型为点光,强度57,聚焦为92,光泽-100,材料为50纹理通道为alpha1,点击确定。
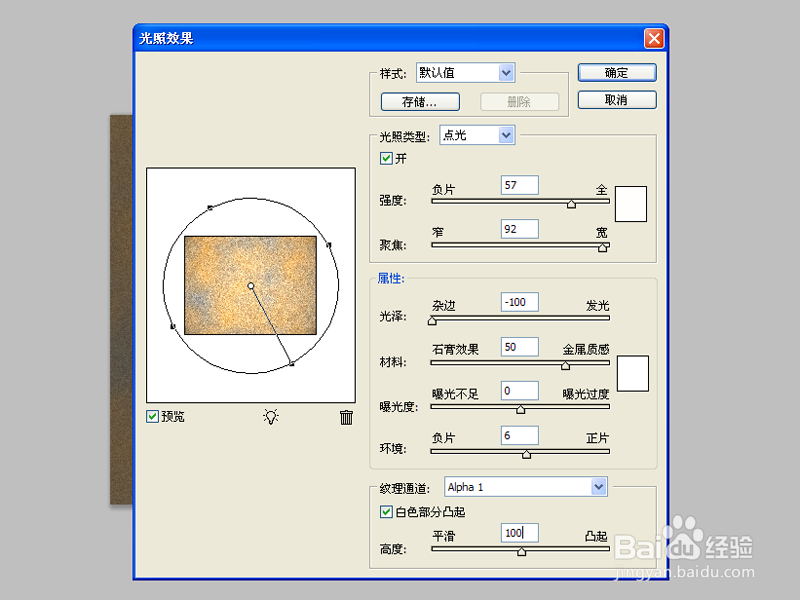 8/10
8/10取消隐藏图层1,重复执行步骤7的光照效果命令,修改光照为-50,其他参数不变,点击确定按钮。
 9/10
9/10选择图层1,点击图层中的蒙版,执行滤镜-渲染-云彩命令,接着再次执行滤镜-渲染-分层云彩效果。
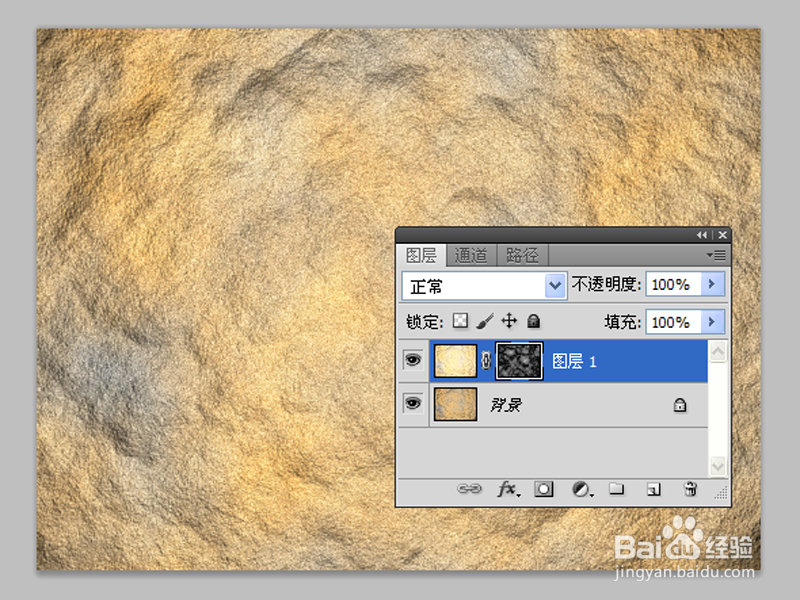 10/10
10/10这样水中的岩石效果就制作完毕了,执行文件-存储为命令,输入名称保存在一个合适的位置即可。
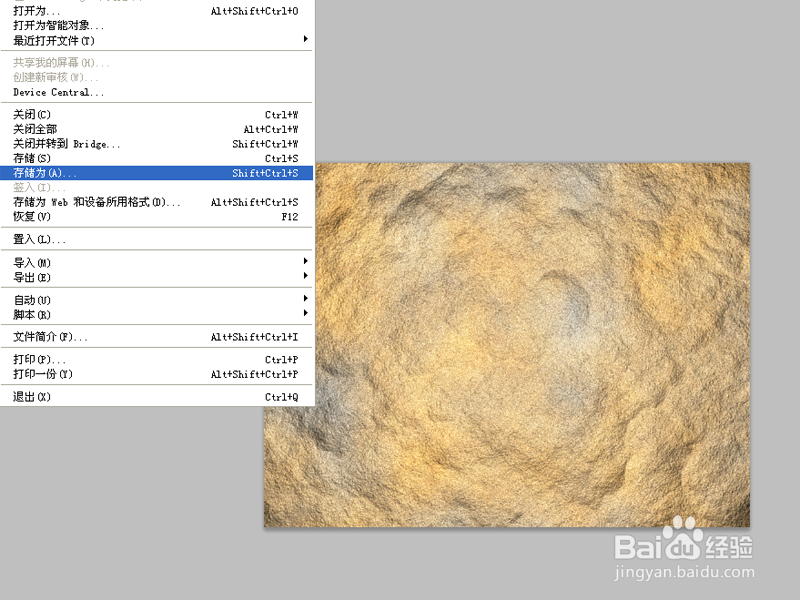 PHOTOSHOPCS5平面设计滤镜光照效果水中岩石效果
PHOTOSHOPCS5平面设计滤镜光照效果水中岩石效果 版权声明:
1、本文系转载,版权归原作者所有,旨在传递信息,不代表看本站的观点和立场。
2、本站仅提供信息发布平台,不承担相关法律责任。
3、若侵犯您的版权或隐私,请联系本站管理员删除。
4、文章链接:http://www.1haoku.cn/art_1053871.html
上一篇:网易云音乐怎么更换圣诞主题背景
下一篇:SW 2018如何修改工程图中的尺寸公差
 订阅
订阅