SolidWorks如何应用路径配合实现凸轮装配?
来源:网络收集 点击: 时间:2024-08-06【导读】:
该经验给大家分享一篇SolidWorks应用路径配合实现凸轮装配的教程。工具/原料more电脑SolidWorks2016软件方法/步骤1 创建凸轮1/2分步阅读 2/2
2/2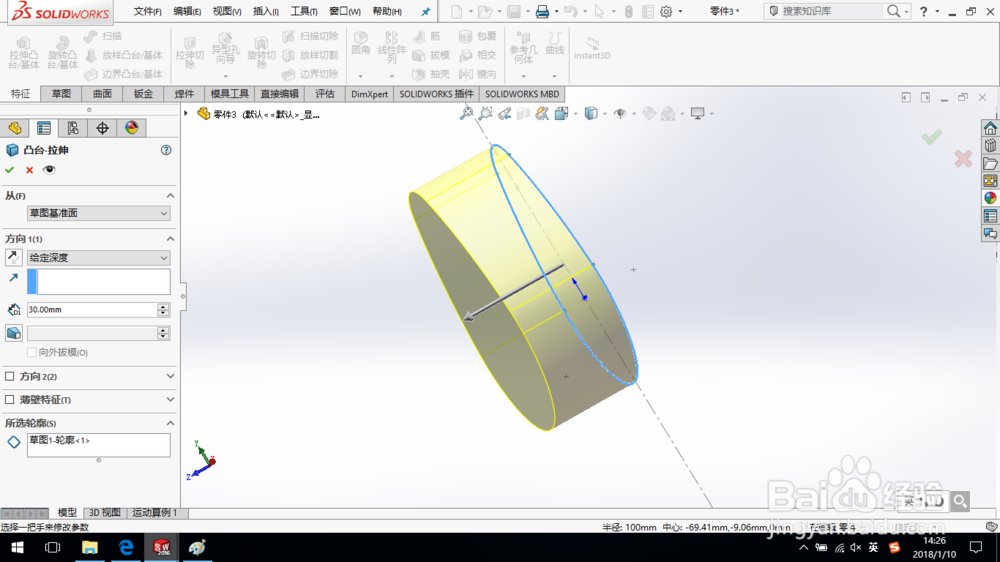
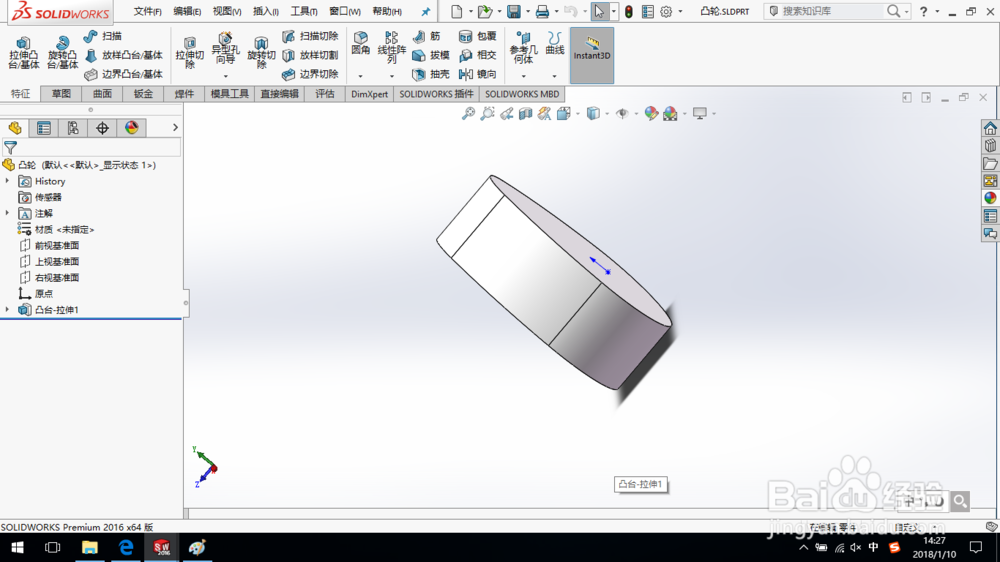 方法/步骤2 创建凸轮机构平底从动件1/2
方法/步骤2 创建凸轮机构平底从动件1/2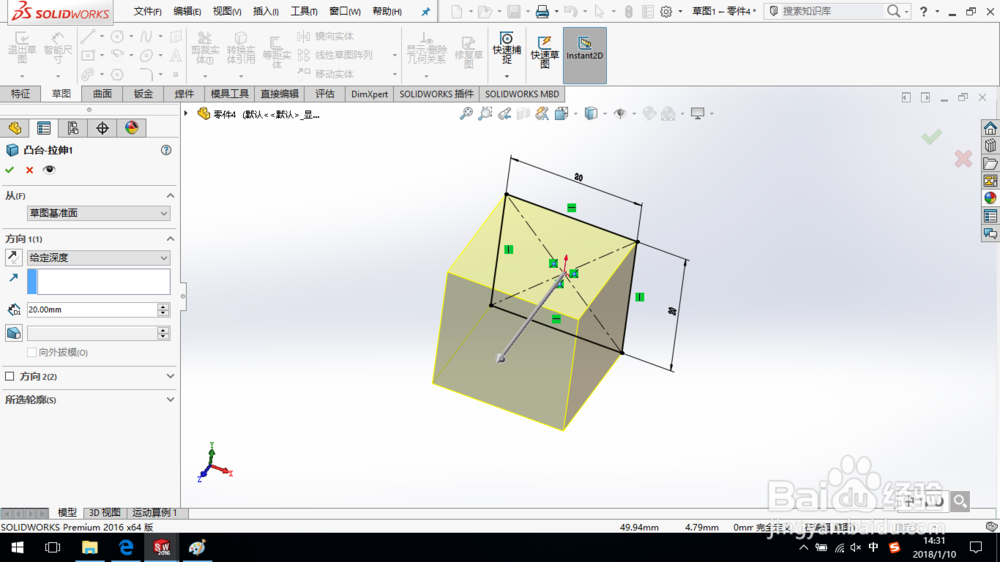 2/2
2/2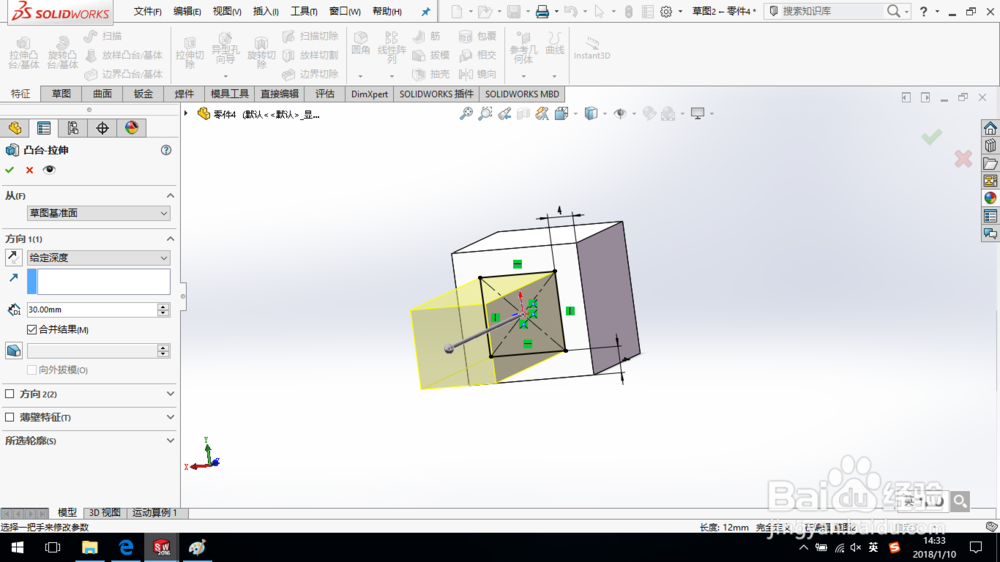
 方法/步骤3 装配凸轮机构1/6
方法/步骤3 装配凸轮机构1/6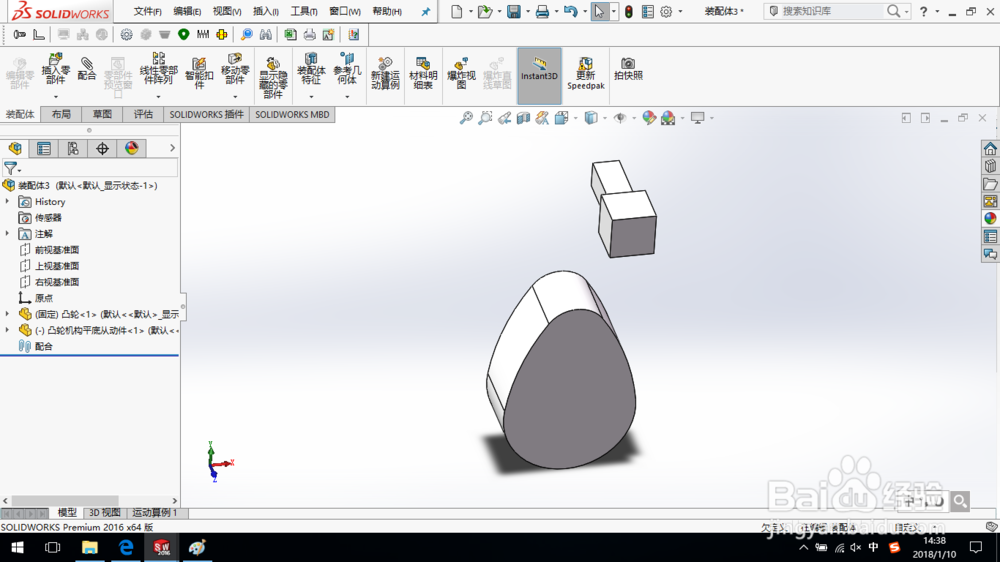 2/6
2/6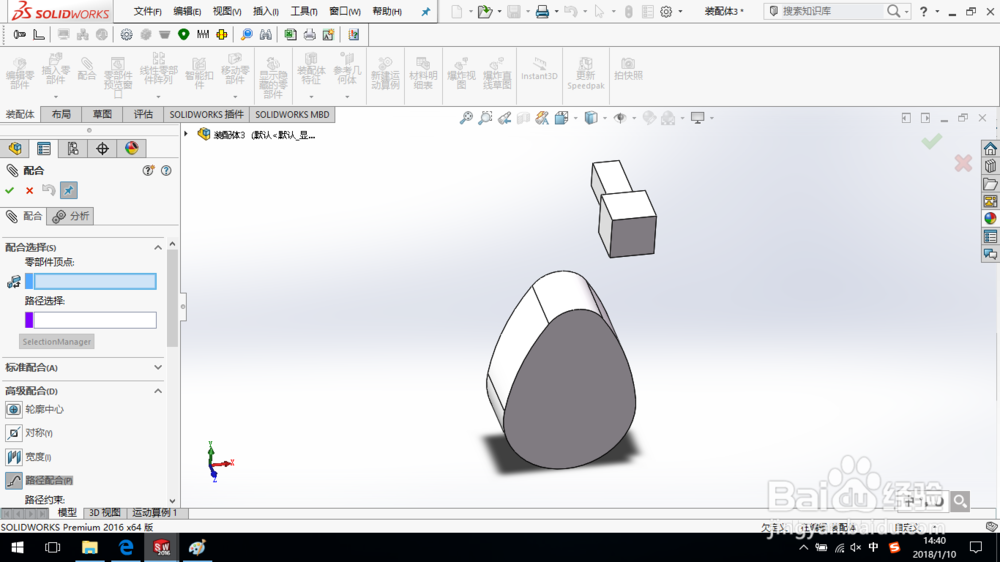 3/6
3/6 4/6
4/6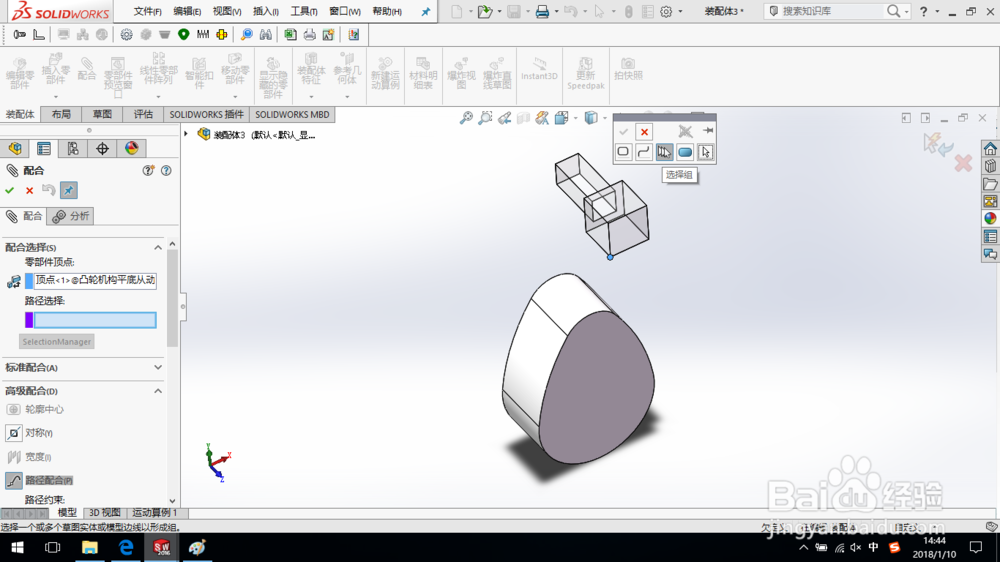
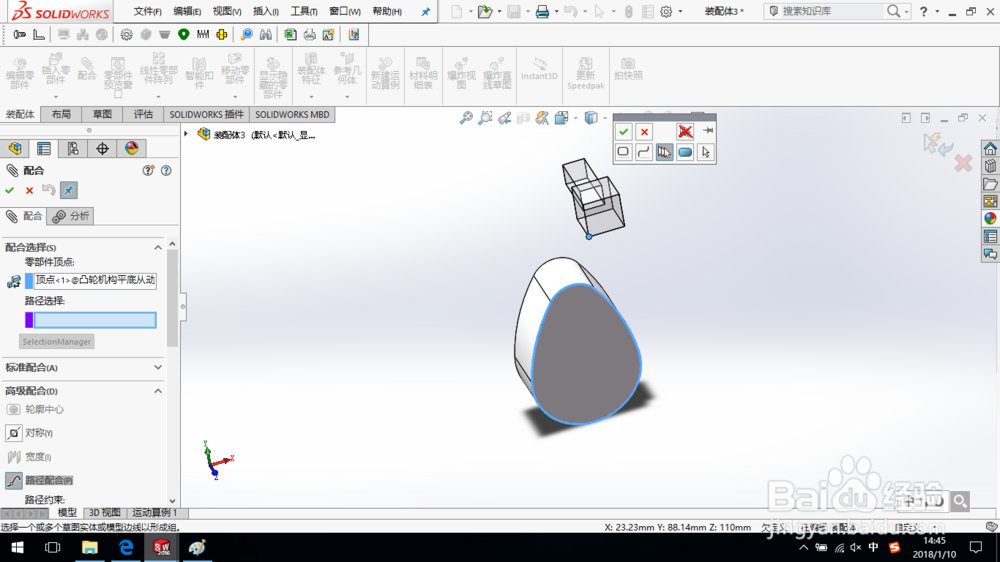
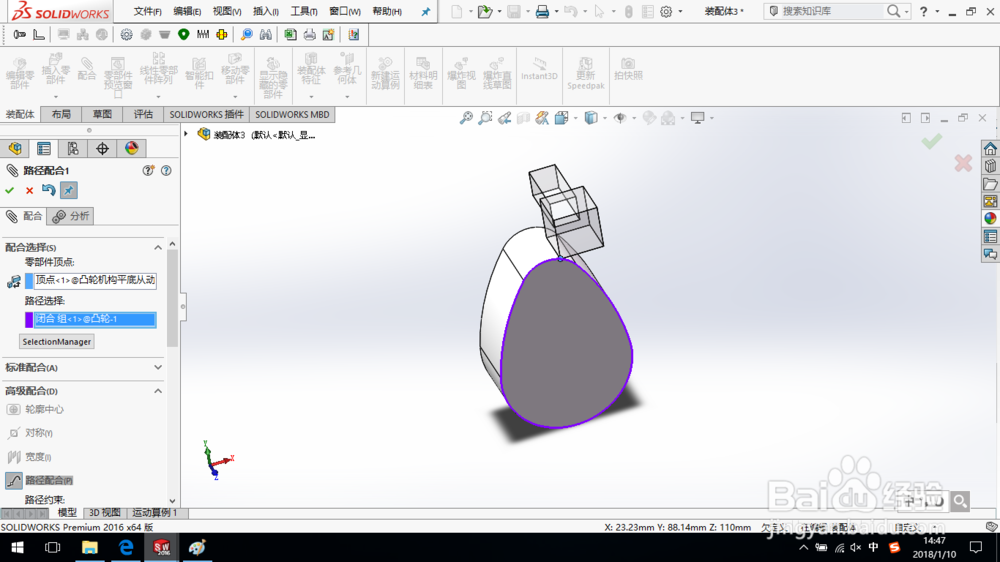 5/6
5/6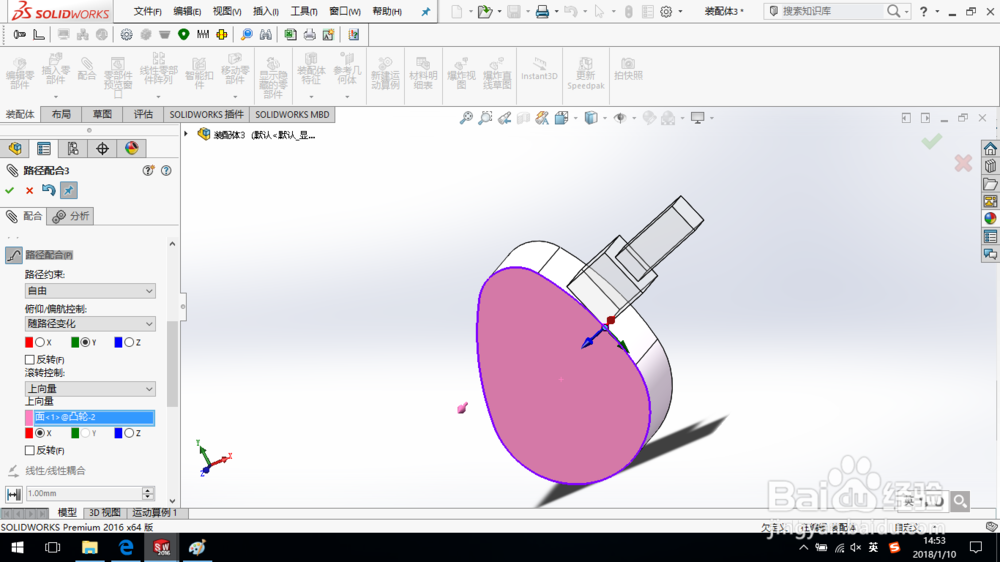 6/6
6/6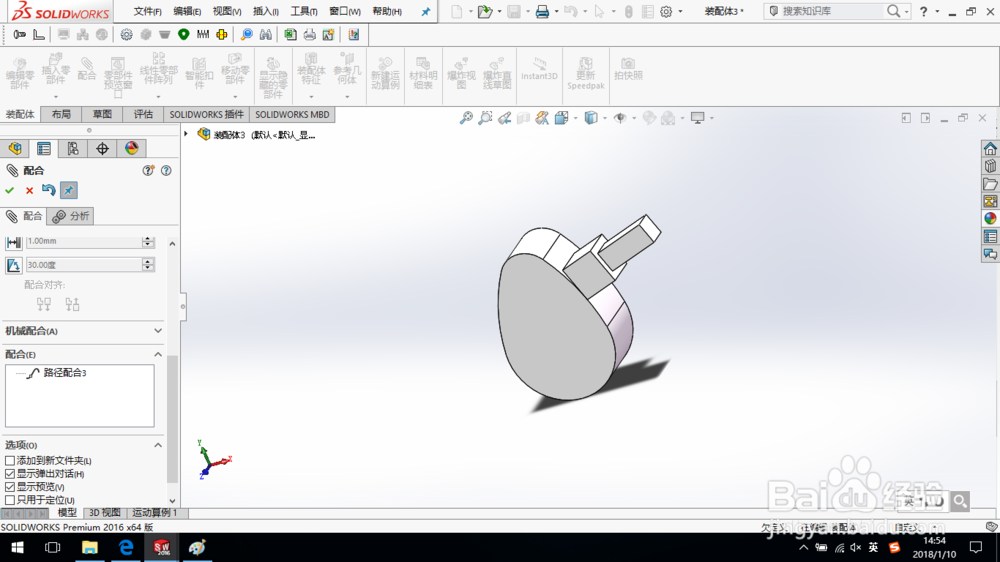 注意事项
注意事项
打开SolidWorks,新建一个零件模型。在前视基准面上绘制草图,如图所示。
 2/2
2/2创建拉伸特征,如图所示。完成凸轮创建,保存模型。
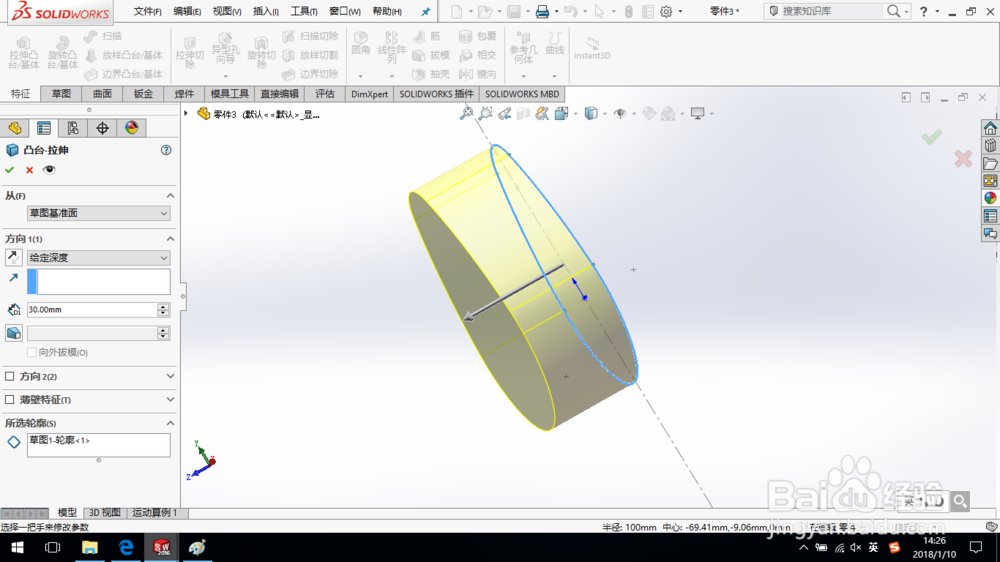
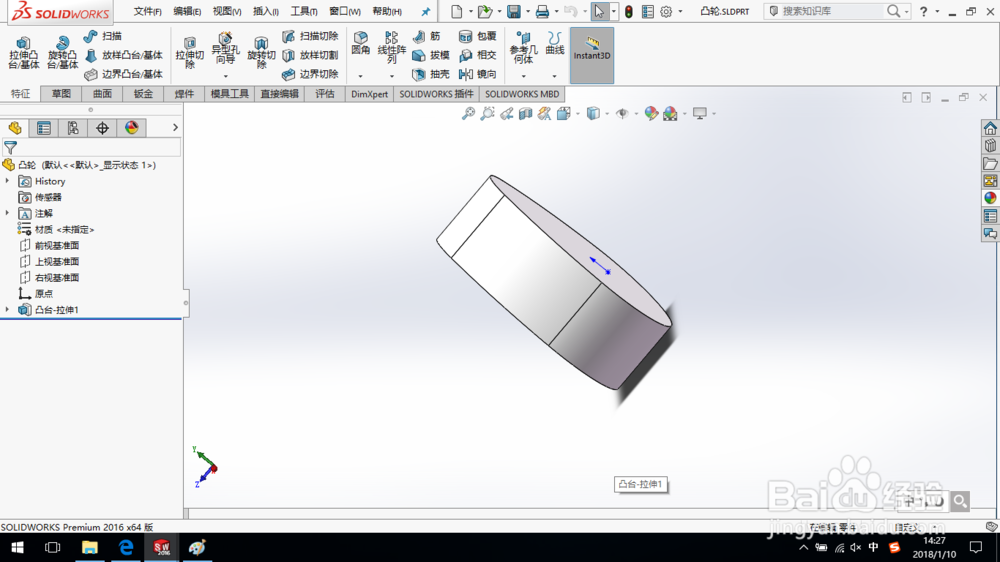 方法/步骤2 创建凸轮机构平底从动件1/2
方法/步骤2 创建凸轮机构平底从动件1/2打开SolidWorks,新建一个零件模型。创建凸台-拉伸1,如图所示。
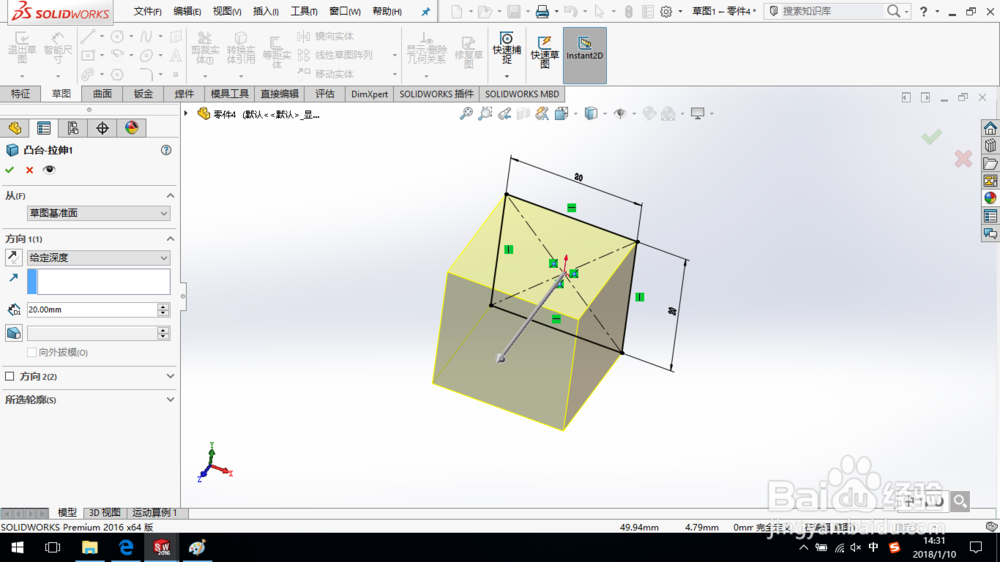 2/2
2/2创建凸台-拉伸2,如图所示。完成凸轮机构平底从动件创建,保存模型。
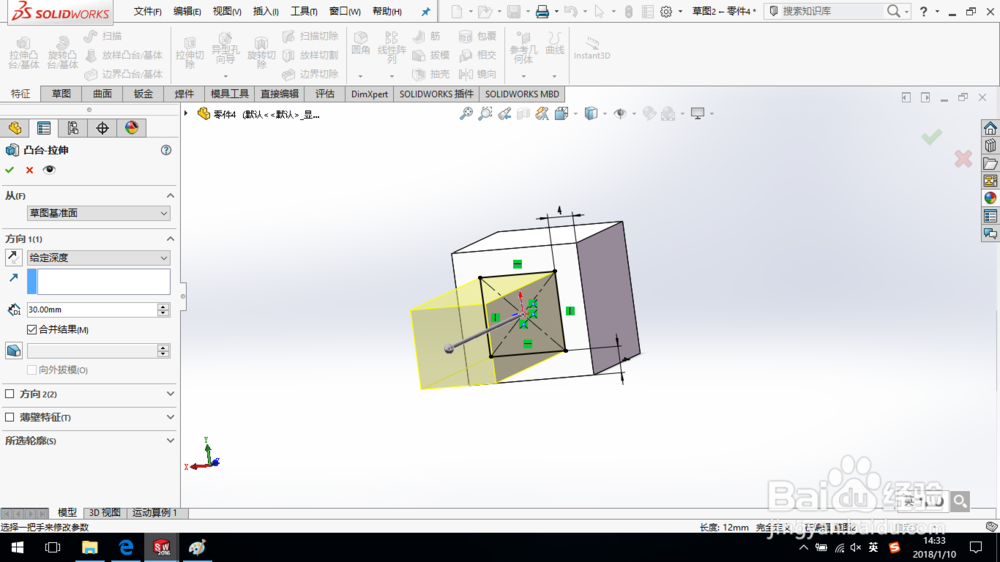
 方法/步骤3 装配凸轮机构1/6
方法/步骤3 装配凸轮机构1/6新建一个装配体模型,插入凸轮和凸轮机构平底从动件。
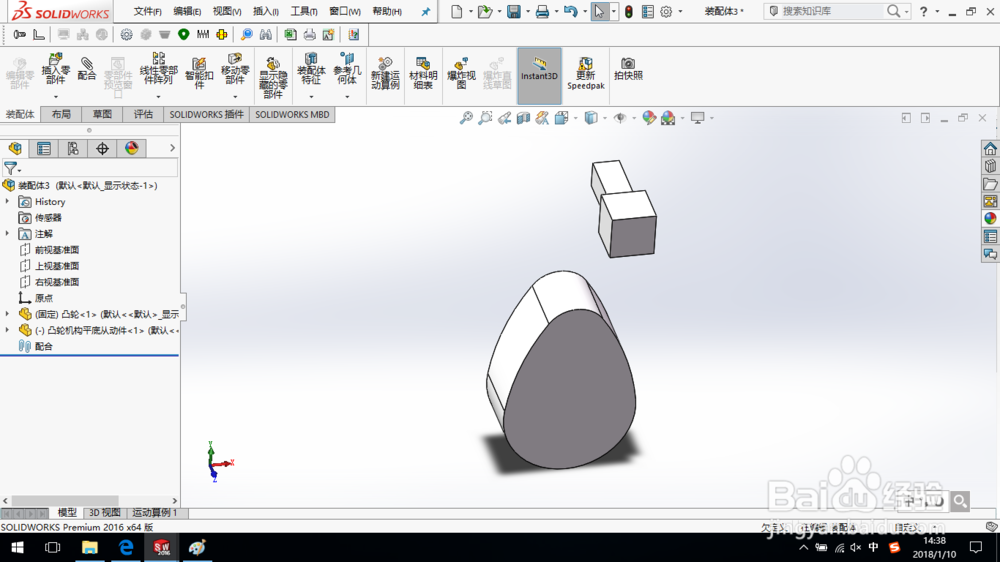 2/6
2/6单击配合命令,展开高级配合,选择“路径配合”。
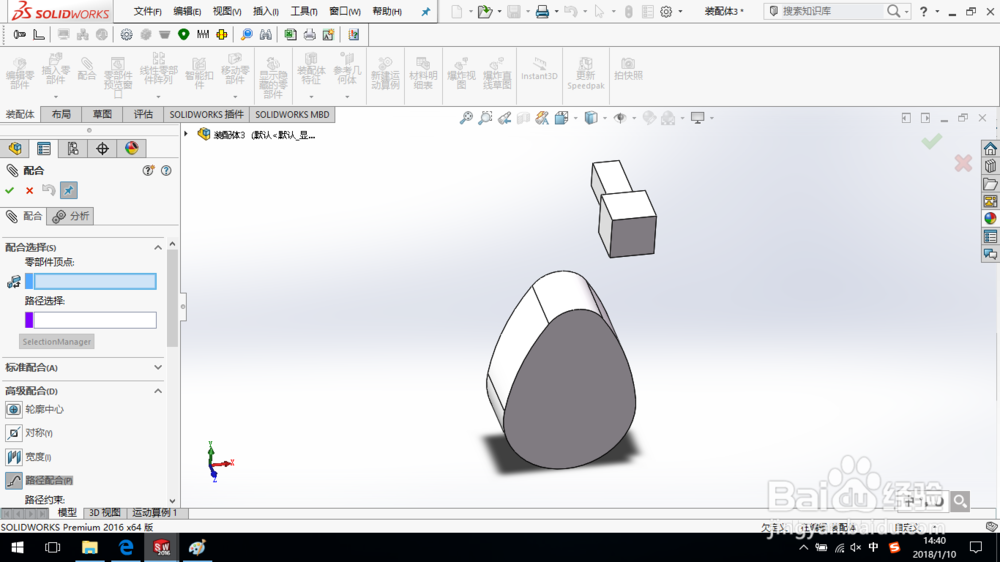 3/6
3/6“零部件顶点”选择图示点。
 4/6
4/6单击“SectionManager”按钮,系统跳出路径选择工具栏,点选“选择组”,依次点选零件的边线,如图所示,单击确定,完成路径选择。
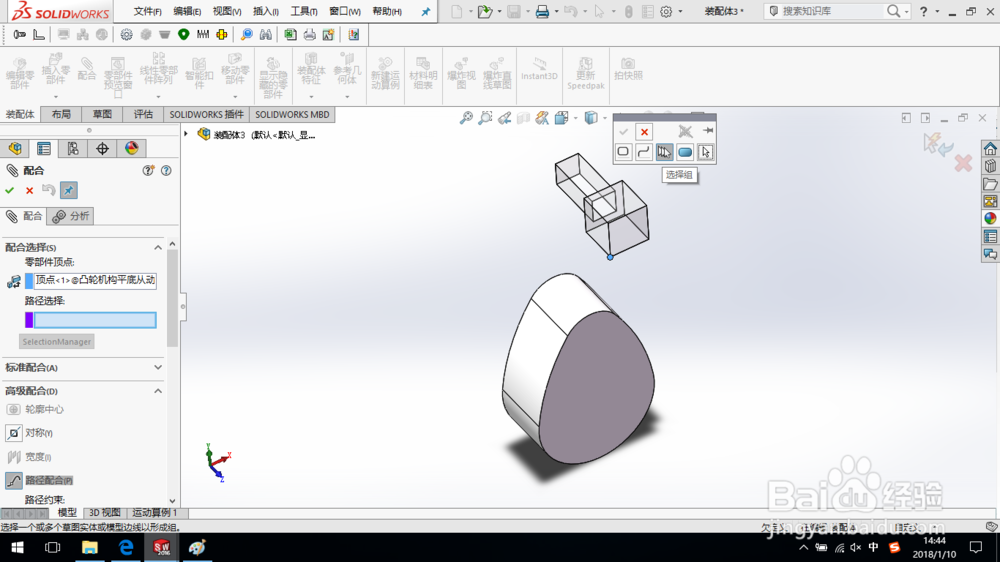
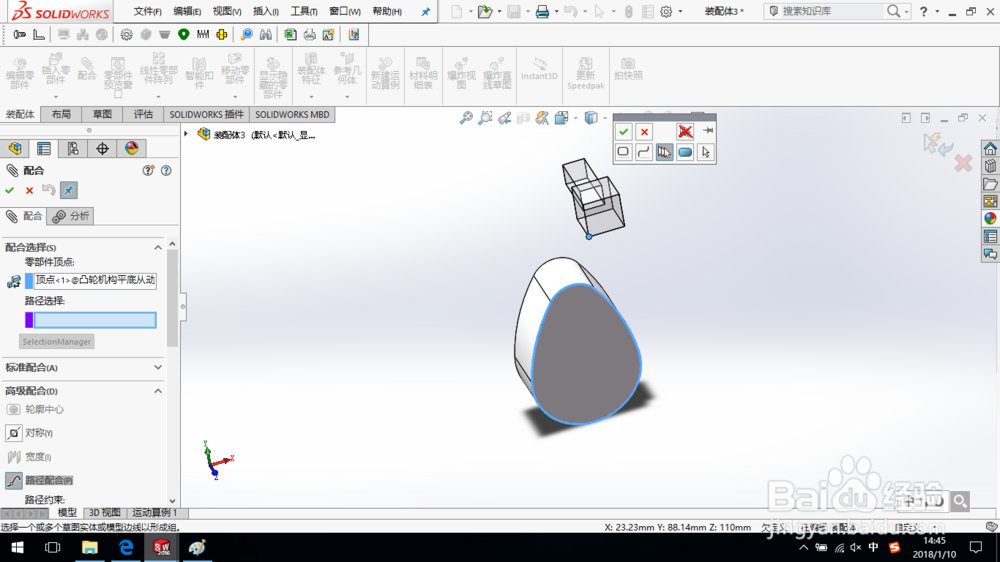
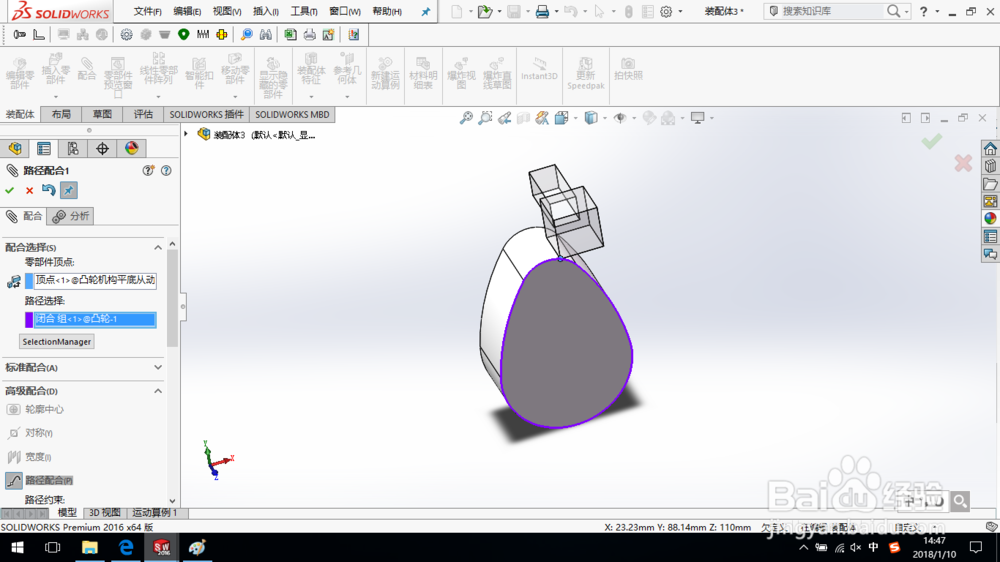 5/6
5/6配合参数进行如图所示的设置。
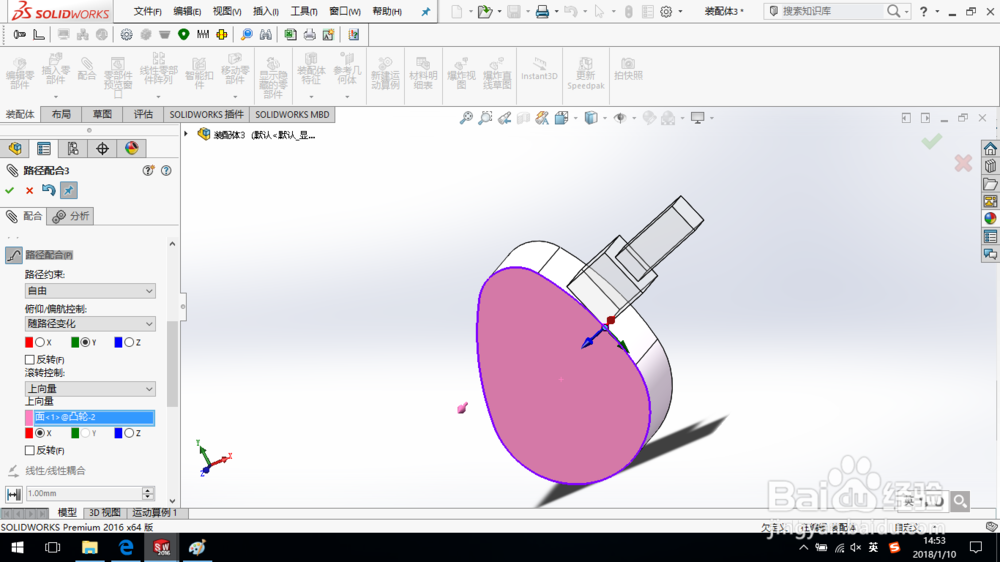 6/6
6/6单击确定,完成路径配合的添加。
至此,完成凸轮机构的装配,保存装配体模型。
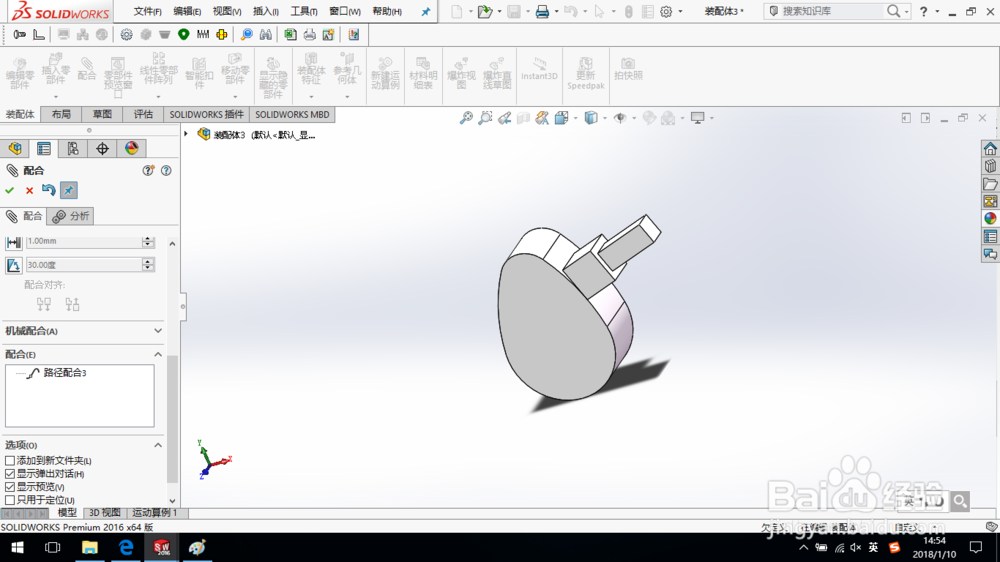 注意事项
注意事项有问题可以留言。
喜欢的朋友可以投票、收藏,你们的支持是创作的最大动力。
SOLIDWORKS路径配合凸轮机构版权声明:
1、本文系转载,版权归原作者所有,旨在传递信息,不代表看本站的观点和立场。
2、本站仅提供信息发布平台,不承担相关法律责任。
3、若侵犯您的版权或隐私,请联系本站管理员删除。
4、文章链接:http://www.1haoku.cn/art_1072009.html
上一篇:灰色打底袜如何搭配?
下一篇:如何清除携程旅行缓存数据?
 订阅
订阅