WORD文档如何批量首行缩进两空格段首自动空两格
来源:网络收集 点击: 时间:2024-08-07比如,下图中的文档,需要每段首都缩进两个空格。
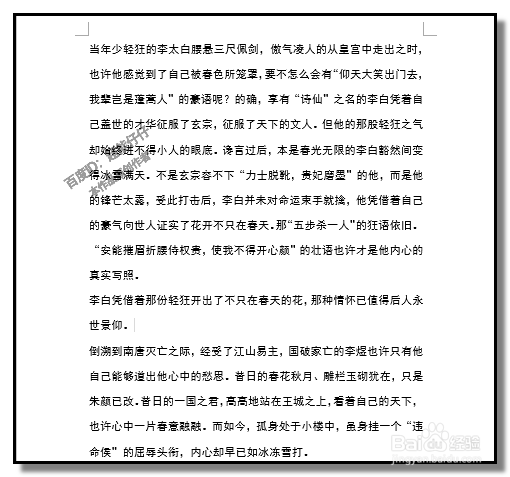 2/11
2/11我们先把文档全选中,
操作:按下CTRL+A 键,即可全选中文档
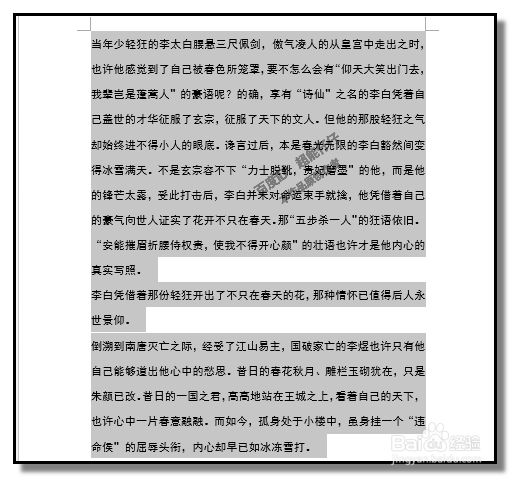 3/11
3/11选中文档后,
点开“开始”选项卡,
下面,弹出相关的命令,目光放在“段落”组的右下角,右下角有一个小小的斜箭头。
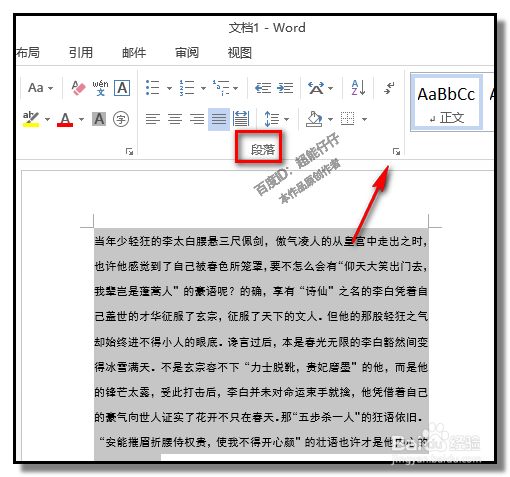 4/11
4/11这个小箭头有什么用呢,这个小箭头就是打开“段落”对话框的入口;
好,我们用鼠标点击下小箭头,调出“段落”对话框。
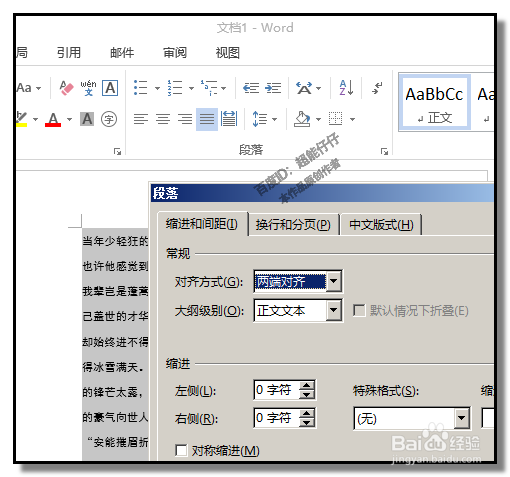 5/11
5/11在“段落”对话框,当前显示的是“缩进和间距”选项内容;这正是我们所需要的,然后,目光放在“缩进”这一选择中。
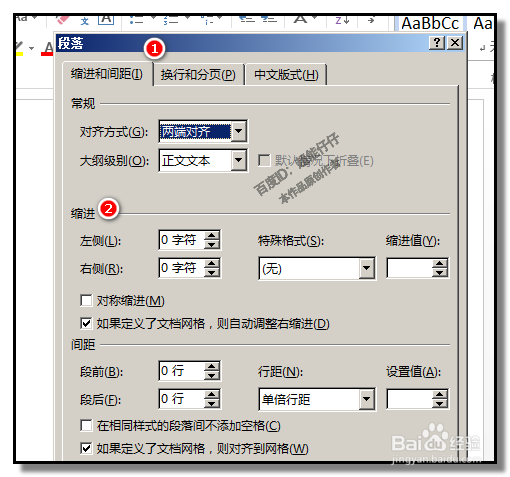 6/11
6/11在“缩进”选项这里,看到“特殊格式”右侧有一个下拉三角,鼠标点击下,下方弹出菜单,点“首行缩进”
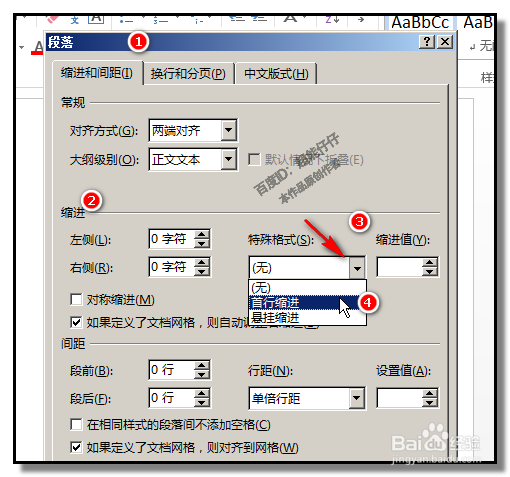 7/11
7/11点“首行缩进”后,再在旁边的“缩进值”这里设置“2字符”;
这时,我们可以在下方的“预览”中,可以看到文字首行自动缩进了两空格。
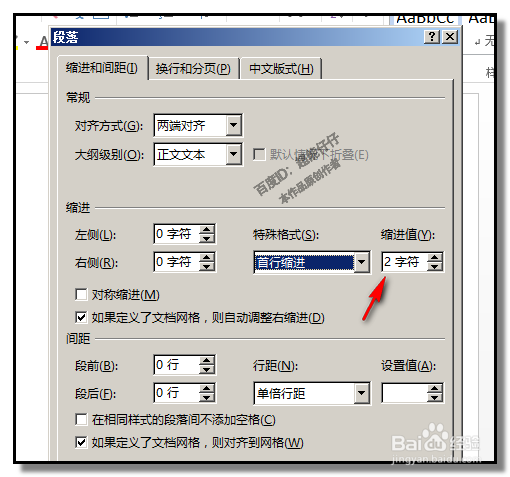
 8/11
8/11点击确定,对话框自动消失。
这时,文档中,每段落首行已自动缩进了两空格了。
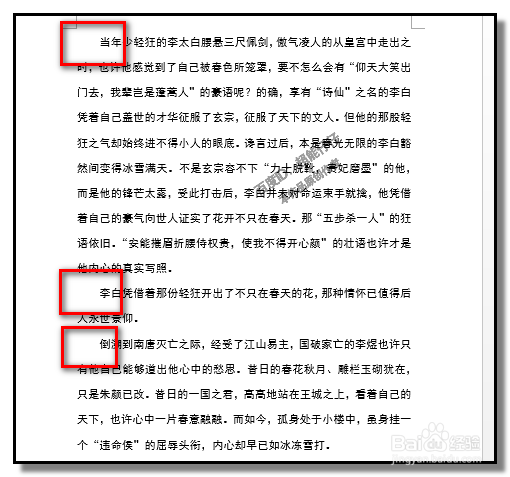 9/11
9/11若想以后新建的文档首行都自动空上两空格的话,可以这样设置:
在上面的步骤6,步骤7设置完成后,我们在对话框的左下方,也就是”预览“的下方,点击“设置为默认值”。
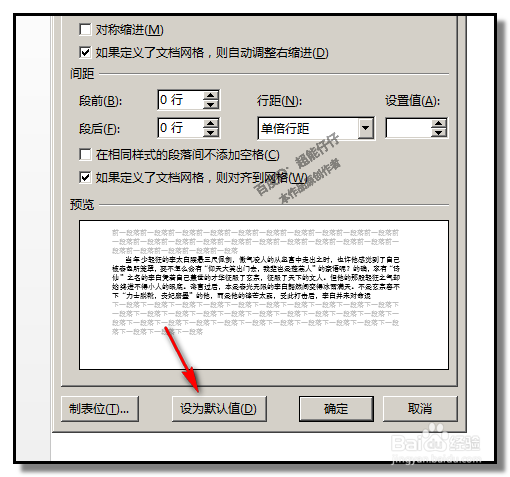 10/11
10/11这时,弹出一个询问的对话框,鼠标点下第二个“所有基于Normal.dotm模板的文档(A)?”
如下图所示。点击确定。
(附言:本文首发:百度经验;本文禁止转载,违者必究!)
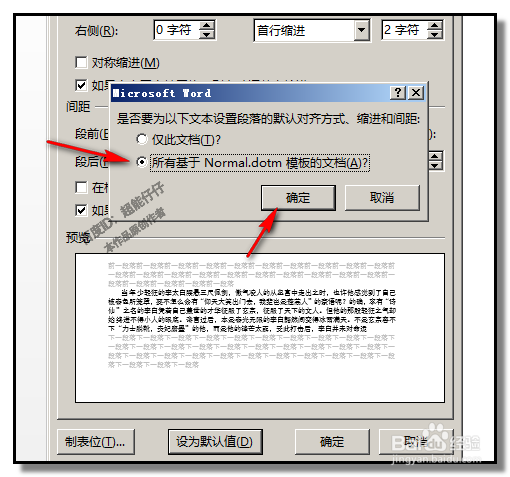 11/11
11/11那么,下次新建文档,无论你是从别处复制过来的文档,还是自己制作的,所有段落首行都自动缩进两个空格。
(附言:本文首发:百度经验;本文禁止转载,违者必究!)
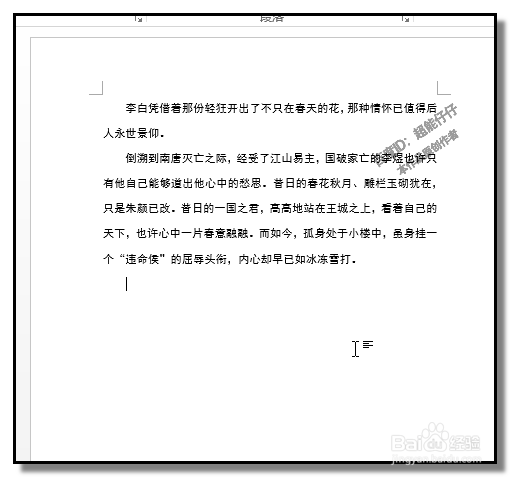 注意事项
注意事项图片来源于本人实际操作截图!
本经验禁止转载!
WORD办公软件版权声明:
1、本文系转载,版权归原作者所有,旨在传递信息,不代表看本站的观点和立场。
2、本站仅提供信息发布平台,不承担相关法律责任。
3、若侵犯您的版权或隐私,请联系本站管理员删除。
4、文章链接:http://www.1haoku.cn/art_1077992.html
 订阅
订阅