如何使用Mac电脑自带preview进行图形处理
来源:网络收集 点击: 时间:2024-08-07使用preview打开一张图片(一般mac默认图片的打开方式就是preview)
可以看到最上面有一个工具包一样的图标,点击后可以显示工具栏

 2/2
2/21:选择图片某一特定形状区域用的工具
2:魔棒(等同于photoshop中的魔棒)
3、4:涂鸦笔
5、10、11、12:5插入图形,10插入线条,11设置边框(线条)颜色,12设置填充颜色
6、12:6插入文字,12设置字体、字体大小、字体颜色等
7:创建签名(老版preview可能没有,这是新版的功能)
8:调整颜色
9:设置图片尺寸
其中1、2、7、8的功能会在下文详细介绍

 编号1:选择图片某一特定形状区域用的工具1/3
编号1:选择图片某一特定形状区域用的工具1/3比如一张图片下面有水印(打马赛克是因为我不是做广告的)
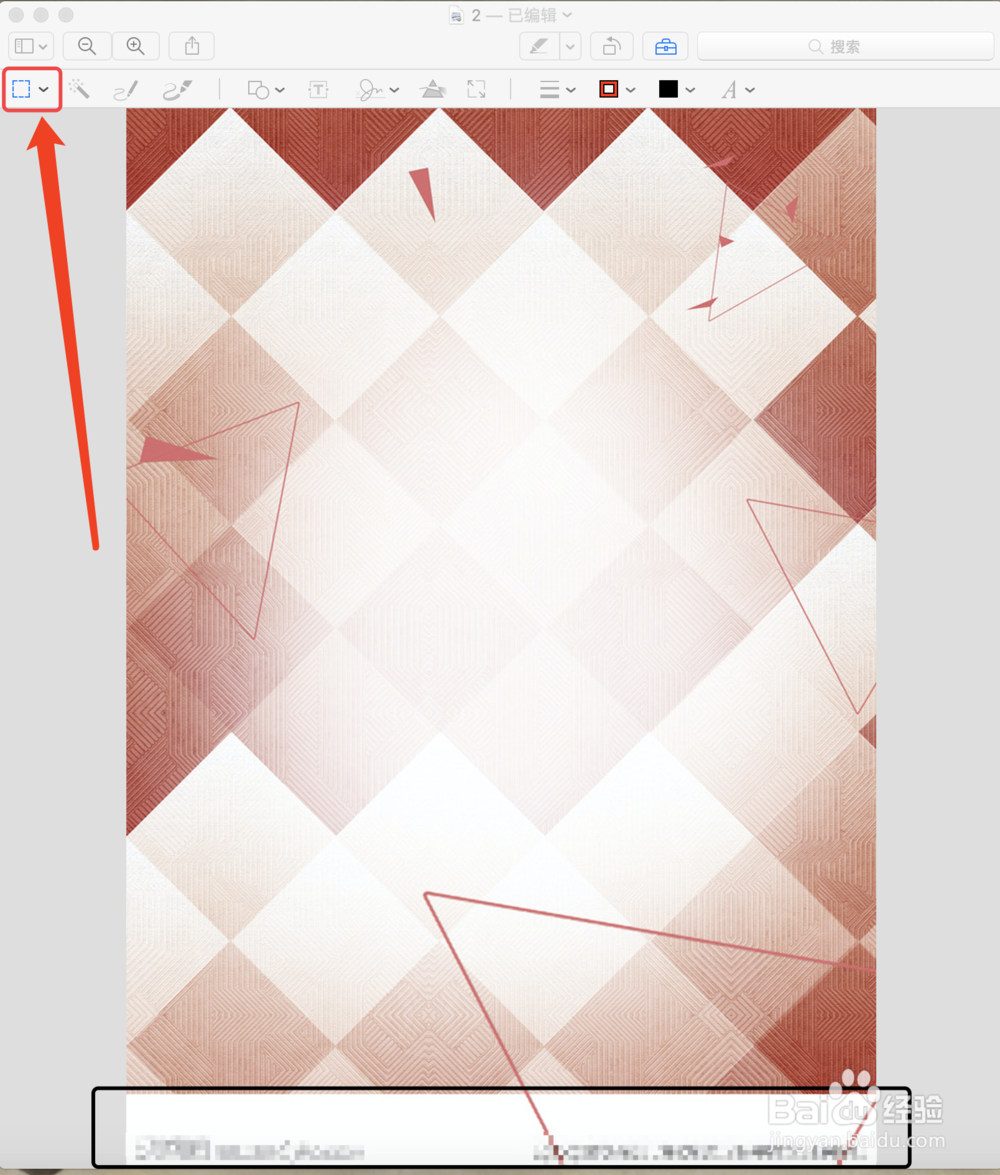 2/3
2/3可以选择要留下的矩形区域,矩形选择
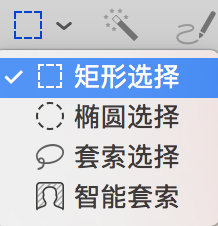 3/3
3/3然后剪裁
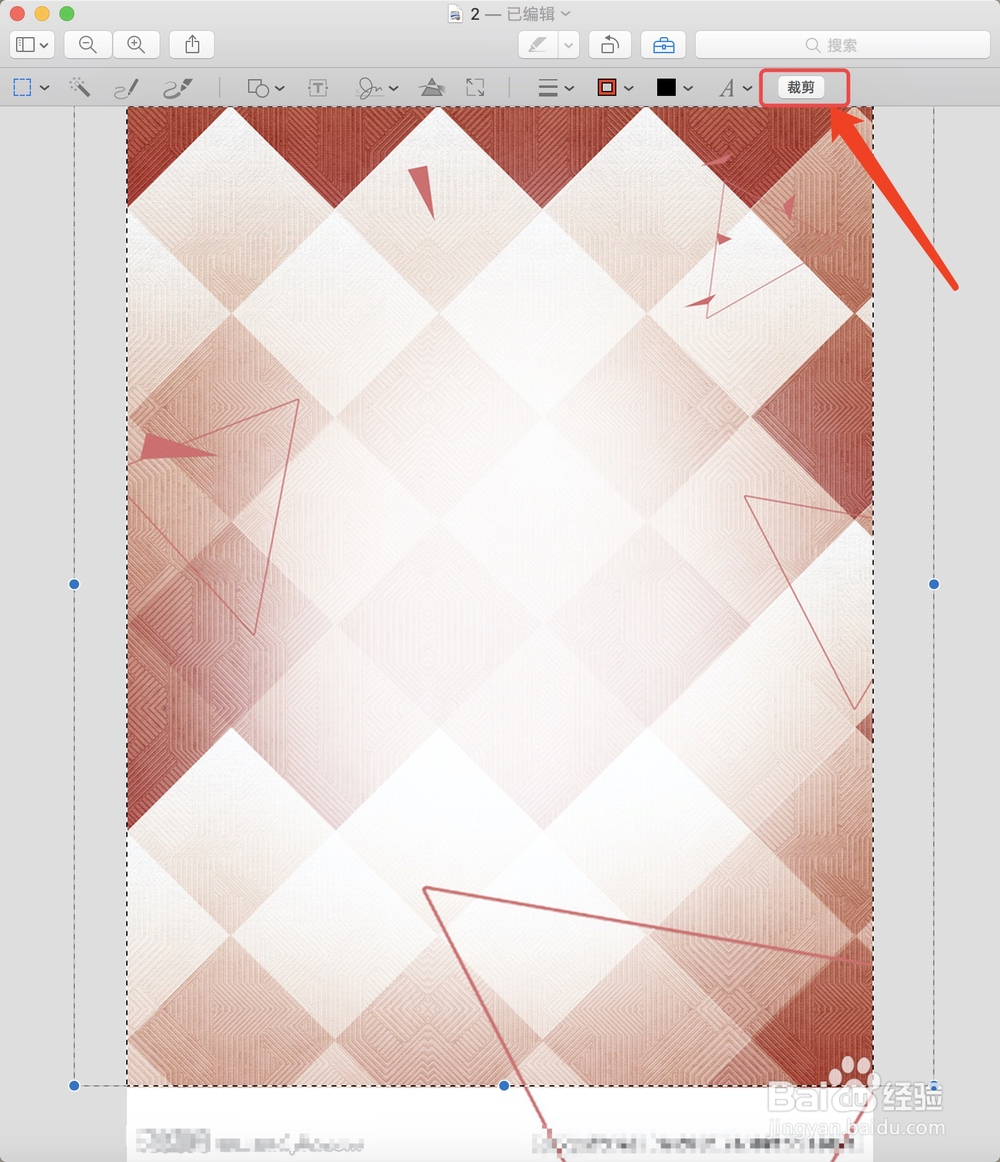 编号8:调整颜色1/3
编号8:调整颜色1/3点开图标,可以看到有曝光、对比度、高光等,跟photoshop差不多,可以调整图片的颜色
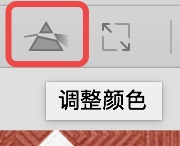
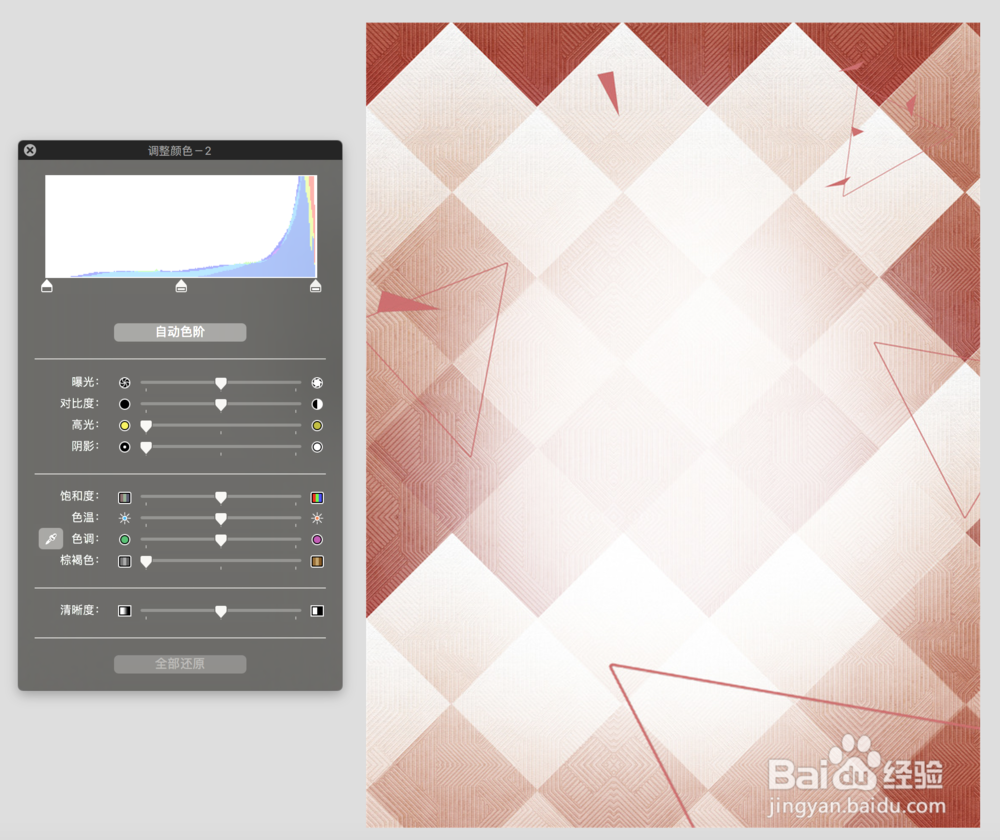 2/3
2/3不光可以拖动底下的圆点调整,也可以拖动上面三个小箭头调整颜色,如果觉得调整的不满意还可以选择全部还原(但是只能还原到上一次保存的状态哈)
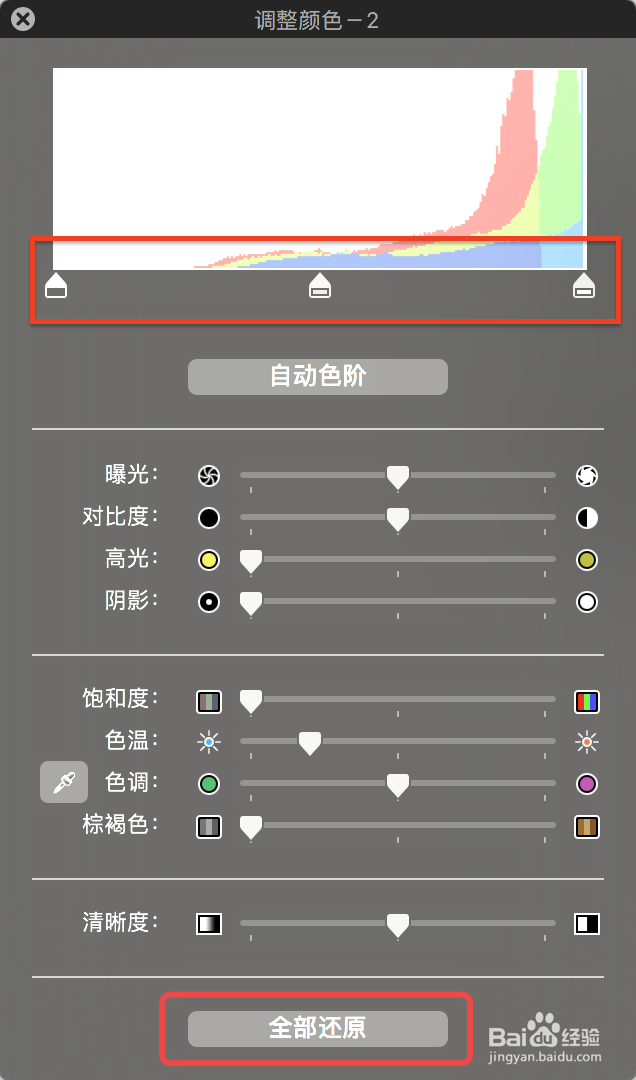 3/3
3/3比如我这里就改变了饱和度和色温
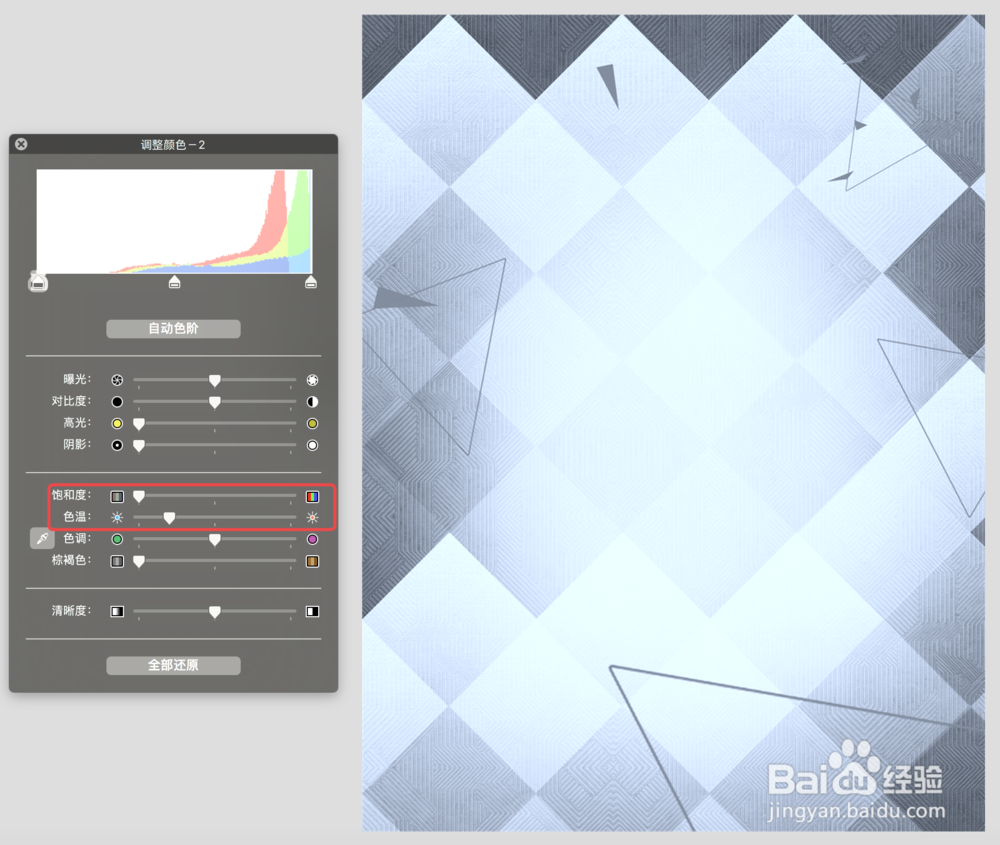 编号7:创建签名(老版preview可能没有,这是新版的功能)1/3
编号7:创建签名(老版preview可能没有,这是新版的功能)1/3首先在触控板上签下名字,按任意键停止,生成签名
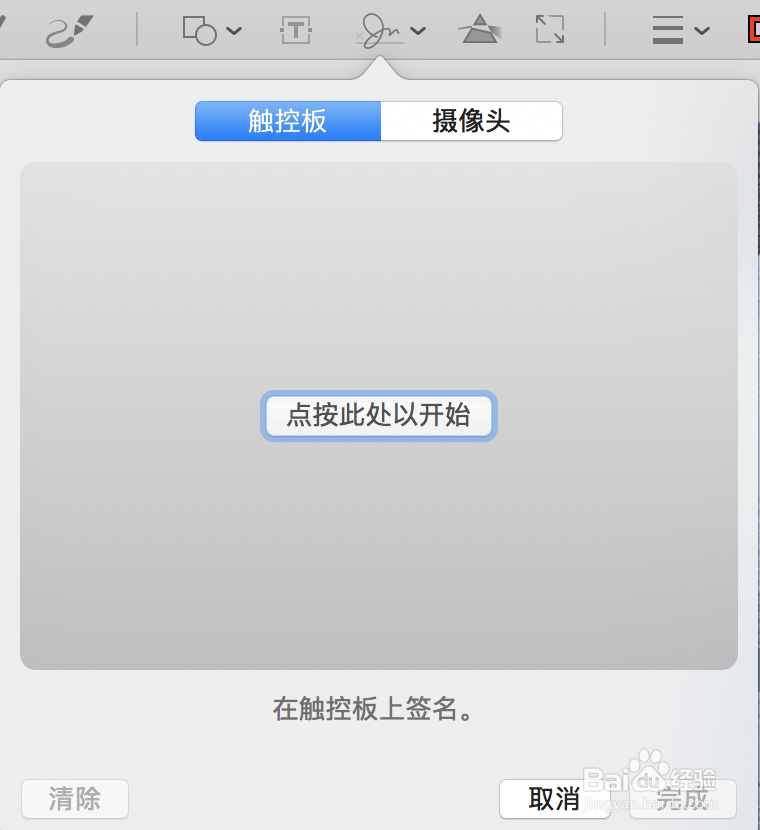
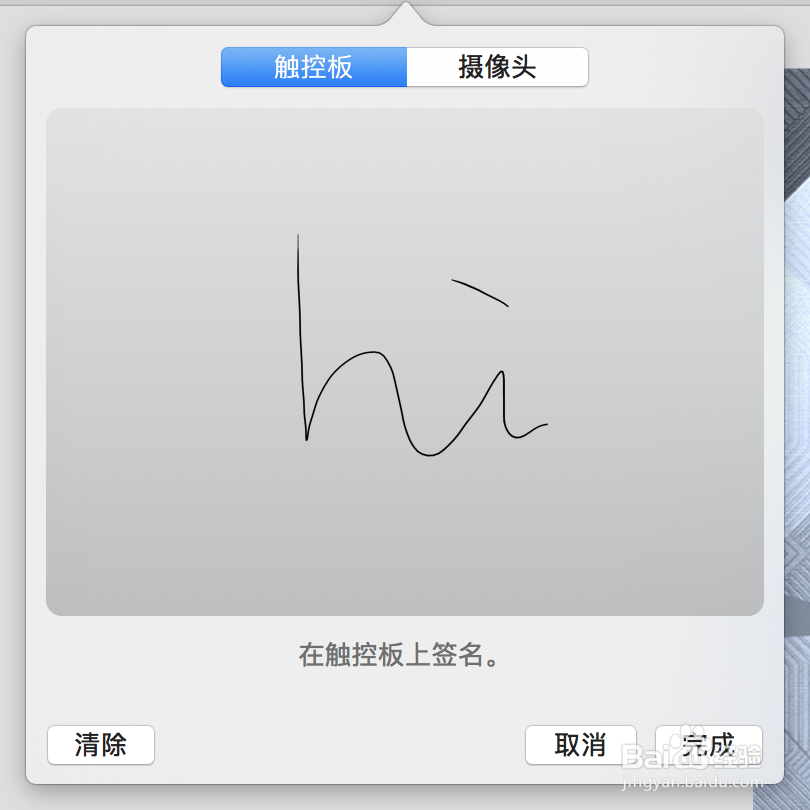 2/3
2/3然后点击你签名的图样(不是点创建签名)
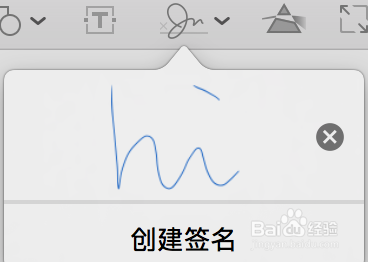 3/3
3/3就可以在图片上看到你的签名已经上去了
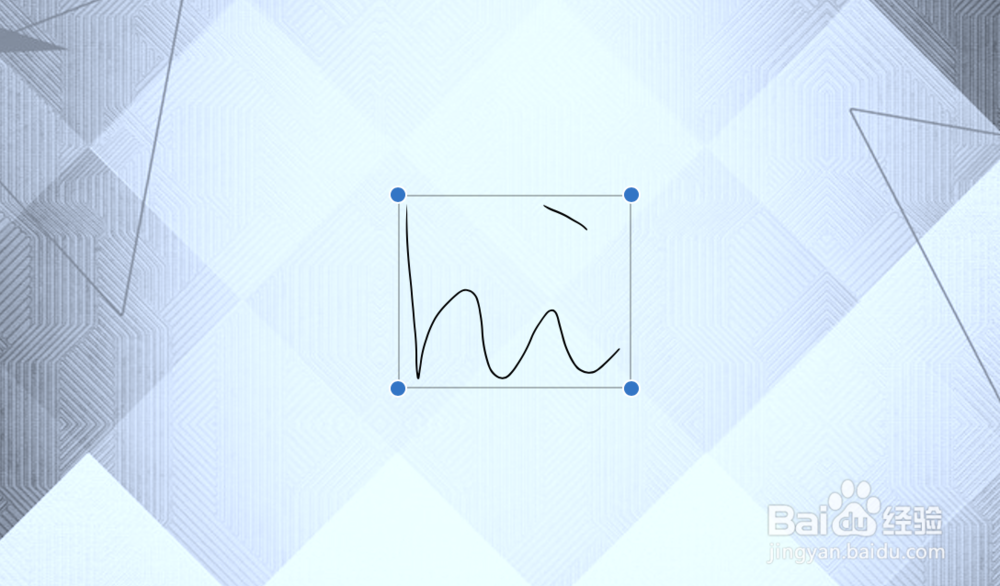 编号2:魔棒(等同于photoshop中的魔棒),是preview的重头戏1/6
编号2:魔棒(等同于photoshop中的魔棒),是preview的重头戏1/6photoshop中的魔棒也是大家的最爱,因为可以把不想要的大块颜色去掉
比如下图这个A,大块留白放在别的图片上会很傻
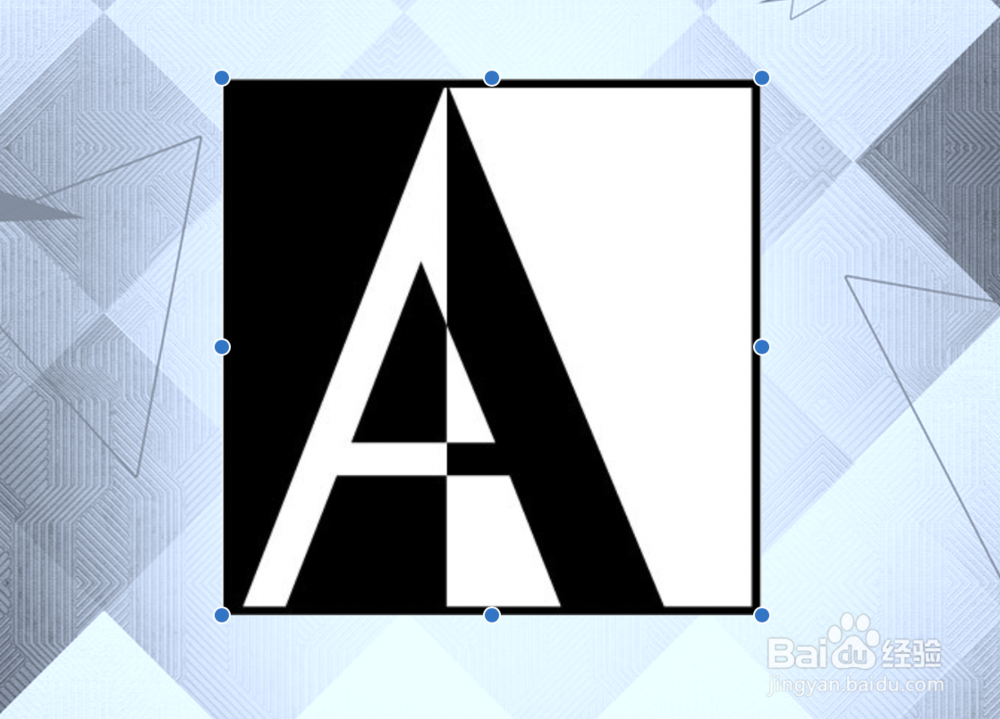 2/6
2/6只需要选择魔棒工具拖拽选定白色部分,按delete删除
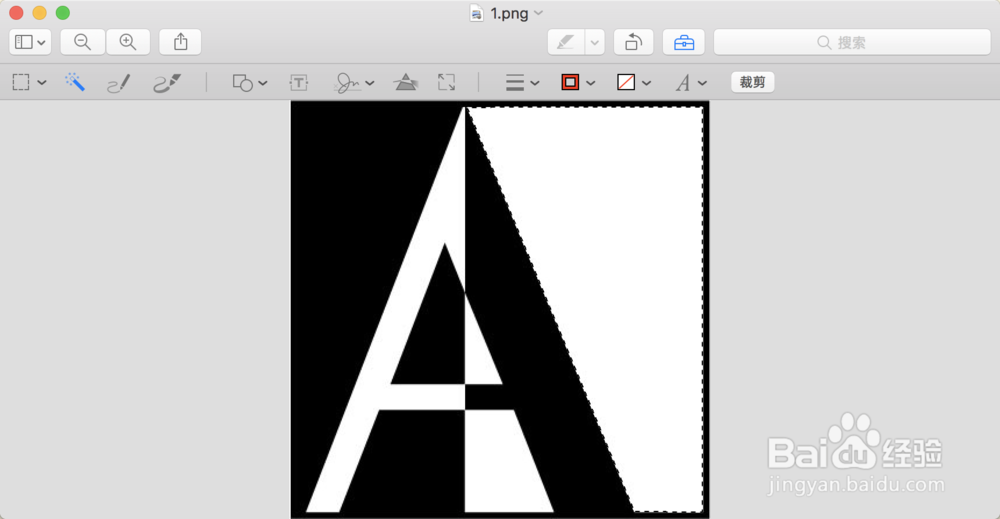 3/6
3/6这里要注意只有png格式的图片在mac上才允许透明,所以要转换一下格式
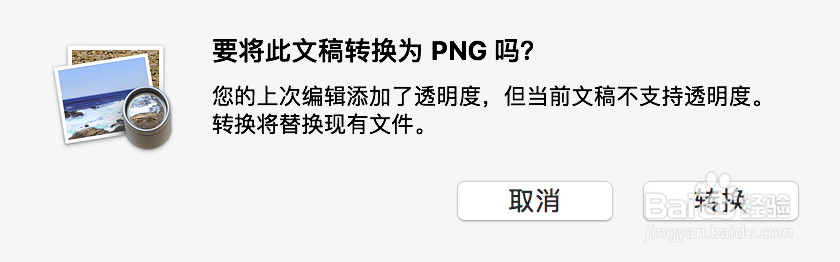 4/6
4/6可以看到右边留白已经透明了
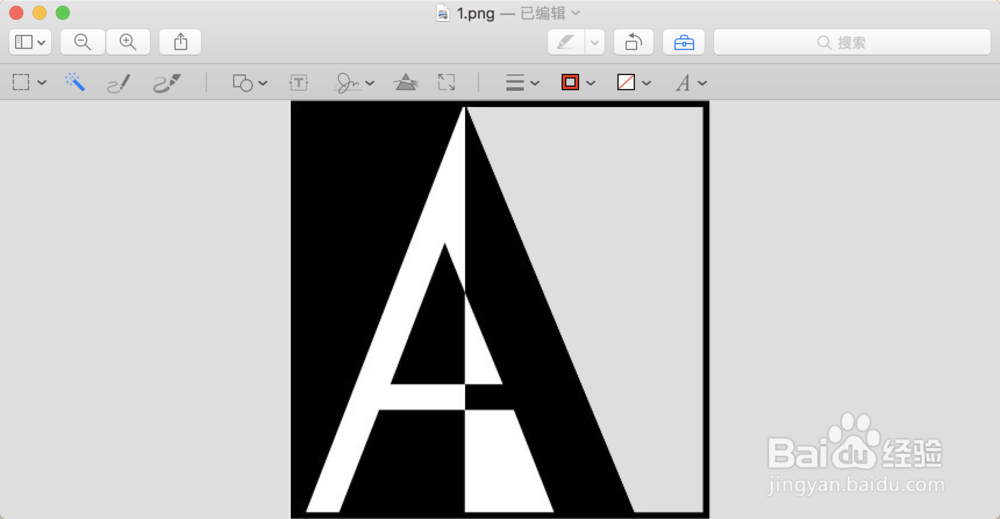 5/6
5/6把其他几块也变透明后可以复制整个图片到背景图片上
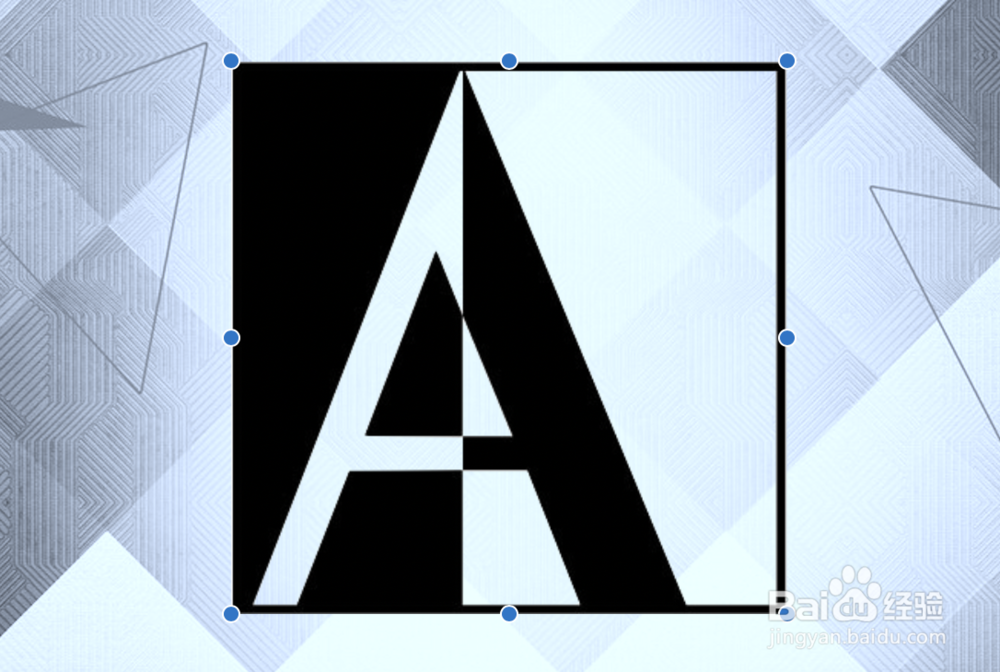 6/6
6/6要注意的是,photoshop中魔棒工具是自己输入颜色误差范围的
preview这里魔棒选定多大区域,取决于你拖动多大范围,它会根据你拖动范围的颜色变化自行设置颜色误差范围
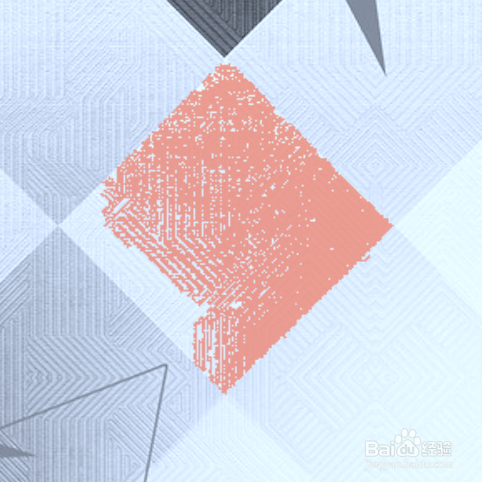

版权声明:
1、本文系转载,版权归原作者所有,旨在传递信息,不代表看本站的观点和立场。
2、本站仅提供信息发布平台,不承担相关法律责任。
3、若侵犯您的版权或隐私,请联系本站管理员删除。
4、文章链接:http://www.1haoku.cn/art_1078901.html
 订阅
订阅