怎样启用或关闭Windows的Telnet功能
来源:网络收集 点击: 时间:2024-08-07首选,我们需要验证自己的操作系统是否已经支持telnet,可以打开命令行工具,输入“telnet IP地址”查看是什么结果就可以了。
如果Windows报告“‘telnet’不是内部或外部命令,也不是可运行的程序或批处理文件”,则表明尚未打开telnet支持。
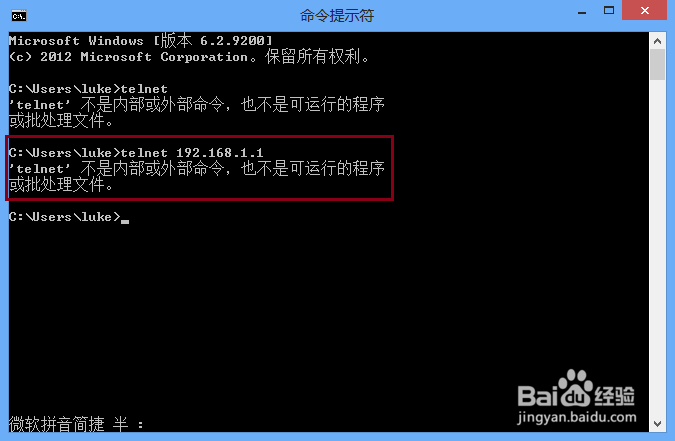 2/8
2/8打开telnet支持,我们首先需要进入“控制面板”,Windows 8没有开始菜单,因此我们可以使用快捷键“Win+X”打开快速运行菜单,然后选择“控制面板”,同样,也可以使用这种方式快速打开上一步所说的命令提示符。
 3/8
3/8打开控制面板之后,在右上角的“查看方式”选择“类别”,然后单击“程序”进入程序设置模块。
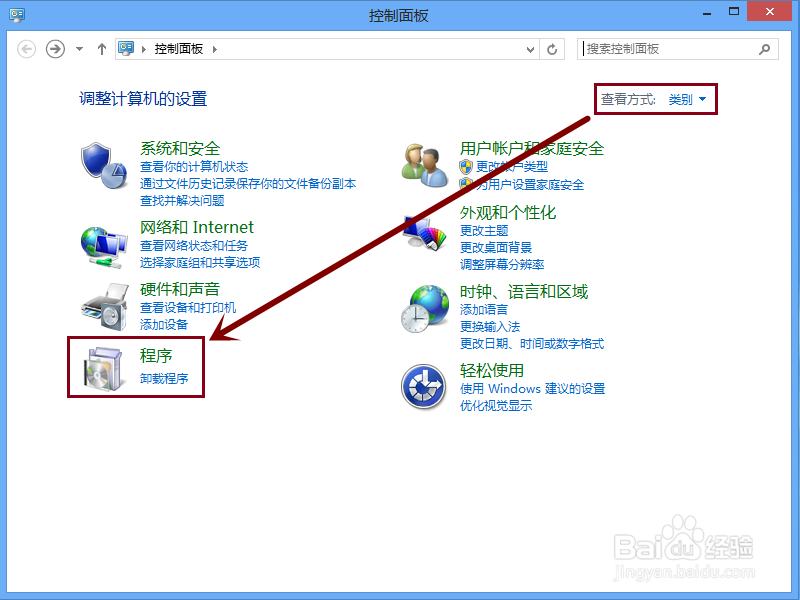 4/8
4/8在程序窗口的“程序和功能”模块,可以看到“启用或关闭 Windows 功能”,单击打开“Windows 功能”。
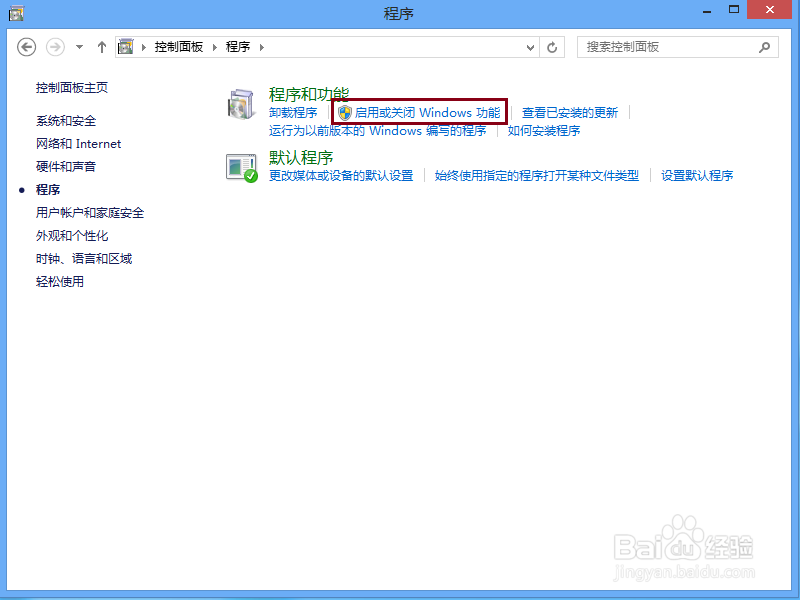 5/8
5/8在“Windows 功能”窗口,选择需要开启或关闭的功能,然后单击“确定”。
我要打开的是“Telnet 客户端”功能,因此勾选“Telnet 客户端”就可以了。注意,开启某些Windows功能,尤其是服务功能,可能会导致计算机受到攻击,请不要随意打开Windows默认未开启的功能。
 6/8
6/8接下来Windows就开始搜索和安装(或者卸载)选择的Windows功能模块了,根据选择模块的不同,可能会花费一定的时间等待操作完成。
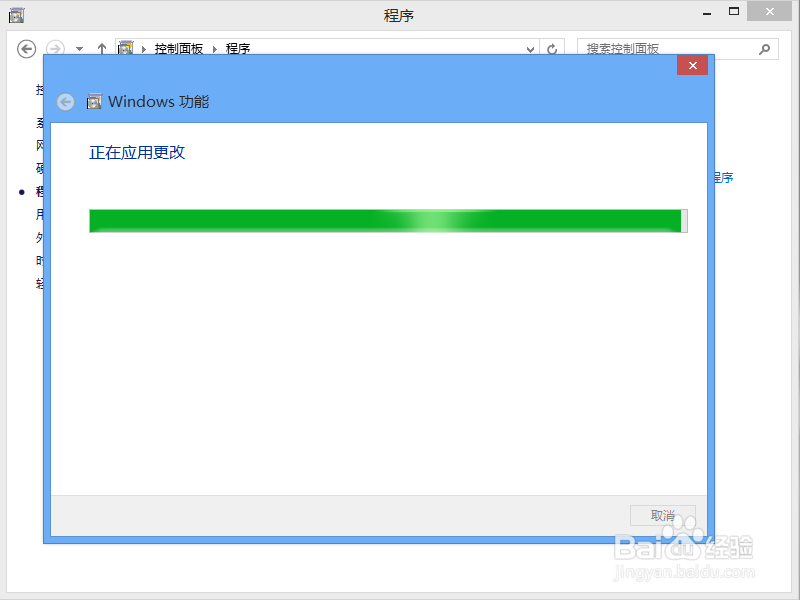 7/8
7/8完成之后,Windows会提示“已完成请求的更改”,单击关闭,修改的Windows功能模块就生效了。
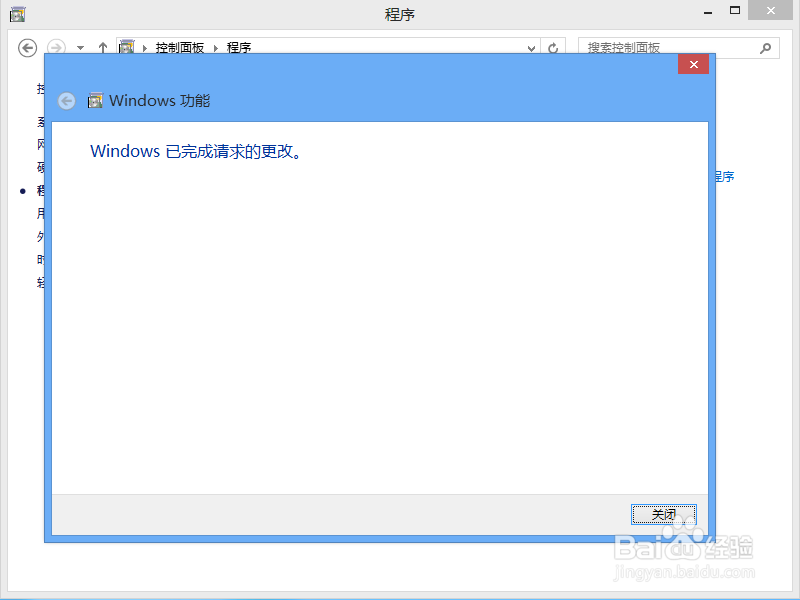 8/8
8/8最后验证一下Telnet功能是否有效。打开命令提示符,输入“telnet IP地址”,如果命令提示符提示输入登录用户名密码之类的,说明telnet客户端已经可用了。当然,如果telnet的远程IP地址,没有开启telnet服务,Windows会提示“无法打开到主机的连接”,也是正常的。
至此,Telnet功能就正常开启了。
 优化与分享1/2
优化与分享1/2本经验是根据实际情况操作完成的,开启和关闭不同的Windows功能模块时根据需要自行调整即可。如果您有任何意见或建议,可以留言提出,我会尽力改正和完善经验,以帮助更多有需要的人。
2/2如果本经验对您有些许帮助,移动手指,点赞支持一下啦,您的支持是书写经验的最大动力哦^^。
注意事项如无特殊需要,不要随意打开Windows默认关闭的功能模块。
Windows 7与Windows 8.1的操作与本经验基本相同,只是Windows 7打开控制面板的方式有差异。
示例中的IP地址为假想IP地址,实际使用时,请替换成正确的IP地址。
telnet不仅仅支持IP地址,使用域名也是同样可以的。
Win7Win8Telnet开启关闭版权声明:
1、本文系转载,版权归原作者所有,旨在传递信息,不代表看本站的观点和立场。
2、本站仅提供信息发布平台,不承担相关法律责任。
3、若侵犯您的版权或隐私,请联系本站管理员删除。
4、文章链接:http://www.1haoku.cn/art_1081919.html
 订阅
订阅