用Photoshop统一图片色彩
来源:网络收集 点击: 时间:2024-08-08【导读】:
在工作中需要用到多张图片时,可是图片的色彩却不统一,本文就教大家如何用Photoshop为不同的图片来统一它的色彩。工具/原料more两张照片Photoshop软件方法/步骤1/9分步阅读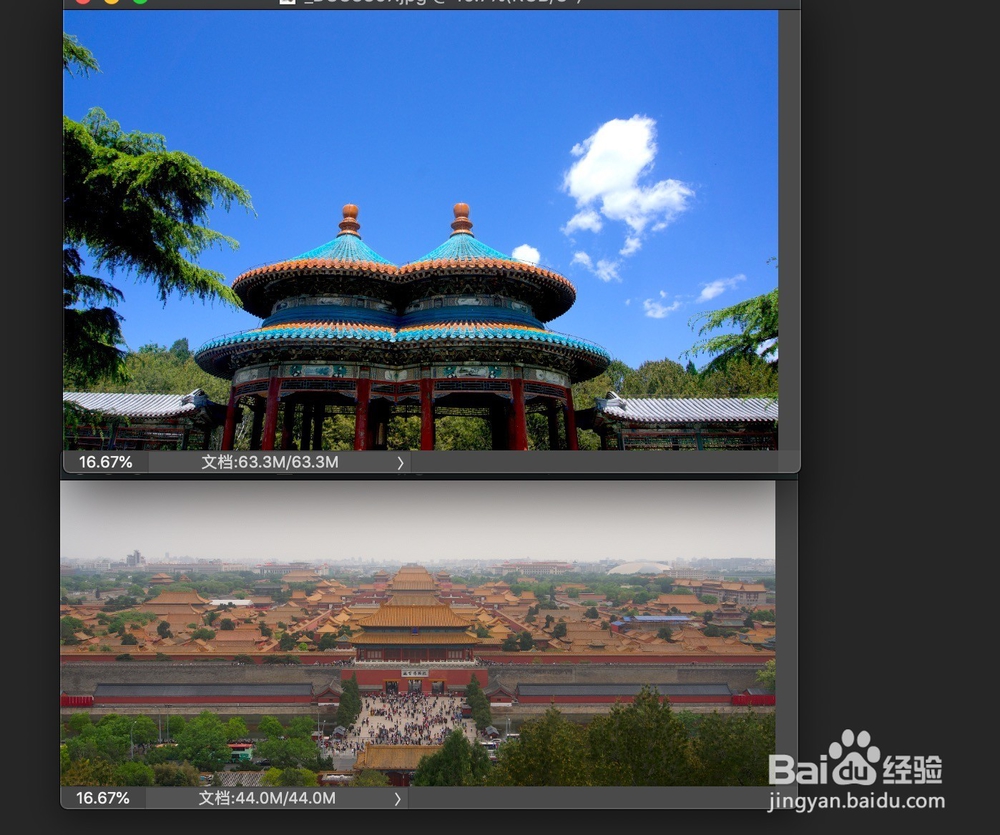 2/9
2/9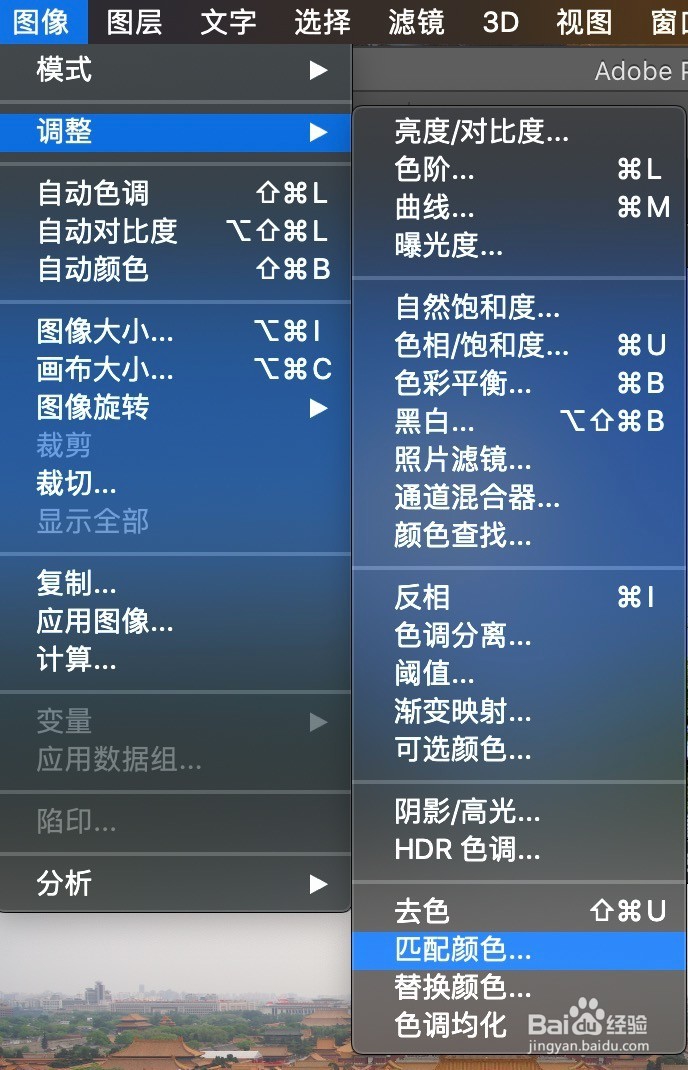 3/9
3/9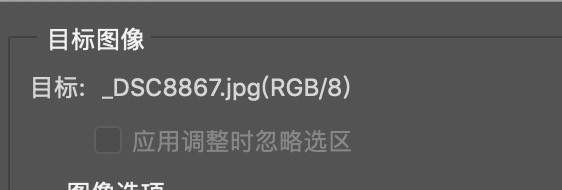 4/9
4/9 5/9
5/9 6/9
6/9 7/9
7/9 8/9
8/9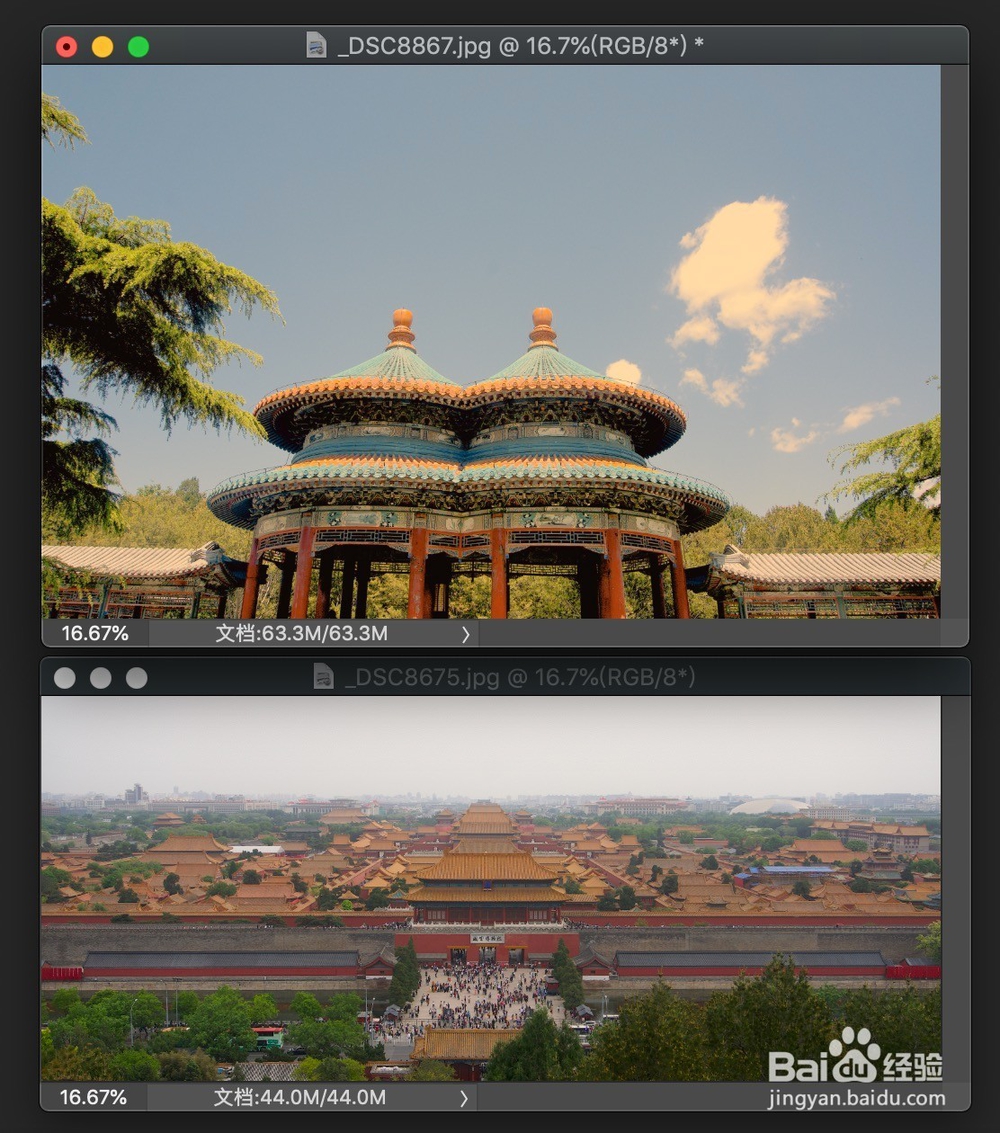 9/9
9/9 注意事项
注意事项
首先打开两张图片,
如下图:
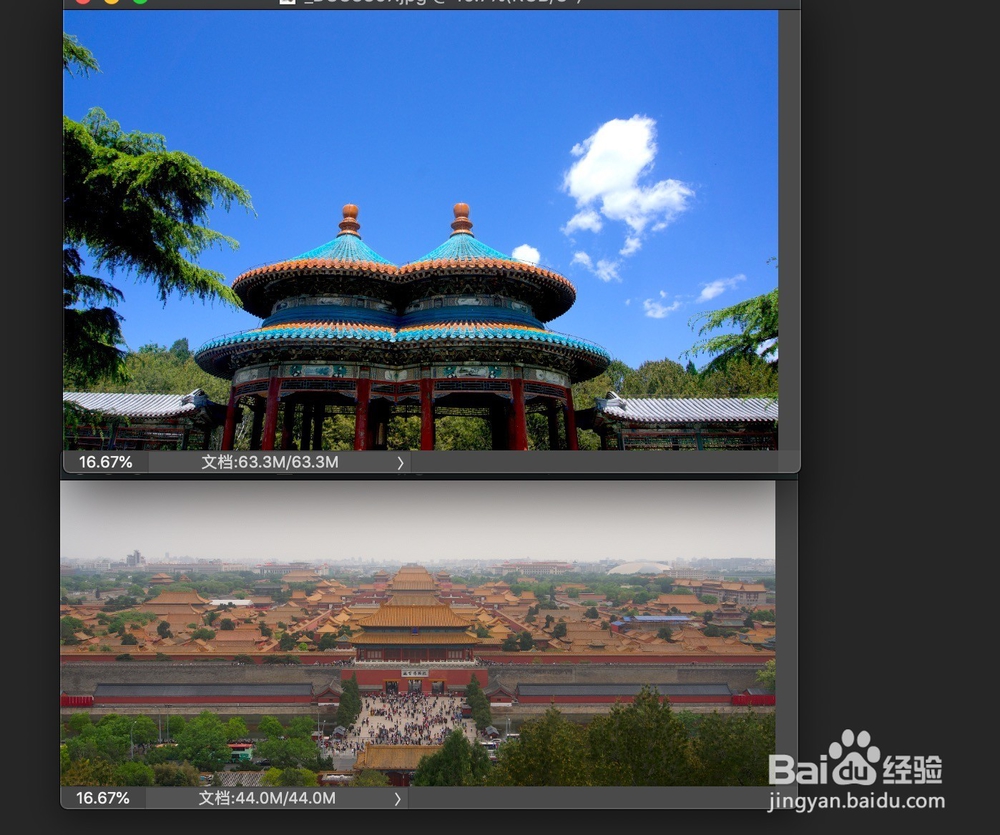 2/9
2/9选择其中一张,这里我选择了偏蓝色调的那张图片,即上图中上方那张图片,
然后点击顶部菜单栏中的‘图像-调整-匹配颜色’,
如下图:
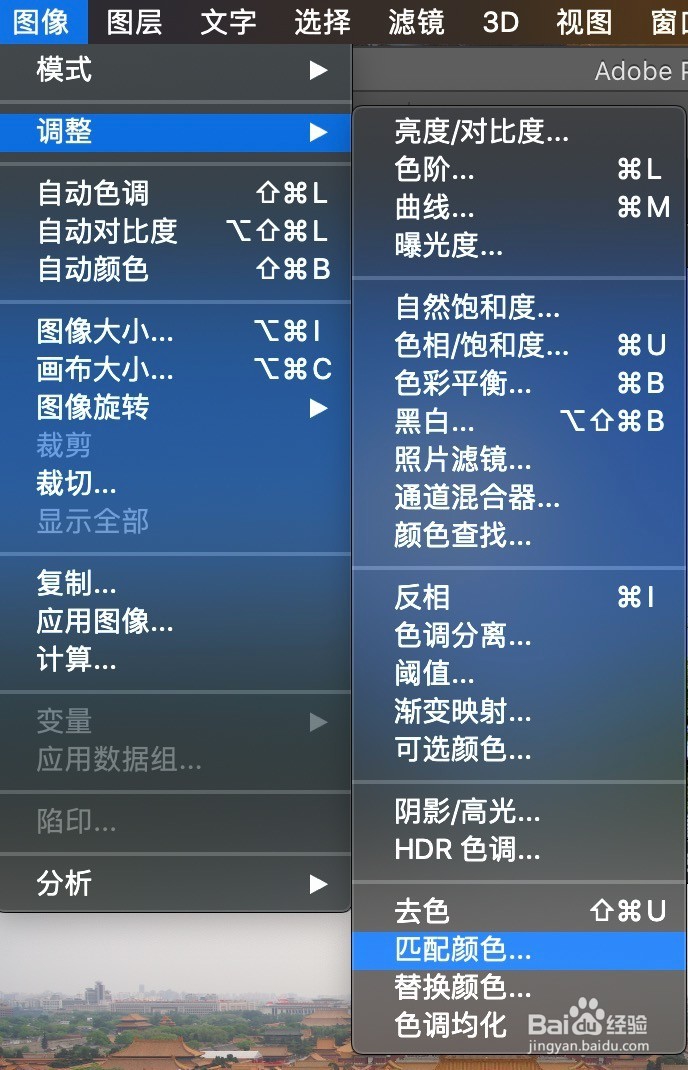 3/9
3/9然后在出现的匹配颜色面板中设置相应的数据,
其中‘目标图像’是你所要调整的图片,‘目标’后面就是这张图片的名称,
如下图:
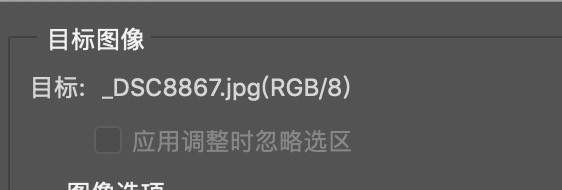 4/9
4/9图像选项默认是明亮度100、颜色强度100、渐隐0,
调整好‘源’后再对这部分进行调节,
如下图:
 5/9
5/9看到底下有个‘源’,它是你所要选取的图片色调,
‘源’默认是‘无’,旁边的图会默认显示‘目标图像’,
这里我选择了步骤1中下方的图片,
如下图:
 6/9
6/9选择好‘源’之后,可以看到‘目标图像’的颜色已经改变了,
如下图:
 7/9
7/9然后对根据需要调整‘图像选项’,
调整完成后点击‘确定’,
如下图:
 8/9
8/9完成后可以看到两张图片的色调基本一致了,
如下图:
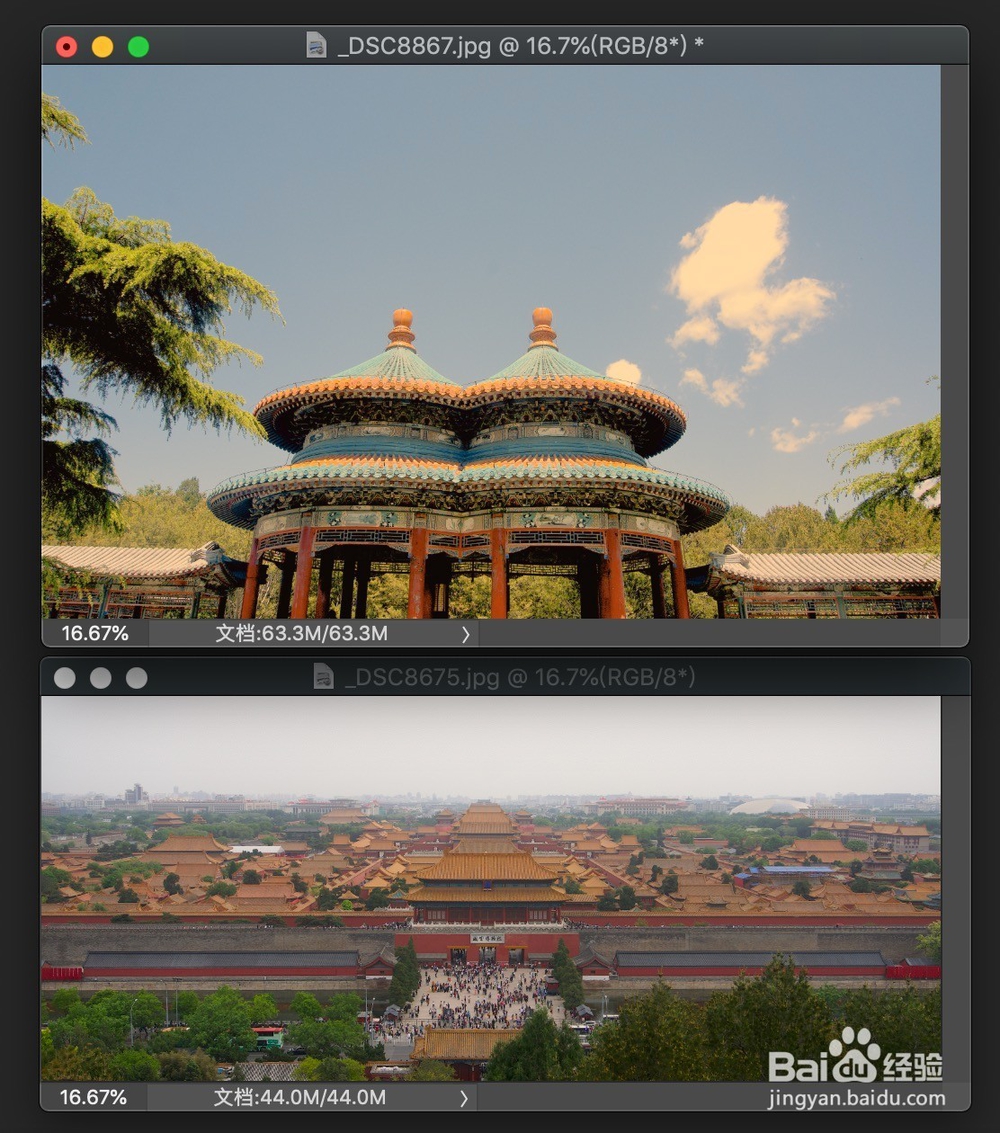 9/9
9/9原图与调整后的图片对比:
 注意事项
注意事项‘源’只能选择用Photoshop已经打开的图片,所以要使得两张图片的颜色一致,需要用Photoshop打开这两张图片
版权声明:
1、本文系转载,版权归原作者所有,旨在传递信息,不代表看本站的观点和立场。
2、本站仅提供信息发布平台,不承担相关法律责任。
3、若侵犯您的版权或隐私,请联系本站管理员删除。
4、文章链接:http://www.1haoku.cn/art_1083184.html
上一篇:摩尔庄园动物暂停生产怎么办
下一篇:百度阅读如何设置屏幕常亮
 订阅
订阅