EXCEL怎么样插入图片,3种方法,简单实用不粗暴
来源:网络收集 点击: 时间:2024-02-03方法Method1:直接插入图片
打开Excel软件,点击需插入图片的单元格;
然后选择插入菜单命令下的图片选项;
在电脑文件夹里选择要插入的图片即可;
(ctrl+A键可全选照片,按住ctrl键不放点击鼠标左键可有选择性的批量点选相应照片,这样做可减少一张一张照片插入的工作量)。

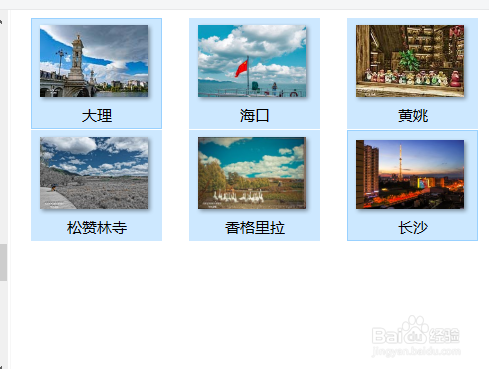
 2/3
2/3图片插入后,按住ctrl键不放,可快速调整图片大小,按住alt键,调整图片时可让图片自动吸附在单元格边框里,图片可与单元单元格大小紧密相接

 3/3
3/3这样还没完,贴完和调整图片后要进行属性设置,点击一张照片,ctrl+a全选,鼠标右键大小和属性选项,缩放宽度都打上勾,属性选随随单元格改变位置和大小
为啥要这样做:调整设置好后图片可紧邻单元格改变而改变,(前提条件:之前需要按住alt键调整图片刚好适应单元格边框,不然调整单元格大小时图片是没反应的,岿然不动如泰山),但单元格大小随意拖拽调整还是会产生难看的图片畸变。所以在调整单元格时悠着点哦


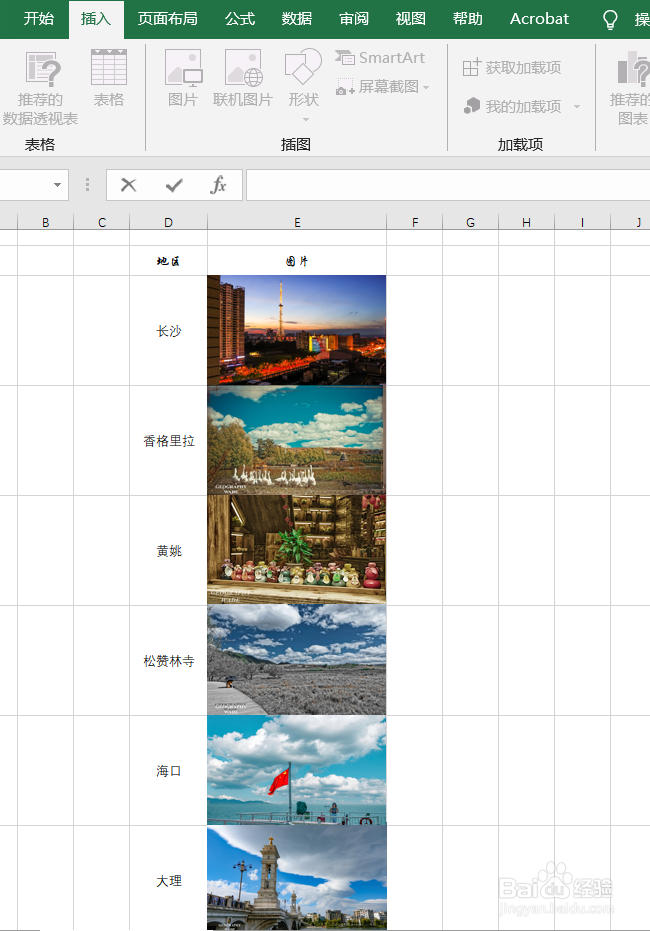 方法/步骤21/3
方法/步骤21/3方法Method2:批注插入图片
先选中需插入图片的单元格,右键插入批注,记得顺便把批注里面的文字删掉哦
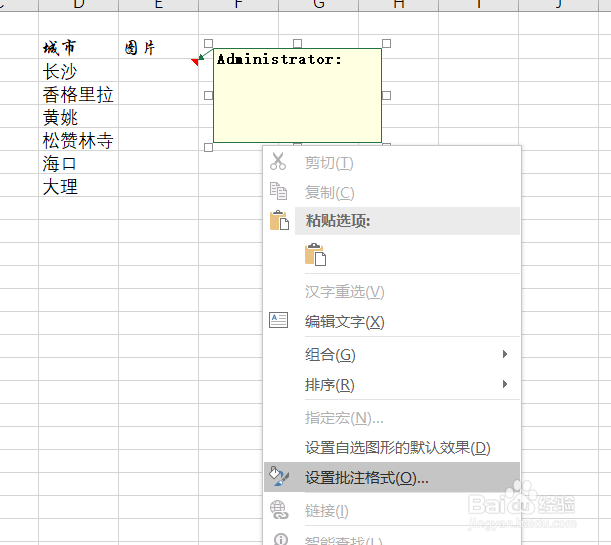
 2/3
2/3在批注边框的边缘(鼠标出现十字箭头,不能直接在边框里右键,否则不显示,打开只有字体样式),右键设置批注格式,选择颜色与线条选项,在填充选项下,点选颜色下拉菜单,选填充效果,在里面选图片,从文件选择相应的照片即可
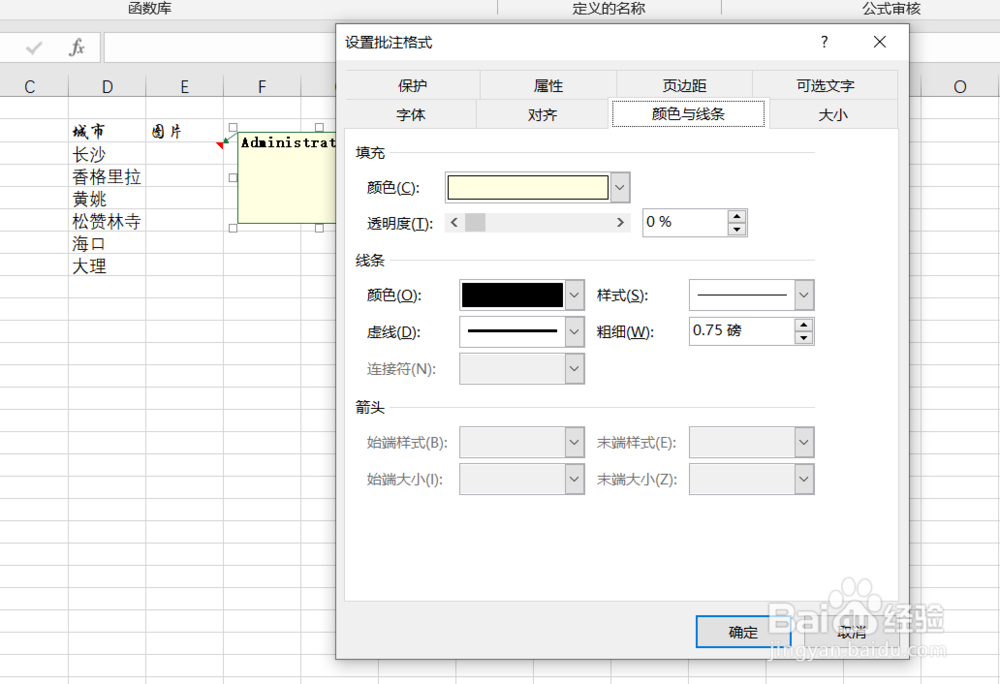
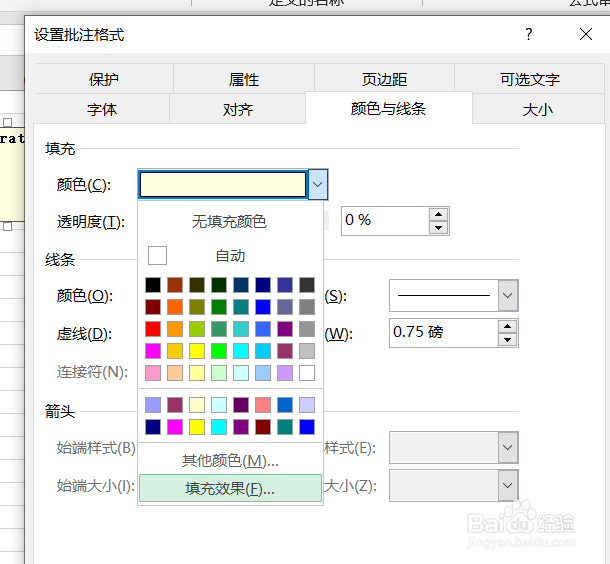
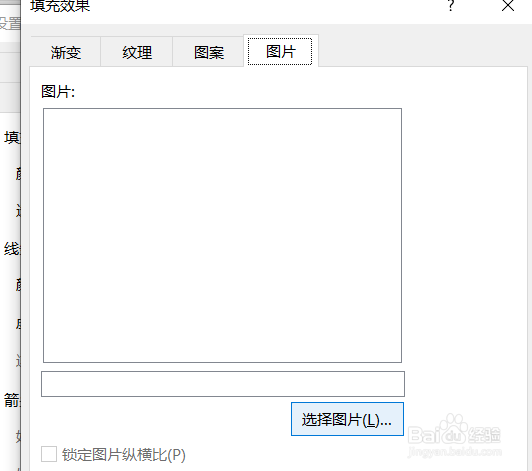
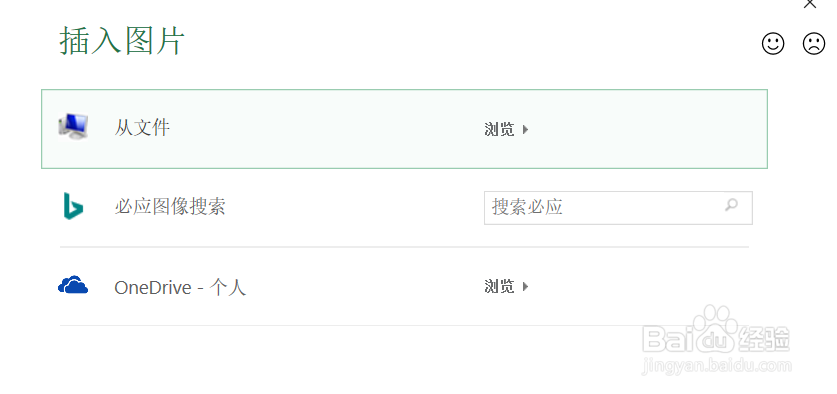
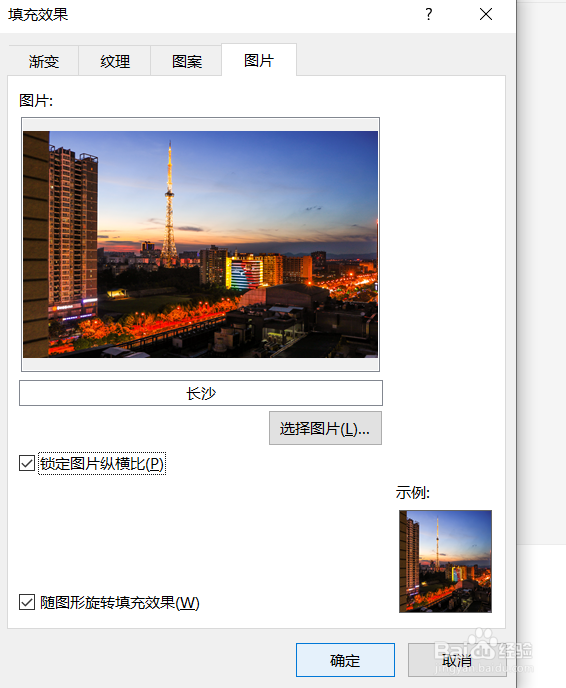 3/3
3/3插入图片之后,可右键编辑批注和隐藏批注,大小的调整拖动边框即可,隐藏批注后,鼠标的光标移到批注的单元格上就能查看了。
(此批注插入的方法有点繁琐,要一张一张插入,若放一百张照片,操作的手估计要废掉了,不急下面还有一种高效快速的图片插入方法)
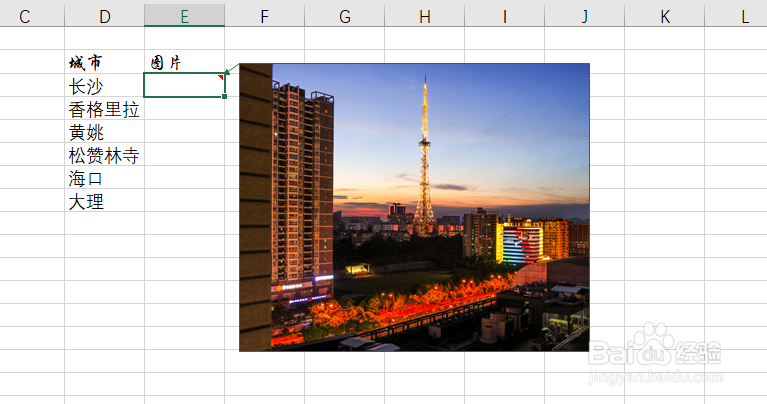 方法/步骤31/3
方法/步骤31/3方法Method3:EXCEL里VBA批量插入图片,高效快速不累人,单元格插入的图片整齐划一排列
新建一个文件夹,把要插入的图片都放在里面,
特别注意:文件夹里面,图片的名字要和需插入单元格里的名字一样才行,不然运行代码的时候图片是放不进去的,再三强制,命名这一步很重要,张三不能命名麻子,否者张冠李戴
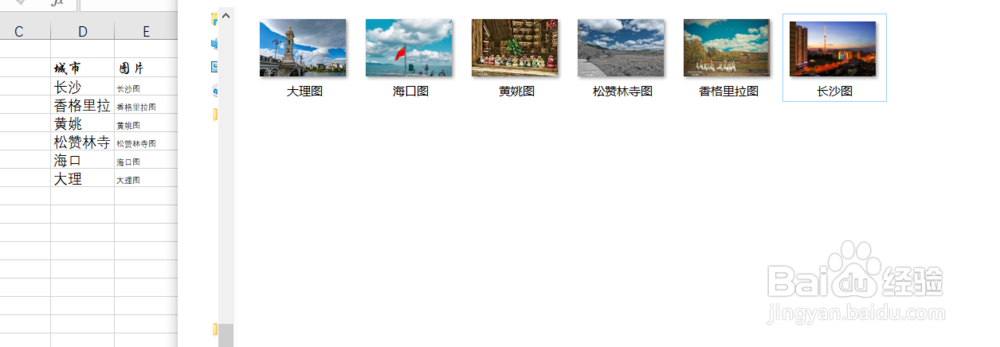 2/3
2/3在Excel下运行下面的vba代码
点击工作表,右键查看代码,把下面的代码粘贴进去,点窗口上方带有播放按钮的图标或者按F5键运行代码;
运行代码后会弹出要选择文件夹,选择要插入图片的文件夹即可,此时是文件夹里是看不到图片的,请忽略,这实属正常现象;VBA代码是下面横线框里的东东哦,不可多copy
——————————————————————————————————
Sub CommentPic()
Dim Arr, i, k, n, pd
Dim PicName$, PicPath$, FdPath$
Dim Rng As Range, Cll As Range
On Error Resume Next
用户选择图片所在的文件夹
With Application.FileDialog(msoFileDialogFolderPicker)
.AllowMultiSelect = False
If .Show Then FdPath = .SelectedItems(1) Else: Exit Sub
End With
If Right(FdPath, 1) \ Then FdPath = FdPath \
Set Rng = Application.InputBox(请选择需要插入图片到批注中的单元格区域, Type:=8)
If Rng.Count = 0 Then Exit Sub
Set Rng = Intersect(Rng.Parent.UsedRange, Rng)
Arr = Array(.jpg, .jpeg, .bmp, .png, .gif)
Application.ScreenUpdating = False
For Each Cll In Rng
Cll.Comment.Delete
PicName = Cll.Text
If Len(PicName) Then
PicPath = FdPath PicName
pd = 0
For i = 0 To UBound(Arr)
If Len(Dir(PicPath Arr(i))) Then
Cll.AddComment
With Cll.Comment
.Visible = True
.Text Text:=
.Shape.Select True
Selection.ShapeRange.Fill.UserPicture PicPath Arr(i)
.Shape.Height = 250
.Shape.Width = 250
.Visible = False
End With
pd = 1
n = n + 1
Exit For
End If
Next
If pd = 0 Then k = k + 1
End If
Next
MsgBox 共处理成功 n 张图片,另有 k 个非空单元格没有找到的对应的图片,失败的图片没导入进去,可能你文件夹里的图片名字和单元格里的名字不一致,请再次核对一遍,改正下哦。
Application.ScreenUpdating = True
End Sub
——————————————————————————————————
说明:
Shape.Height = 250 为批注图片的高度,可根据需要自行调整大小
Shape.Width = 250 为批注图片的宽度,可根据需要自行调整大小
(运行代码前要根据自己需在单元格显示的图片大小,调整这两个参数,不然要一个一个编辑批注修改图片大小属性,麻烦的很,运行前要三思而行)
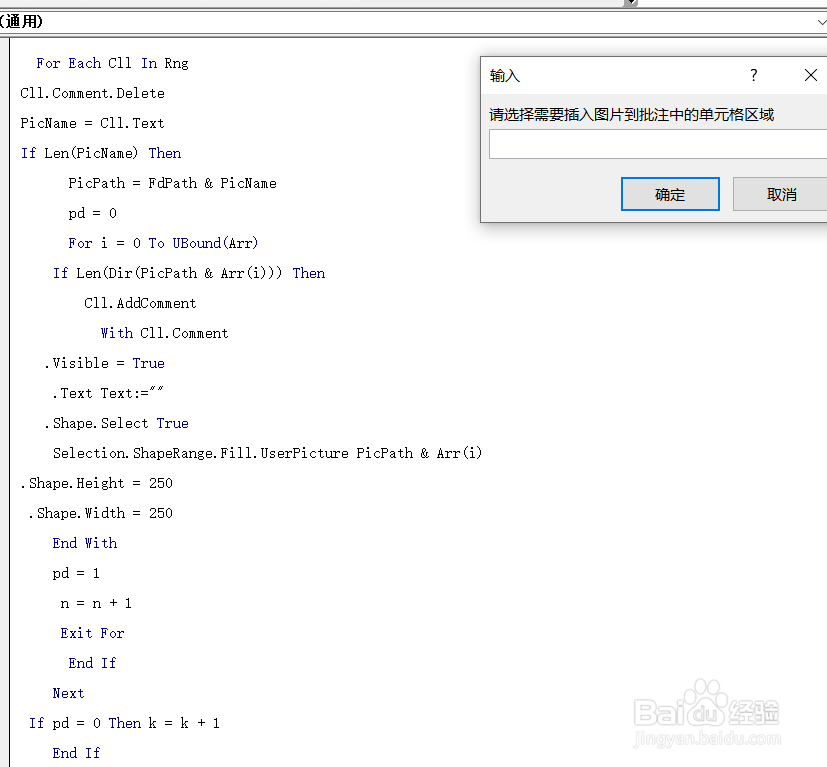 3/3
3/3选择好图片文件夹后,会弹出要插入图片的单元格区域,回到工作表,框选要插入图片的单元格区域即可。
之前若命名正确,最后图片一下子全部准确无误,依次对号入座导入到单元格的批注里。代码运行成功与否最后都会有个提示框弹出来告诉你具体运行情况。
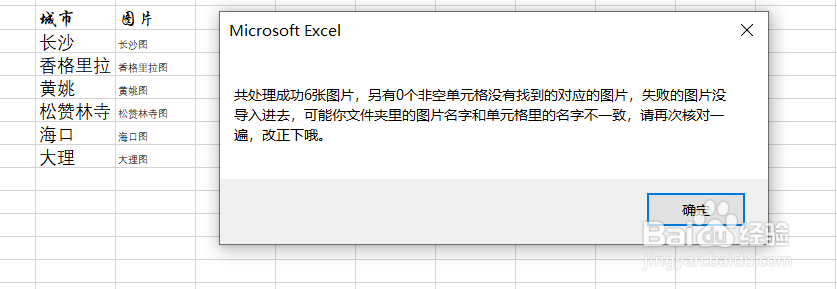
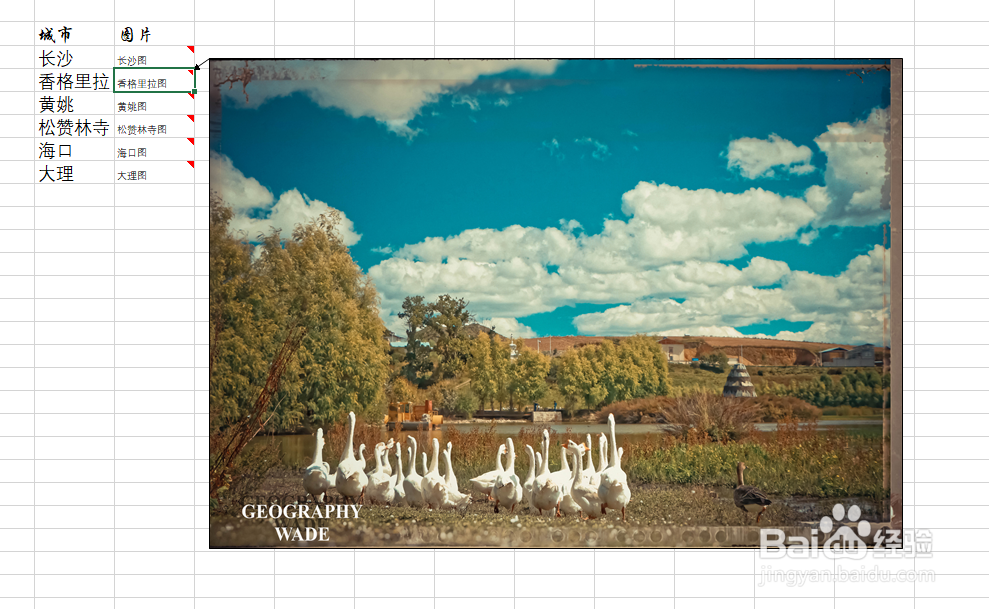 注意事项
注意事项单元格属性调整,VBA代码运行前要对单元格进行命名和图片进行命名操作,要插入图片的单元格里名字和文件夹里的图片名字必须要一致,多一个空格和标点符号都会运行失败,若运行失败要一 一查找名字和格式是否输入正确
WPS个人版本不能运行vba代码,要下载相关插件才行,建议用office软件
版权声明:
1、本文系转载,版权归原作者所有,旨在传递信息,不代表看本站的观点和立场。
2、本站仅提供信息发布平台,不承担相关法律责任。
3、若侵犯您的版权或隐私,请联系本站管理员删除。
4、文章链接:http://www.1haoku.cn/art_10843.html
 订阅
订阅