如何在Excel中做出两个坐标轴的图表
来源:网络收集 点击: 时间:2024-08-08【导读】:
在Excel做出双坐标轴的图表,可以有利于更好理解数据之间的关联关系,属于数据处的一种简单方式,在office2007和office2003中,做双坐标轴的方法完全不一样,由于office2003版本较为简单,小编就不介绍了,重点说一下office2007版本中双坐标轴图表的做法。方法/步骤1/6分步阅读 2/6
2/6 3/6
3/6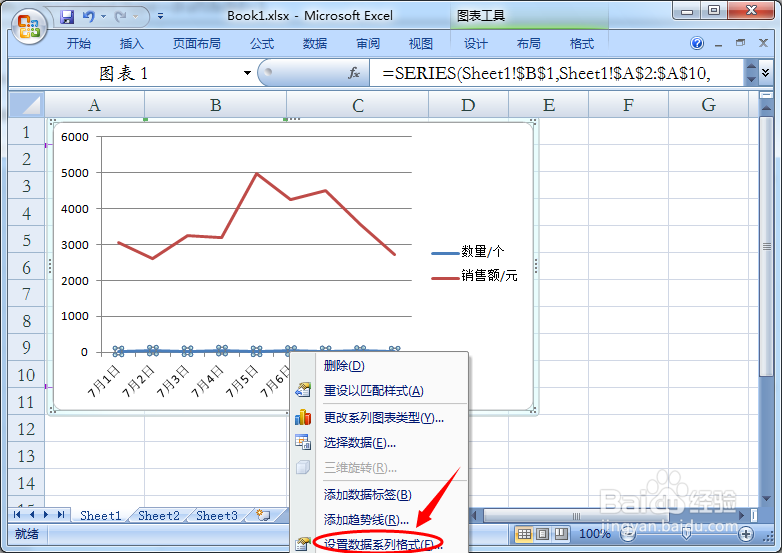 4/6
4/6 5/6
5/6 6/6
6/6 坐标轴
坐标轴
什么时候需要用到双坐标轴呢?比如在图表中我们要表达商品每日卖出的数量和销售额随着日期的变化,基础数据如下表所示。
 2/6
2/6数据得到之后,我们先看看单坐标轴的效果,就以折线图为例,数量和销售额随日期的变化,做出的折线图如下所示,这个图表相信大家一眼就可以看出来缺点在哪里,数量和销售额相差太大,基本在单坐标轴图表中就看不到数量的变化。
 3/6
3/6接下来我们就在这个图表的基础上做出双坐标轴图表,看看有什么效果的差别。选中“数量”那条线,鼠标右键单击,然后选择“设置数据系列格式”。
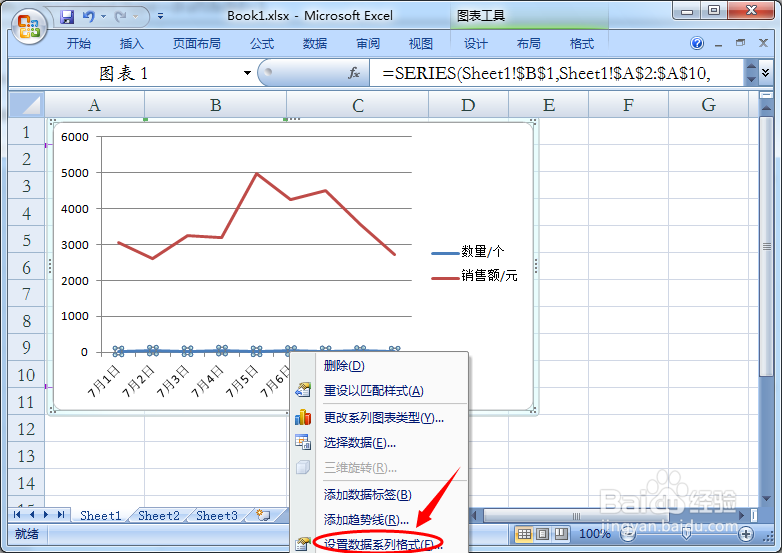 4/6
4/6在弹出的的“设置数据系列格式”窗口中,依次选择“系列选项”-“次坐标轴”,最后点击“关闭”。
 5/6
5/6这样就在刚才的图表中又添加了一个坐标轴,“数量”的变化也很清晰可见,这就是双坐标轴的优点。
 6/6
6/6稍加修饰一下,就变成很漂亮的一个图表。
 坐标轴
坐标轴 版权声明:
1、本文系转载,版权归原作者所有,旨在传递信息,不代表看本站的观点和立场。
2、本站仅提供信息发布平台,不承担相关法律责任。
3、若侵犯您的版权或隐私,请联系本站管理员删除。
4、文章链接:http://www.1haoku.cn/art_1085889.html
上一篇:饥荒联机版中文问号问题的解决!
下一篇:Word怎么设置页码外侧对齐
 订阅
订阅