七彩虹主板BIOS设置硬盘模式图文教程
来源:网络收集 点击: 时间:2024-02-22【导读】:
随着电脑电竞的飞速发展,七彩虹显卡成为了用户们最受欢迎的显卡之一,不少用户也开始尝试着使用七彩虹主板,但是由于刚刚开始尝试新的七彩虹主板,不懂的如何设置七彩虹主板的硬盘模式和u盘启动,遇见这样的情况有没有什么好的方法可以解决呢?下面就一起来看看七彩虹主板BIOS设置硬盘模式和u盘启动的方法方法/步骤1/5分步阅读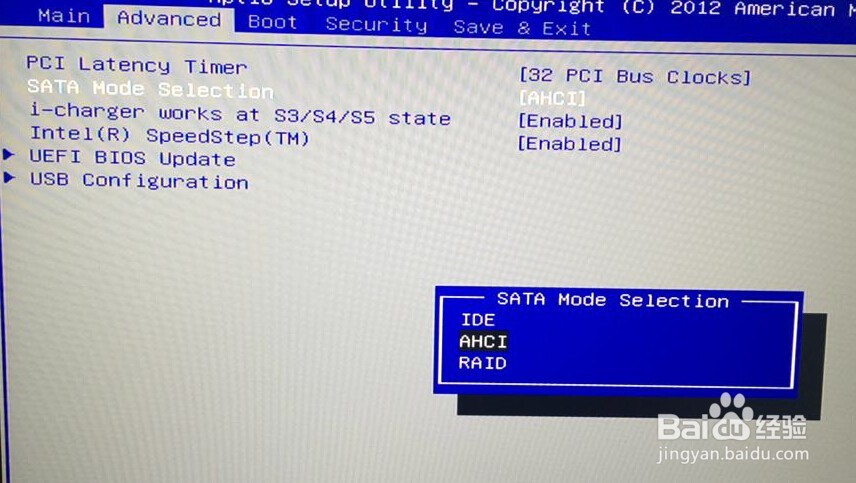 2/5
2/5 3/5
3/5 4/5
4/5 5/5
5/5
硬盘模式设置:
按开机键,等待电脑出现开机画面的时候按“Delete”键进入七彩虹主板BIOS设置首页,然后通过左右方向键将界面移动到“Advanced”界面,再通过上下方向键移动光标选择“SATA Mode Selection”回车确认,最后在弹出的SATA Mode Selection小窗口中,通过上下方向键移动光标选择所需的硬盘模式即可(比如:AHCI)。如下图所示
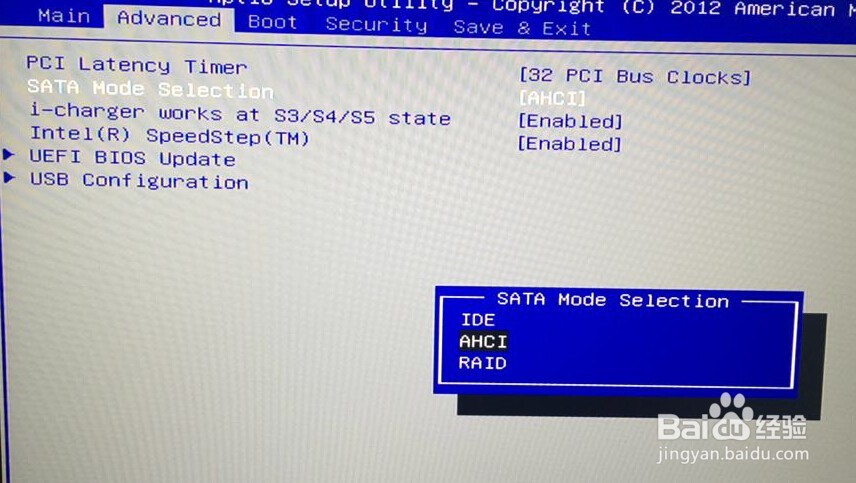 2/5
2/5u盘启动设置:
硬盘模式设置完成之后,通过左右方向键移动光标将界面转到“Boot”界面,然后通过上下方向键移动光标选择“USB Hard Disk Drive BBS Priorities”回车确认。如下图所示
 3/5
3/5接着在弹出的界面中,移动光标选择“Boot Option #1”回车确认进入下一步操作。如下图所示
 4/5
4/5最后在弹出的Boot Option #1小窗口中选择u盘选项回车确认即可,完成所有设置之后,按F10键并且在弹出的窗口中选择“Yes”回车确认保存所有设置。如下图所示
 5/5
5/5以上就是七彩虹主板BIOS设置硬盘模式和u盘启动的方法,有遇到此类情况或者是不懂的如何进行七彩虹主板BIOS设置硬盘模式和u盘启动的用户,可以尝试以上的教程操作看看,希望以上的教程可以给大家带来更多的帮助
版权声明:
1、本文系转载,版权归原作者所有,旨在传递信息,不代表看本站的观点和立场。
2、本站仅提供信息发布平台,不承担相关法律责任。
3、若侵犯您的版权或隐私,请联系本站管理员删除。
4、文章链接:http://www.1haoku.cn/art_109081.html
上一篇:一起来捉妖虚日鼠怎么样 虚日鼠值得培养吗
下一篇:手机如何显示卫星颗数
 订阅
订阅