CAD2014如何进行图案填充
来源:网络收集 点击: 时间:2024-02-23第一步:我们在绘图区域任意绘制两个封闭的图形,(如果不是封闭的图形,那么无法填充的)如图所示。
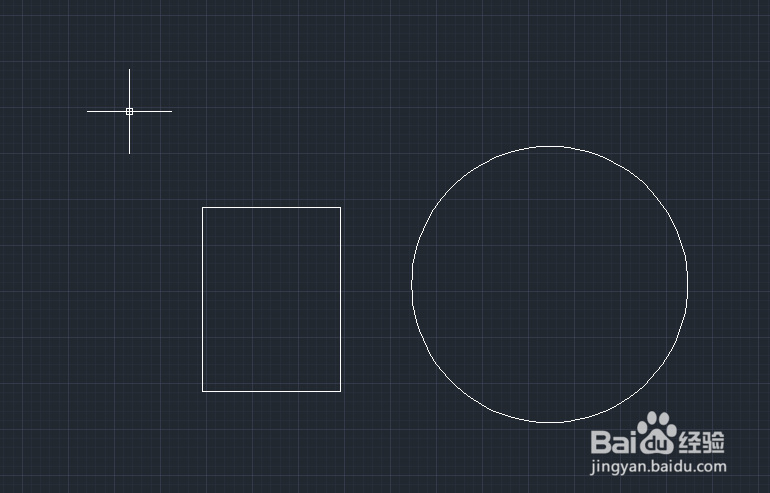 2/8
2/8第二步,我们点击工具栏中的图案填充工具,如图所示。在掩痕自动转换到的图案中选择一个我们要填充的图案。
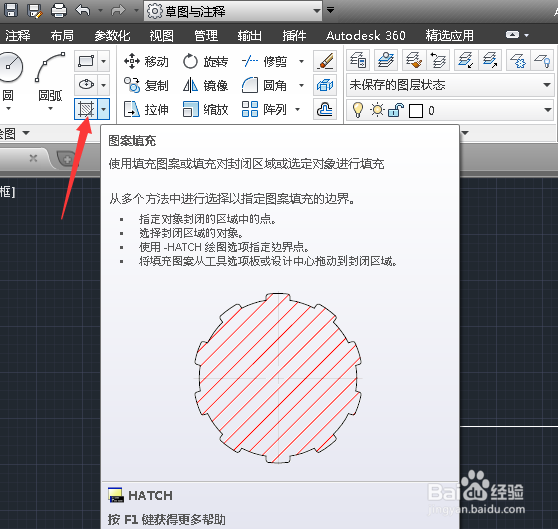
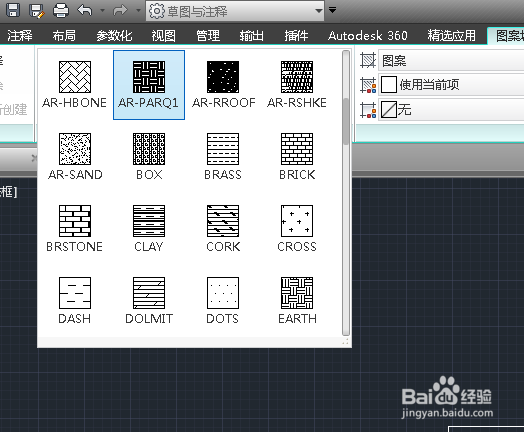 3/8
3/8第三步,回到绘图区域,我们发现鼠标提示我们拾取内部点,这时我们点击一下矩形和圆形内部的任意点。
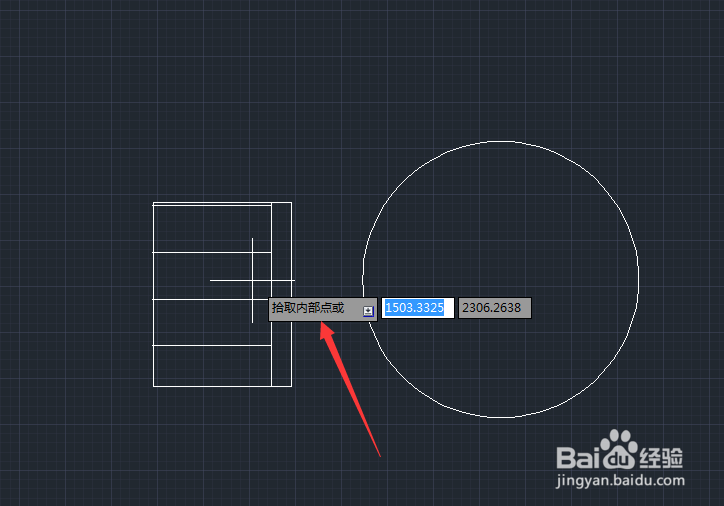 4/8
4/8第四步,这时,我们发现我们已经填充好了,如图所示,但是有的人想问了,怎么是这个样子呢,跟我们选的图案有点不太像呢,这是因为图案的填充比例不对。
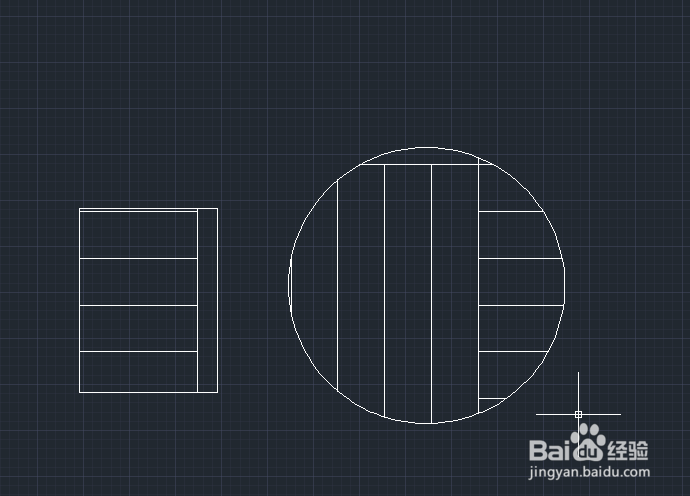 5/8
5/8第五步,我们可以修改图案填充,通过修改它的比例调整一下填充图案的效果,首先,我们在修改面板中选择编辑图案填充工具,如图所示。
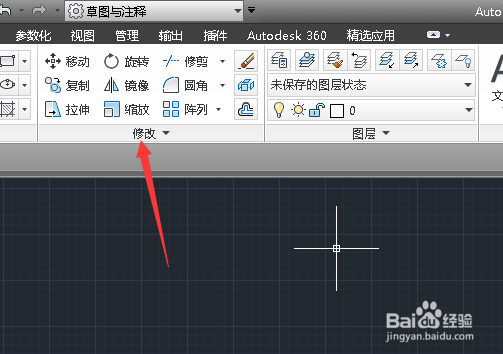
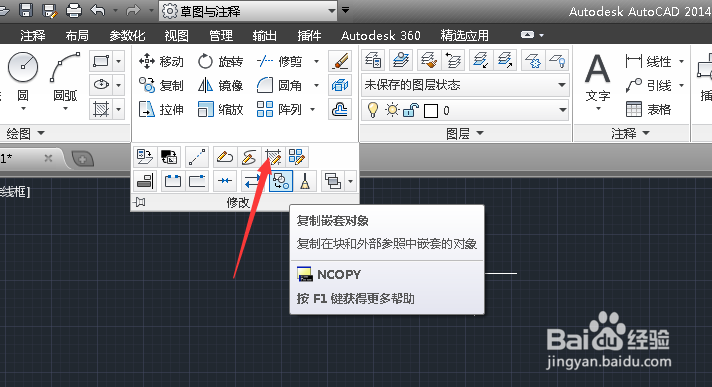 6/8
6/8第六步,这时冷拒鼠标会变成一个小方块形状,提示关散婶我们选择图案填充对象。这时我们选择填充的对象。
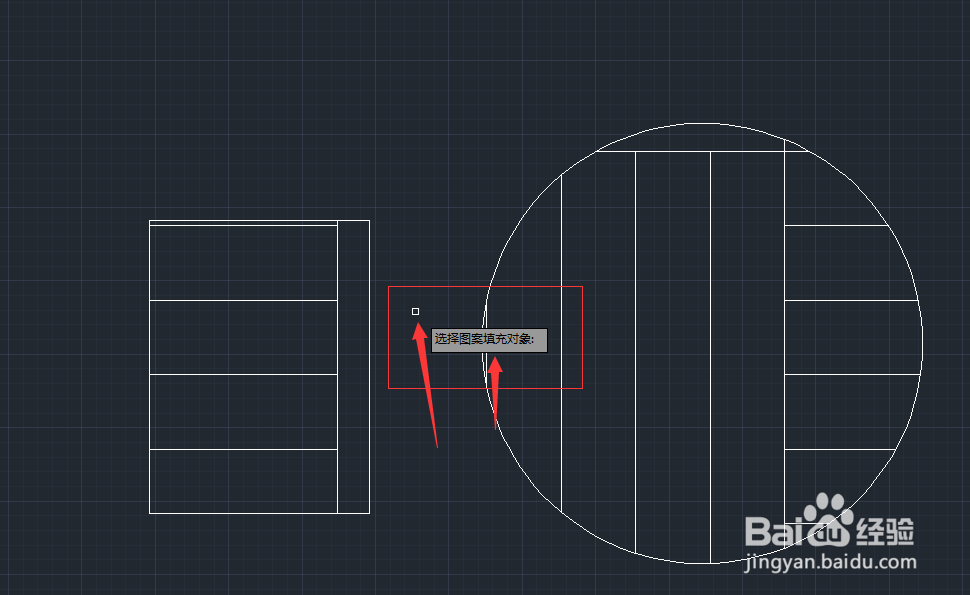 7/8
7/8第七步,这时会弹出图案填充编辑对话框,在这里,我们可以通过样例来修改填充的图案 ,在角度和比例中我们可以调节图案的比例。如图。
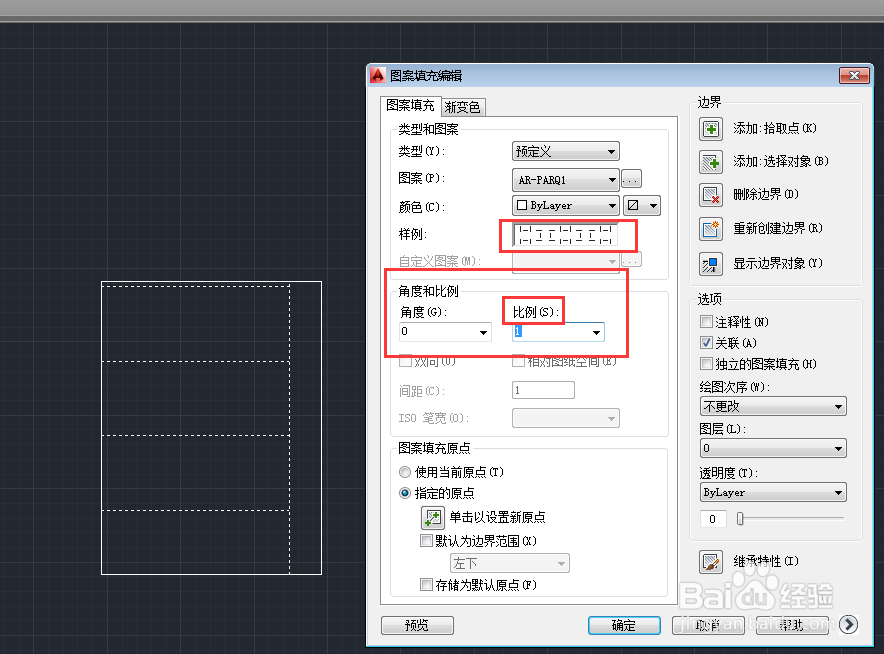 8/8
8/8第八步,我们把原来比例为1的值改为0.3试下,看下填充的效果,如图所示。效果是不是就有点像了。这样我们就完成了图案的填充。当然也可以通过角度的修改使填充的图案有一个倾斜的角度,大家可以多尝试练习一下。
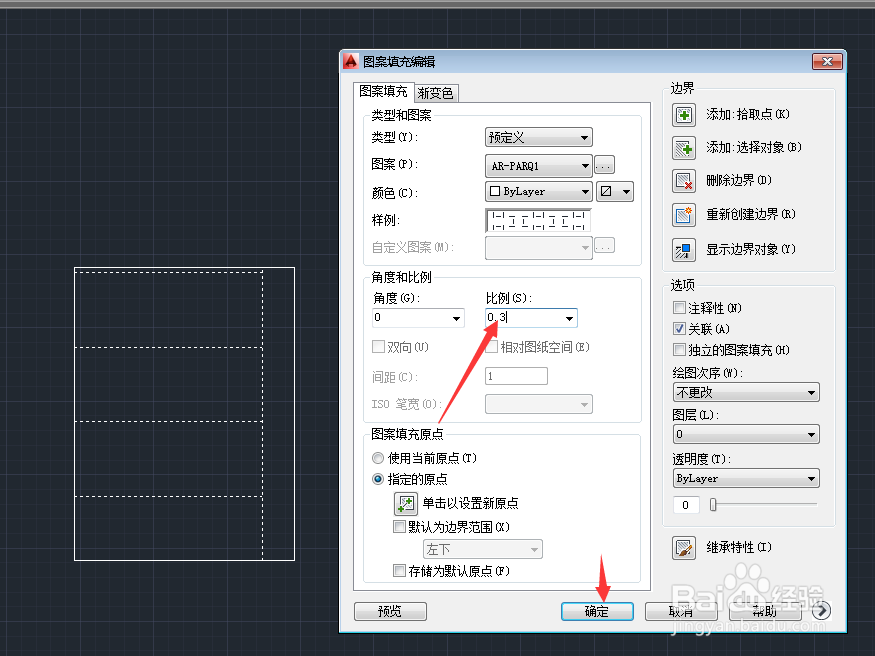
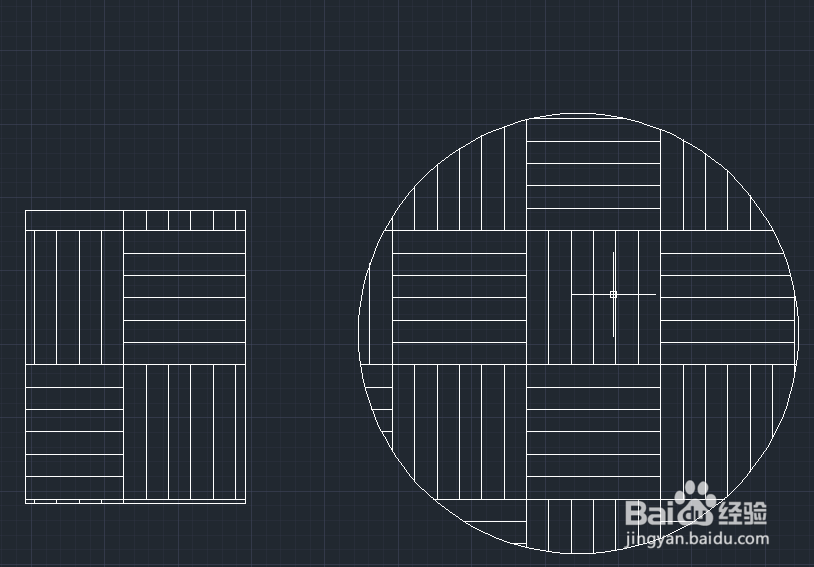 注意事项
注意事项在经典模式下直接双击图案就可以进行编辑,在草图和注释模式下则需要选择编辑图案填充工具进行修改它的比例。
关于比例的设置数值,谁也不能保证一下就设置准确,这个需要不段的尝试进行修改。
图案填充比例修改版权声明:
1、本文系转载,版权归原作者所有,旨在传递信息,不代表看本站的观点和立场。
2、本站仅提供信息发布平台,不承担相关法律责任。
3、若侵犯您的版权或隐私,请联系本站管理员删除。
4、文章链接:http://www.1haoku.cn/art_109550.html
 订阅
订阅