怎么完美使用Photoshop打造十字绣效果
来源:网络收集 点击: 时间:2024-08-09在Photoshop中“新建1024*768分辨率为72dpi”的图像,打开一张素材图片,拖放至图画布中,如果不使用这个尺寸,那么以下的步骤、参数等都要做适当的调整才行,大家可以多尝试试一下。我就选择一张吐舌头买卖萌的狗狗图片吧~

 2/9
2/9选择菜单栏上的“滤镜→像素化→马赛克”,在弹出的对话框中将“单元格大小”设置为“16方形“。

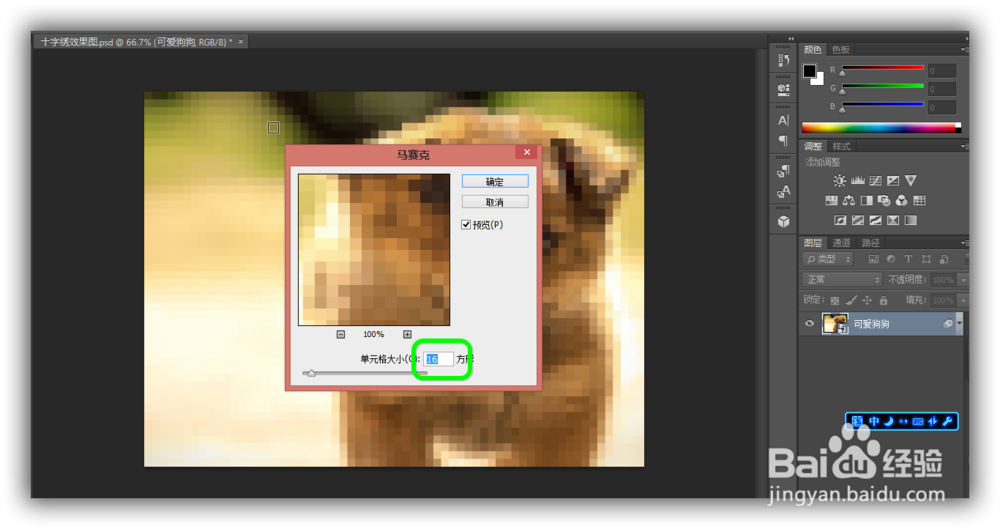 3/9
3/9新建一个16*16率为72像素,背景色为透明的图像,新建图层,用工具栏上的矩形工具画一个长方形,随便填充一种颜色,用菜单栏上的“编辑→变换→自由变换”,按住shift键将图形向左转45度。点击菜单栏上的“选择→全选”得到选区,选择菜单栏上的“编辑→定义图案”,在弹出的对话框上我们看到此图案的名称为“16X6_1”,点击确定。选择菜单栏上的“编辑→自由变换→水平翻转”,同样定义16X6_2。

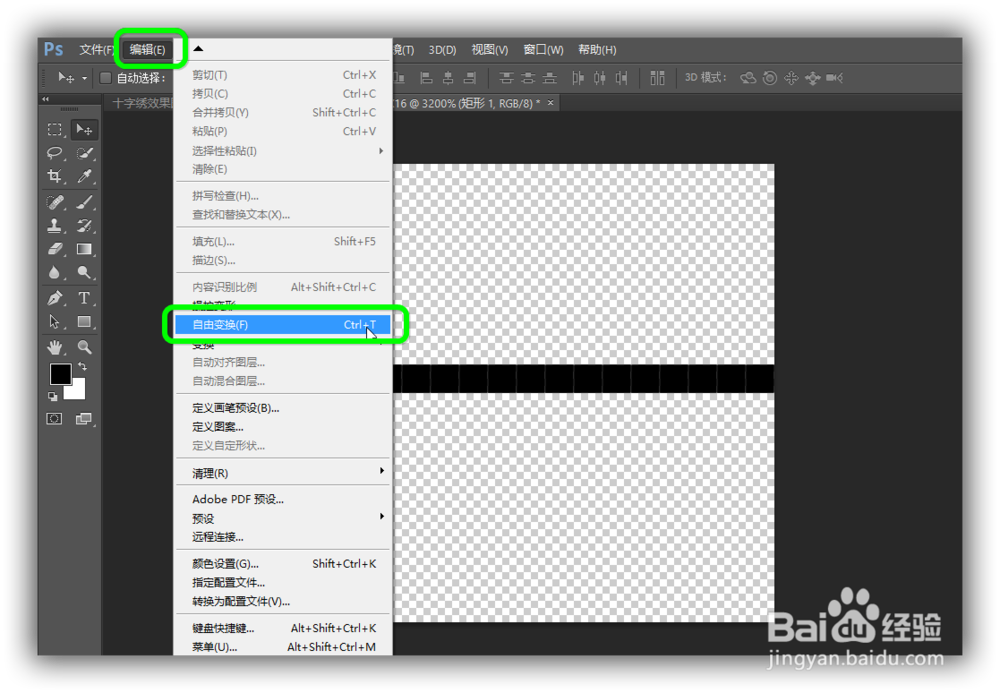
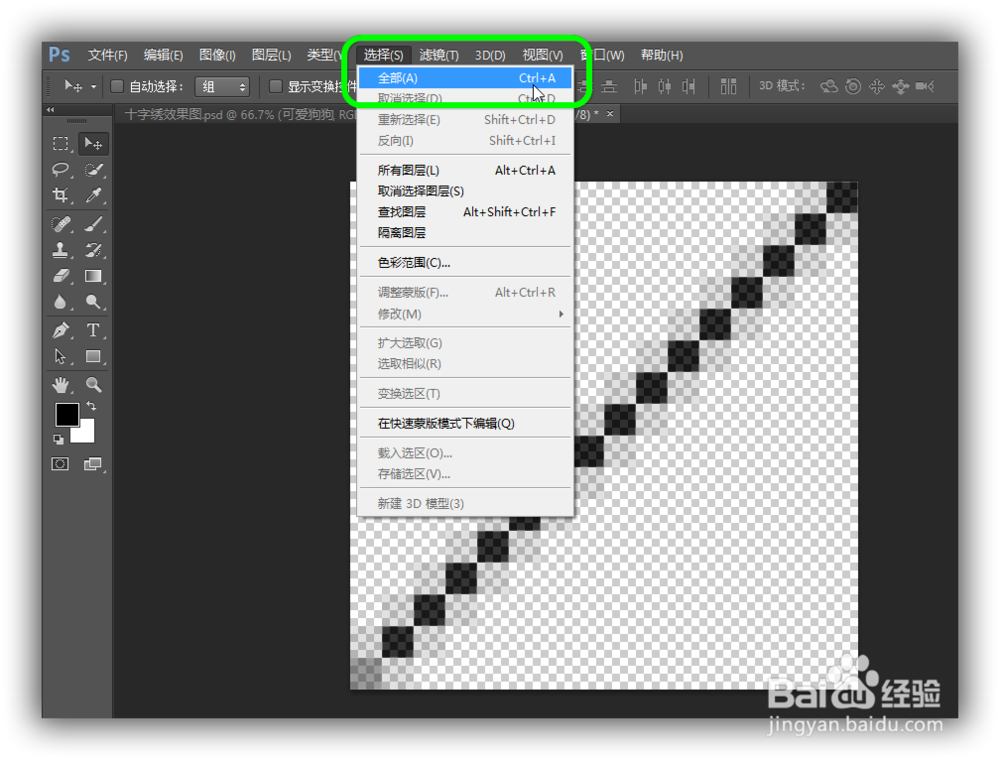
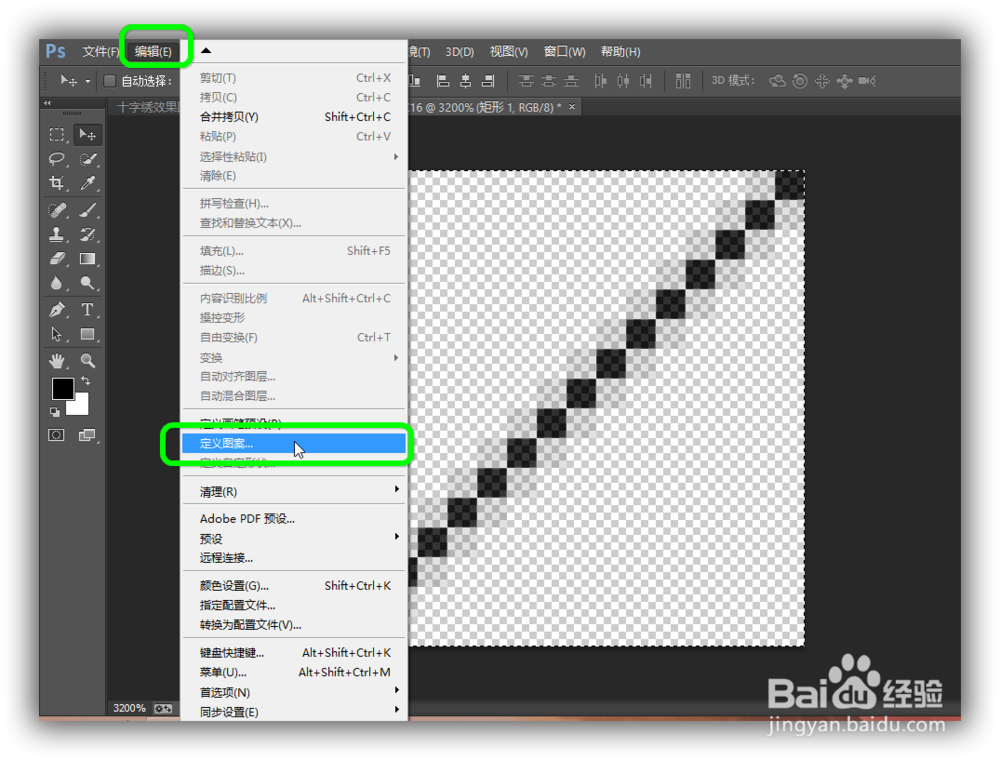

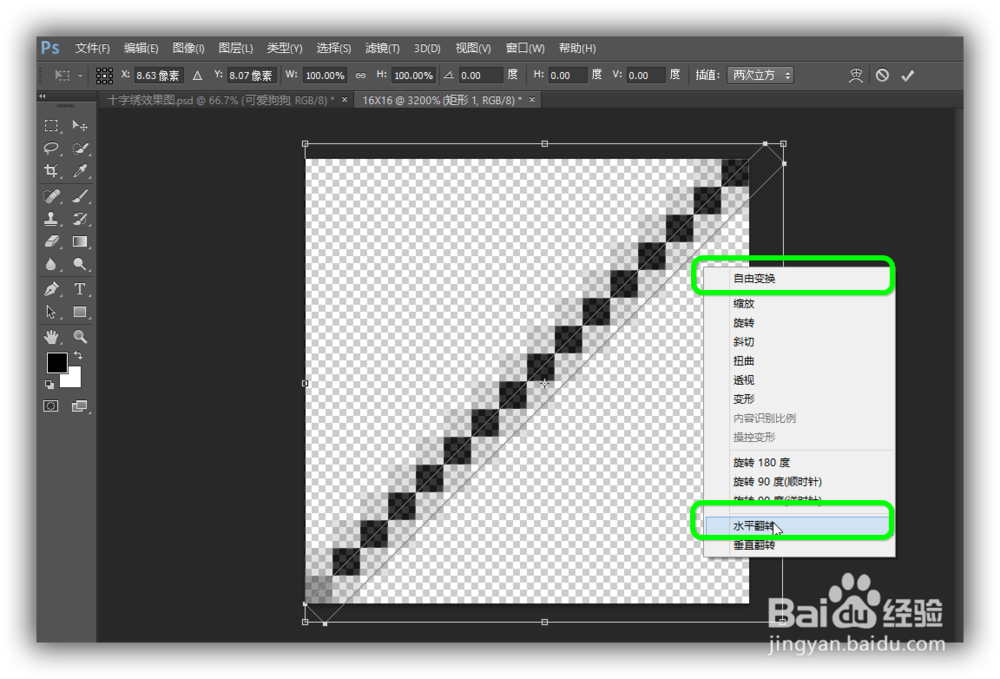 4/9
4/9回到素材图片,新建图层2,选择工具栏上的“图案图章工具”,点击属性栏上的图案栏旁小三角,在弹出的下拉菜单中选择“16X6_1”,回到图片区域点击右键,选择大一点的笔刷,拉动鼠标将图层填充满。
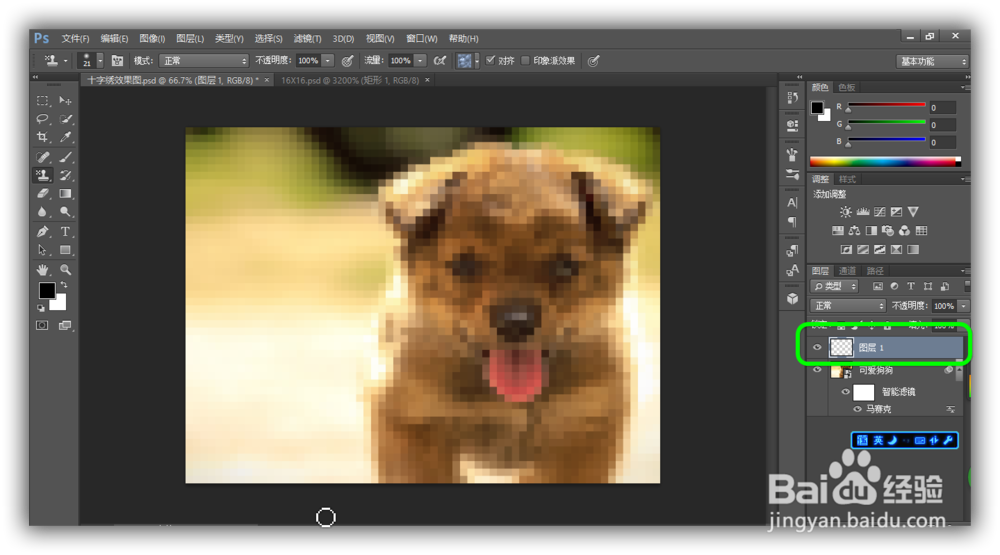

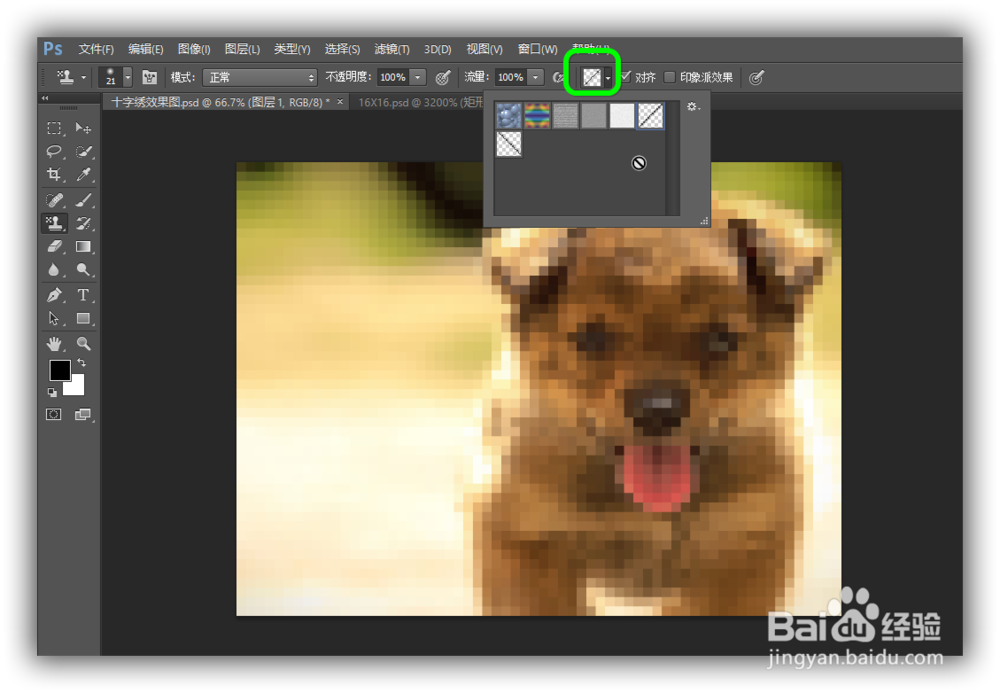
 5/9
5/9使图层1为当前层,按住ctrl键,同时在图层面板上用鼠标点击图层2,得到选区,点击菜单栏上的“选择→羽化”。在弹出的对话框中将羽化半径设置为“2”,在图层面板上将鼠标移至图层1,点击右键,选择“通过拷贝的图层”。在图层面板底部点击“图层样式”按钮,选择“斜面和浮雕”,在弹出的对话框中点确定。
 6/9
6/9新建图层3,用“16X6_2”将图层填满,重复第五步骤制作。
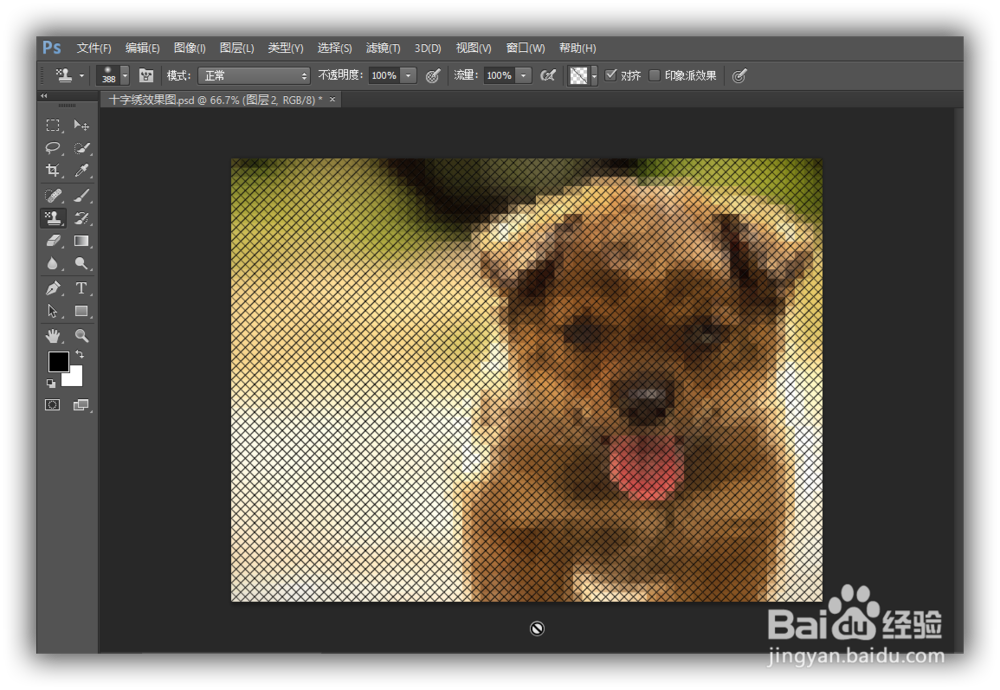 7/9
7/9使图层1为当前层,按住ctrl键,同时在图层面板上用鼠标点击图层2,同时按住shift再点图层3,点击菜单栏上的“选择→修改→扩展”,在弹出的对话框中将扩展量设置为“1”像素,确定后再点击菜单栏上的“选择-反选”。按delete删除。
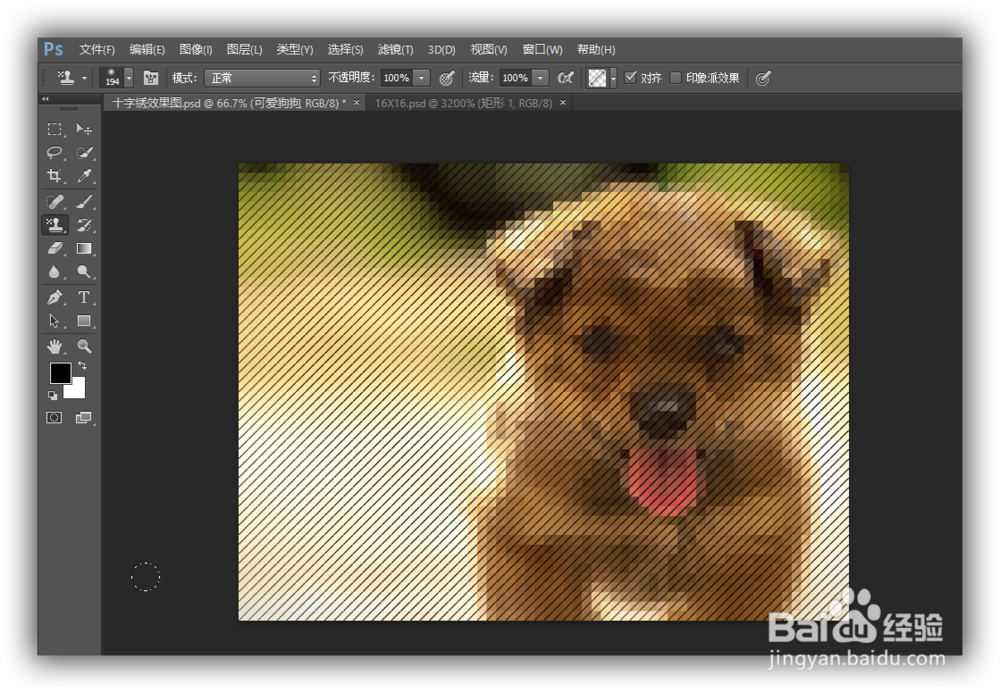 8/9
8/9将背景图层填充为黑色。
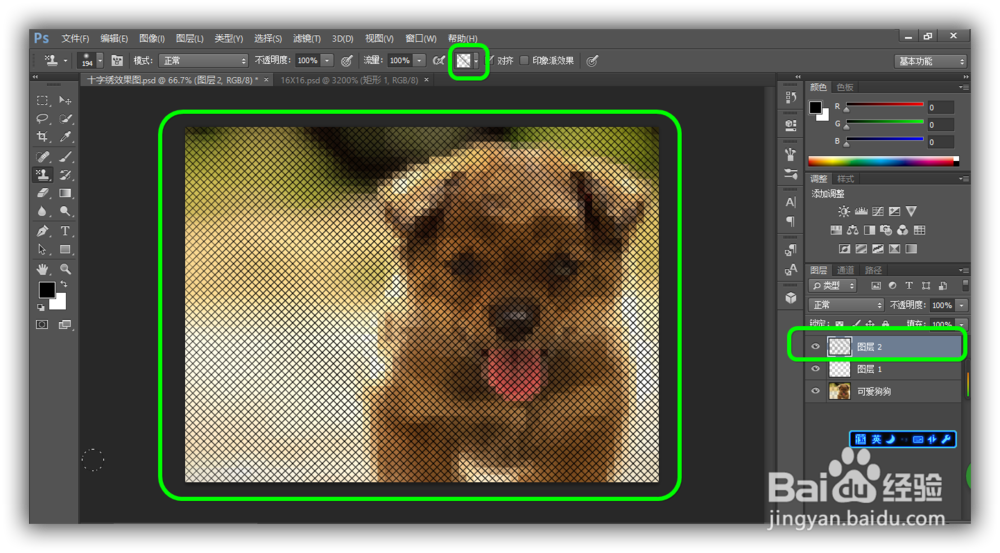 9/9
9/9制作完成,看看最终效果吧~
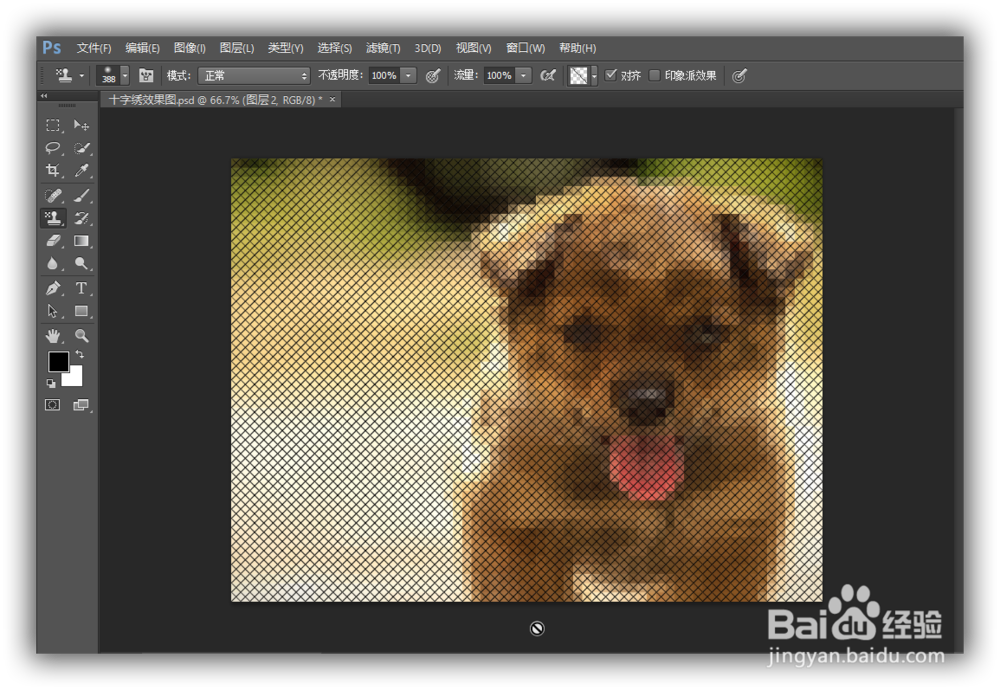 完美十字绣PS可爱卡通
完美十字绣PS可爱卡通 版权声明:
1、本文系转载,版权归原作者所有,旨在传递信息,不代表看本站的观点和立场。
2、本站仅提供信息发布平台,不承担相关法律责任。
3、若侵犯您的版权或隐私,请联系本站管理员删除。
4、文章链接:http://www.1haoku.cn/art_1095574.html
 订阅
订阅