如何用Excel制作一份动态考勤表?
来源:网络收集 点击: 时间:2024-08-10如下图所示,是一份动态考勤表,在上方选择考勤月份,下方的日期和星期就会自动更新:
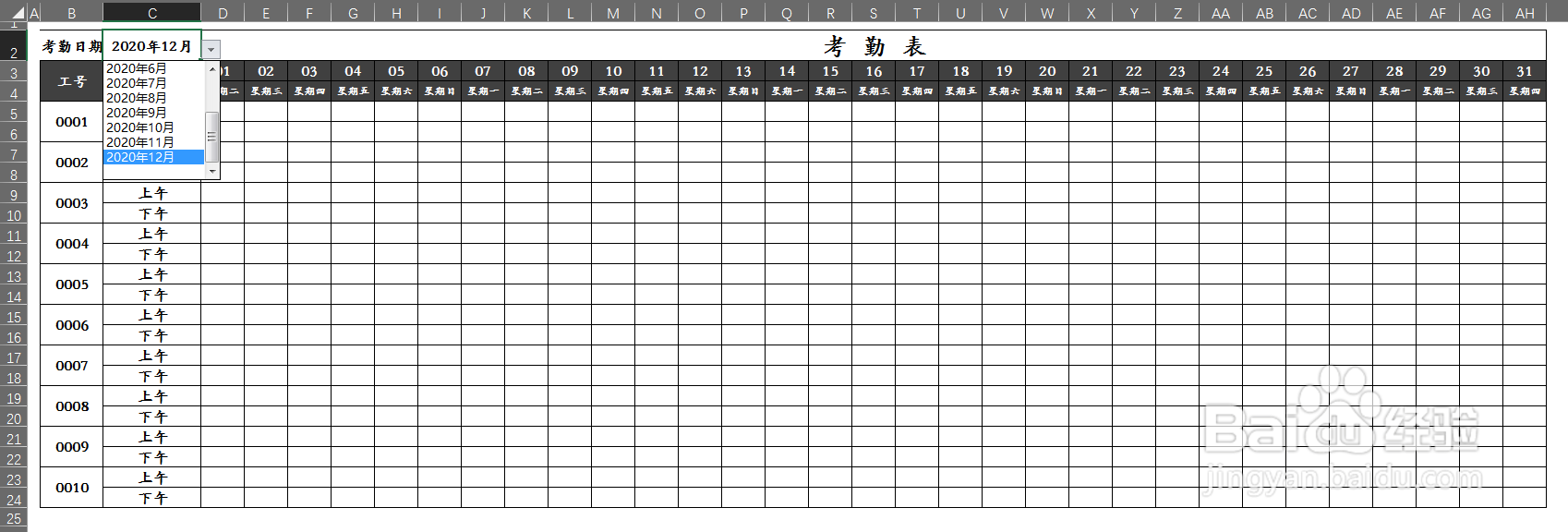 方法与步骤
方法与步骤步骤1、打开一份空白的Excel表格,如下图所示:

步骤2、首先需要在表格里建立考勤表的基本框架,如下图所示:
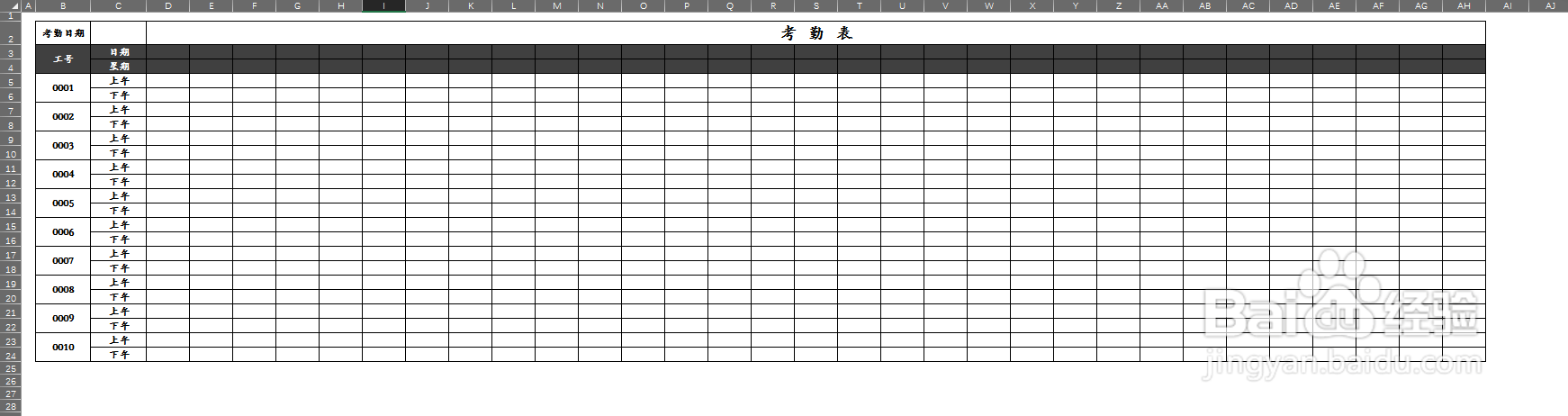
步骤3、在空白单元格AK3:AK14内输入2020年1-12月的年份+月份,如下图所示:

步骤4、将鼠标放在C2单元格上,然后依次操作:【数据】---【数据验证】---【数据验证】,在【数据验证】对话框的【验证条件】处选择【序列】,【来源】选择刚刚输入好的年份+月份单元格区域“=$AK$3:$AK$14”,如下图所示:


步骤5、将C2单元格内的数据格式更改为:yyyy年mm月,这时月份下拉菜单就制作完毕了,如下图所示:
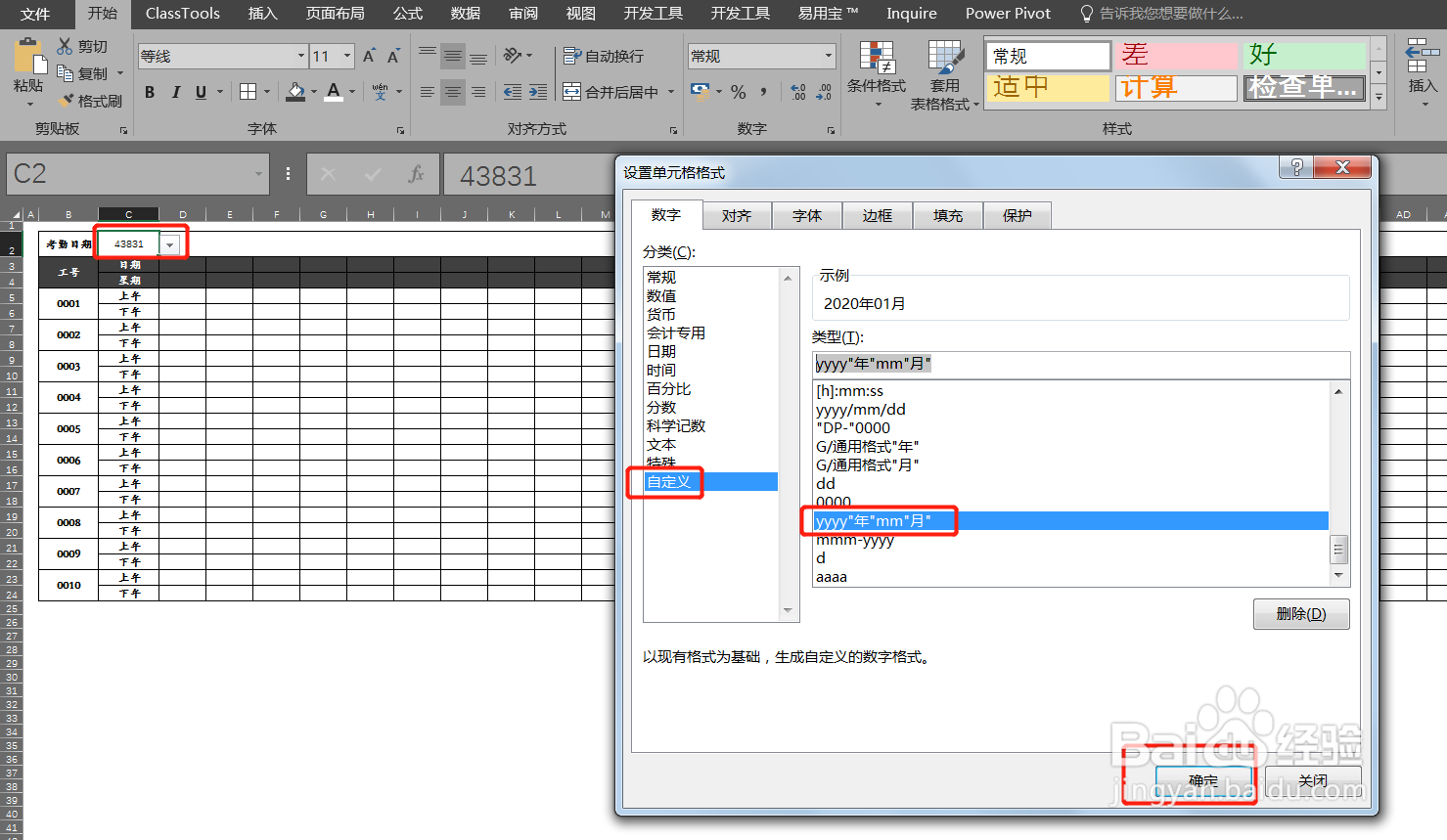

步骤6、在D3单元格输入:=C2,在E3单元格输入:=D3+1,然后选中E3单元格,向右填充公式,选中D3:AH3单元格区域,将其格式设为:dd,如下图所示:



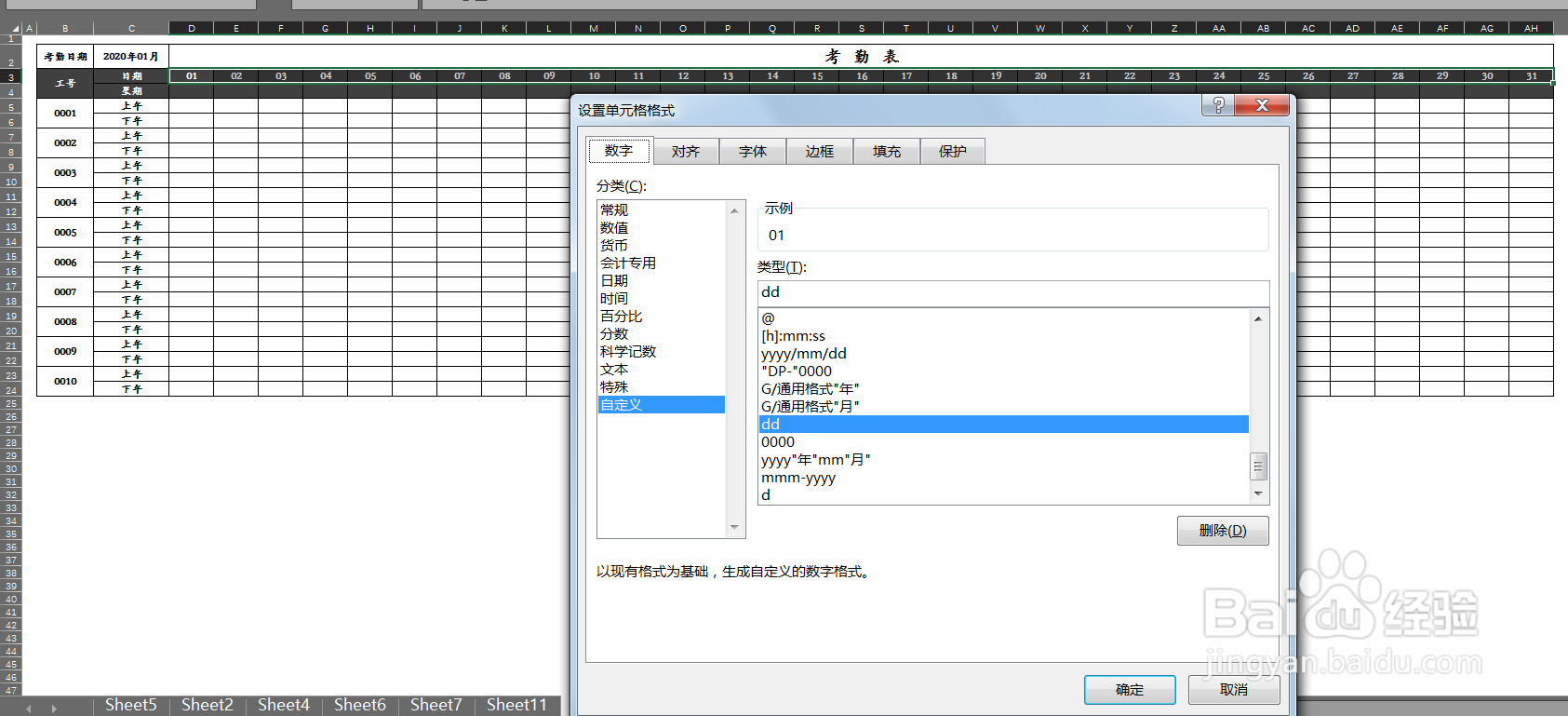
步骤7、在D4单元格输入:=D3,在E4单元格输入:=D4+1,选中E4单元格,向右填充公式,选中D4:AH4单元格区域,将其格式设为:aaaa,如下图所示:
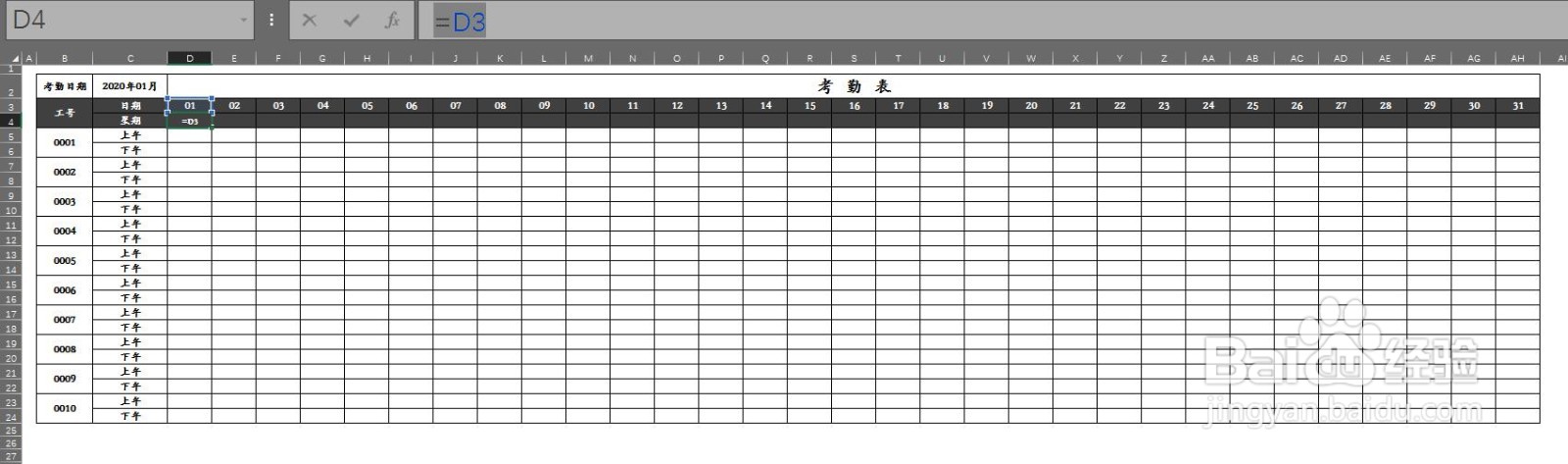
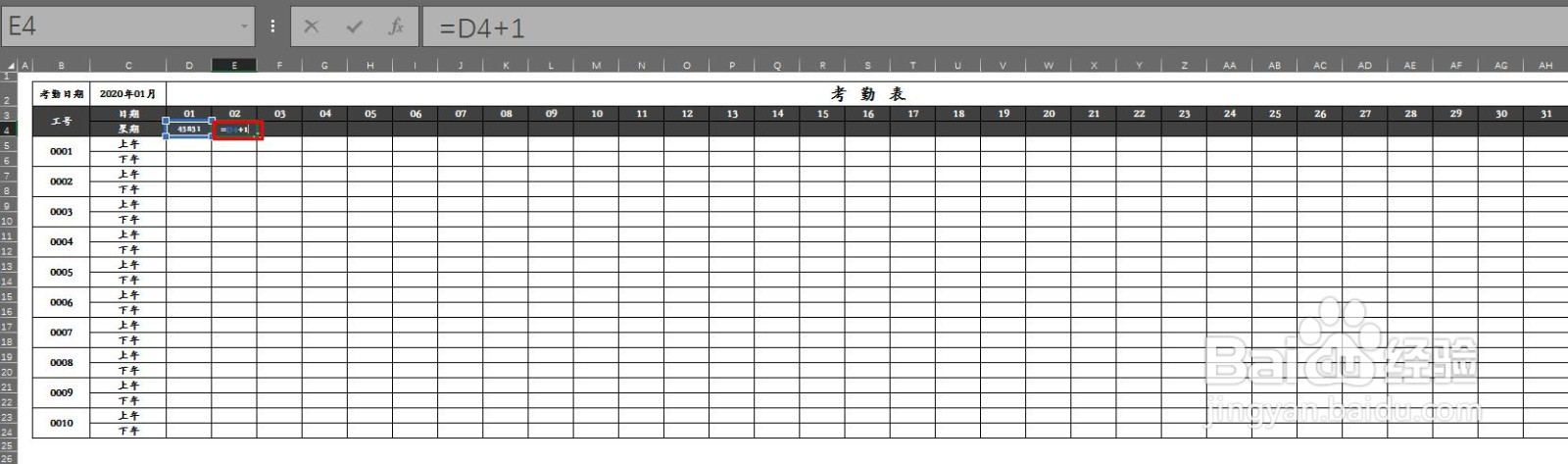
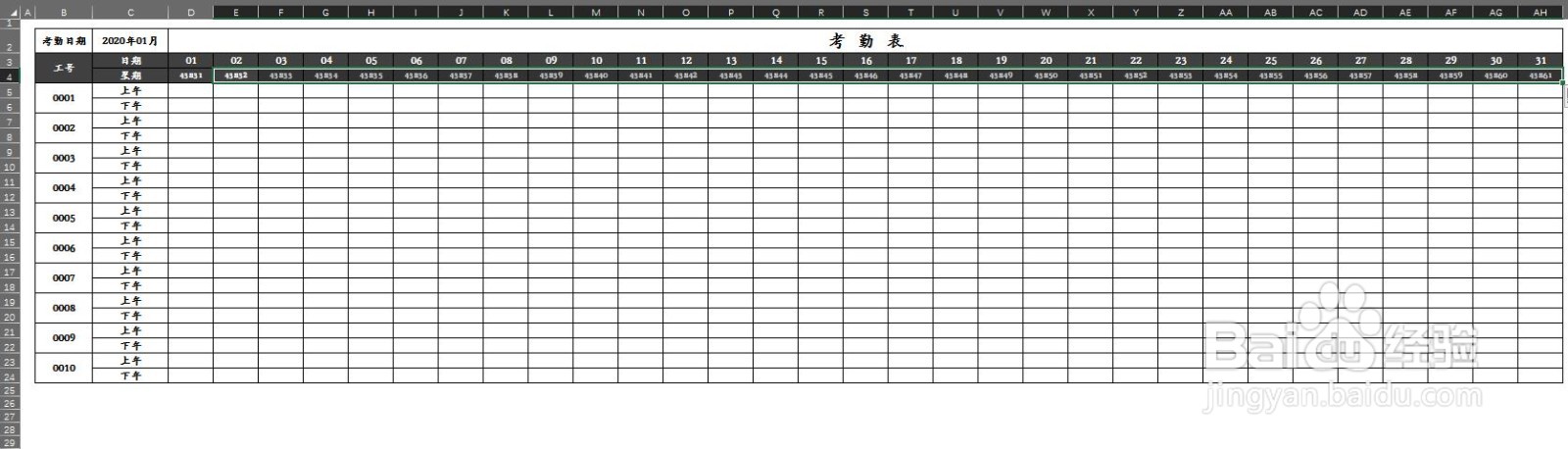
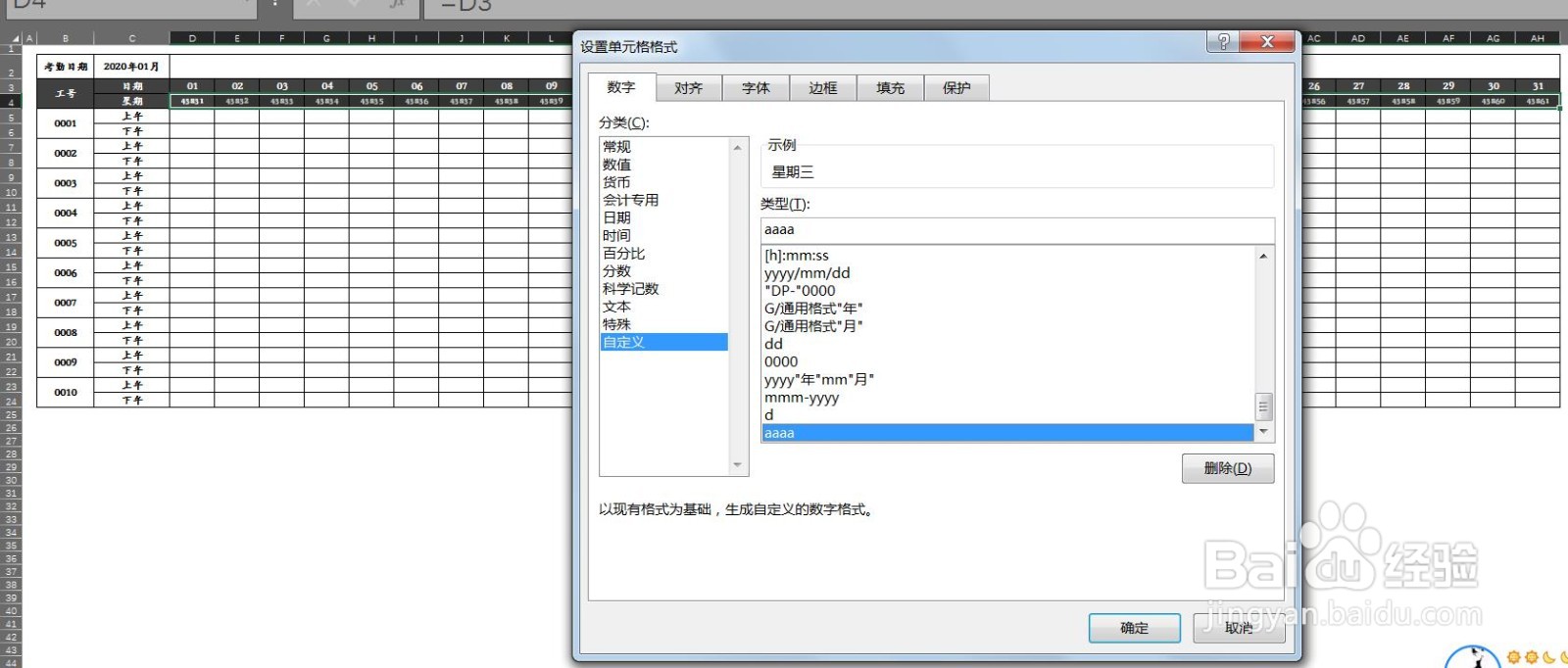
步骤8、这时,只需要在C2单元格选择相应的月份,下方的日期和星期就会自动更新,如下图所示:
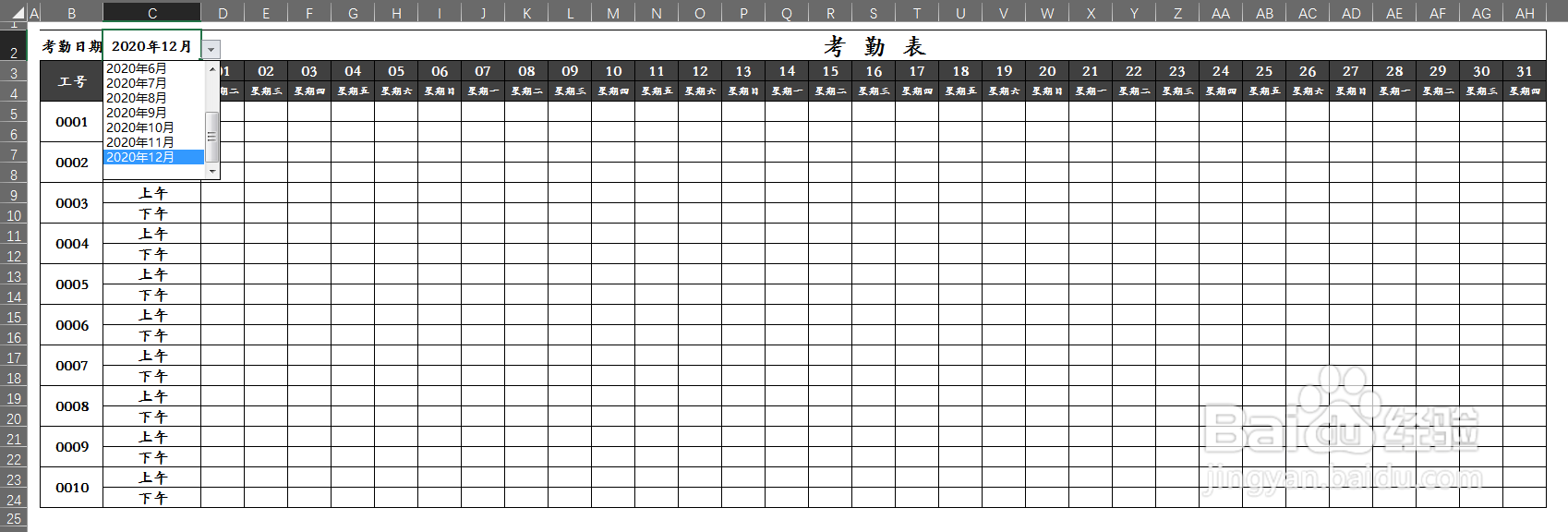 总结
总结步骤1、打开一份空白的Excel表格
步骤2、首先需要在表格里建立考勤表的基本框架
步骤3、在空白单元格AK3:AK14内输入2020年1-12月的年份+月份
步骤4、将鼠标放在C2单元格上,然后依次操作:【数据】---【数据验证】---【数据验证】,在【数据验证】对话框的【验证条件】处选择【序列】,【来源】选择刚刚输入好的年份+月份单元格区域“=$AK$3:$AK$14”,将C2单元格内的数据格式更改为:yyyy年mm月,这时月份下拉菜单就制作完毕了
步骤5、在D3单元格输入:=C2,在E3单元格输入:=D3+1,选中E3单元格,向右填充公式,选中D3:AH3单元格区域,将其格式设为:dd
步骤6、在D4单元格输入:=D3,在E4单元格输入:=D4+1,选中E4单元格,向右填充公式,选中D4:AH4单元格区域,将其格式设为:aaaa
步骤7、这时,只需要在C2单元格选择相应的月份,下方的日期和星期就会自动更新
注意事项感谢您的投票,您的投票是我编辑经验的动力。非常感谢!
EXCEL考勤表版权声明:
1、本文系转载,版权归原作者所有,旨在传递信息,不代表看本站的观点和立场。
2、本站仅提供信息发布平台,不承担相关法律责任。
3、若侵犯您的版权或隐私,请联系本站管理员删除。
4、文章链接:http://www.1haoku.cn/art_1099115.html
 订阅
订阅