数据验证的7个超级技巧,100%干货哦!
来源:网络收集 点击: 时间:2024-08-10一、数据验证:大于等于0。
目的:销量不能小于0。
方法:
1、选定需要设置的单元格区域。
2、【数据】-【数据验证】。
3、选择【允许】中的【整数】;【数据】中的【大于或等于】;最小值中输入:0。
4、录入【出错警告】信息,并【确定】。
解读:
如果单元格中的值为整数,不仅仅只有【大于或等于】,还有【大于】、【小于】、【小于或等于】等多种需求,设置方法都是相同的哦!
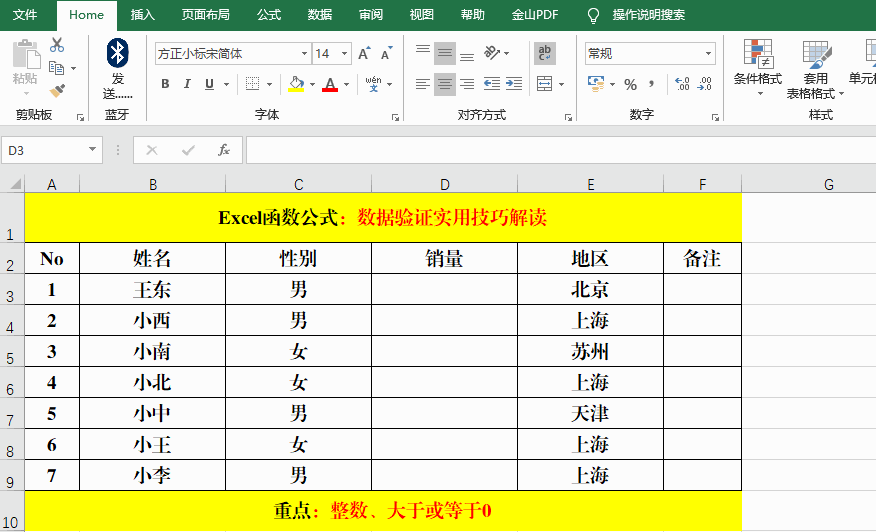 2/8
2/8二、数据验证:日期范围。
目的:只允许录入8月份的数据。
方法:
1、选定目标单元格。
2、【数据】-【数据验证】。
3、选择【允许】中的【日期】;【数据】中的【介于】;输入【开始日期】和【结束日期】。
4、录入【出错警告】信息,并【确定】。
解读:
【日期】中不仅仅有【介于】,还有【大于】、【大于等于】、【小于】、【小于等于】等多种需求,可以根据实际情况选择哦!
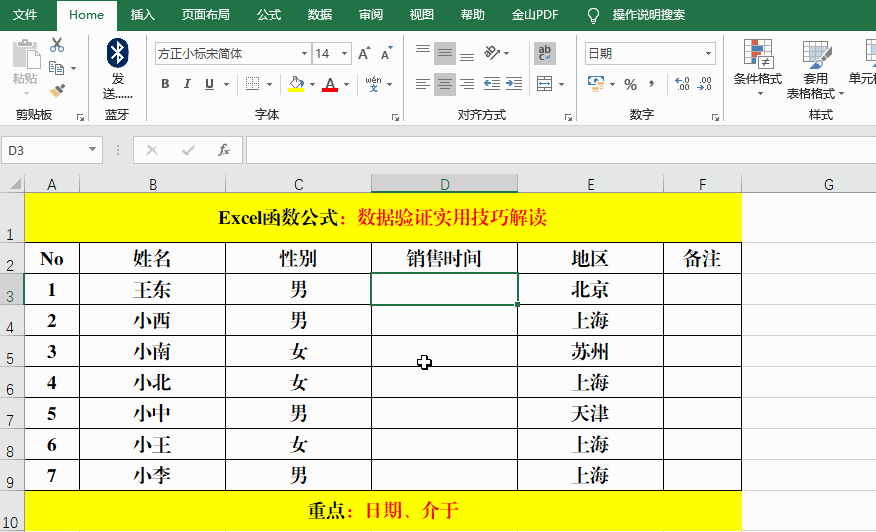 3/8
3/8三、数据验证:提示信息。
目的:选择单元格时,给予信息提示,防止出错!
方法:
1、选定目标单元格。
2、【数据】-【数据验证】。
3、选择【输入信息】。
4、在【标题】和【输入信息】中录入数据并【确定】。
解读:
给单元格设置提示信息,可以有效的防止信息错误!
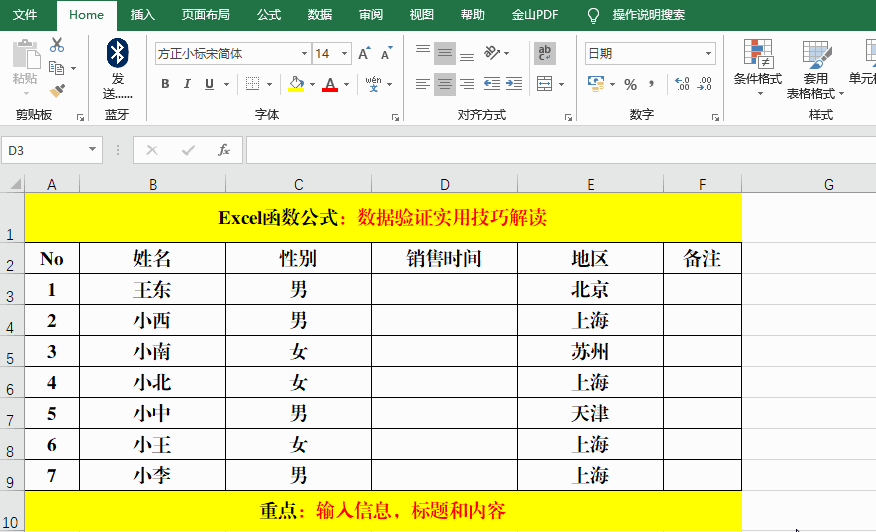 4/8
4/8四、数据验证:拒绝重复。
目的:控制产品名称的唯一性。
方法:
1、选定目标单元格。
2、【数据】-【数据验证】。
3、选择【允许】中的【自定义】;在【公式】中输入:=COUNTIF(B$3:B3,B3)=1。
4、录入【出错警告】并【确定】。
解读:
1、Countif函数为单条件计数函数,作用为统计指定范围中符合条件的值的个数。语法结构为:=Countif(条件范围,条件)。
2、公式:=COUNTIF(B$3:B3,B3)=1的意思是:如果从B3单元格开始,每个值的个数都为1,则正常录入,否则给予【出错警告】!
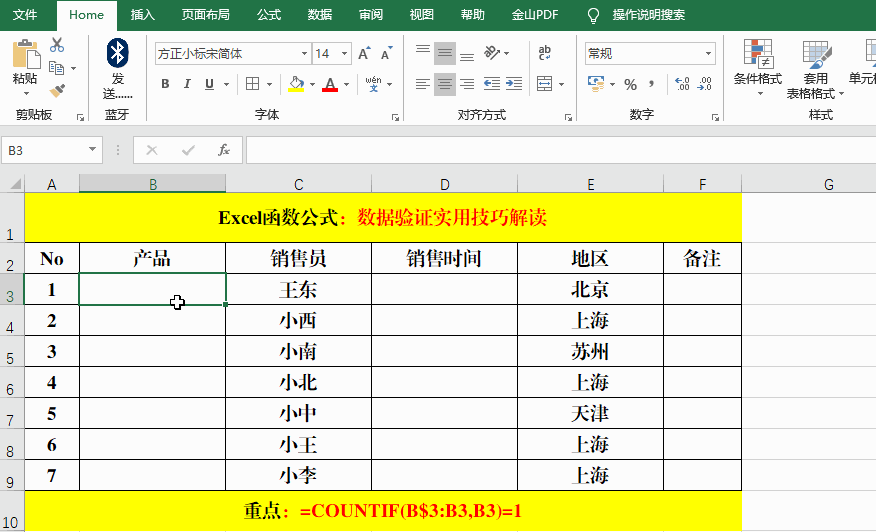 5/8
5/8五、数据验证:只能录入文本。
方法:
1、选定目标单元格。
2、【数据】-【数据验证】。
3、选择【允许】中的【自定义】,在【公式】中输入:=ISTEXT(B3)。
4、录入【出错警告】信息,并【确定】。
解读:
Istext函数的作用为:检测一个值是否为文本,返回True或False。语法结构为:=Istext(值或引用)。
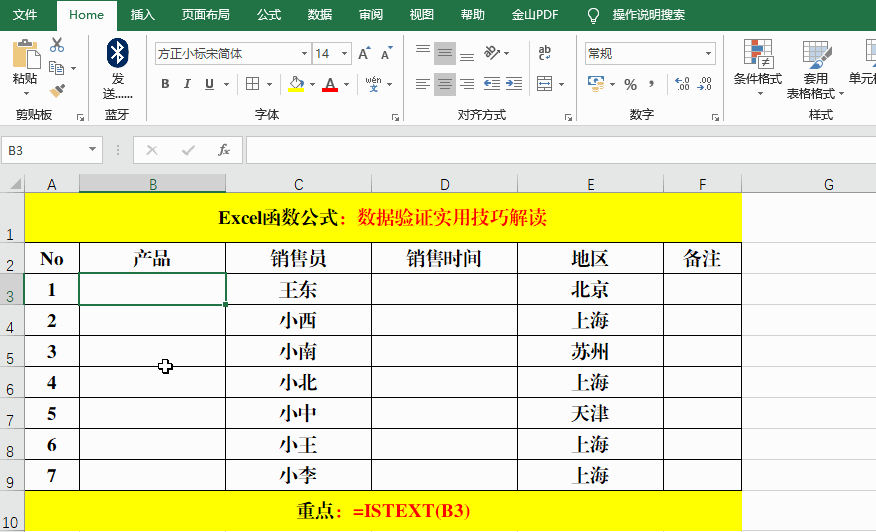 6/8
6/8六、数据验证:验证数据空格。
方法:
1、选定目标单元格。
2、【数据】-【数据验证】。
3、选择【允许】中的【自定义】,在【公式】中输入:=ISERROR(FIND( ,B3))。
4、录入【出错警告】并确定。
解读:
1、Find函数的作用为:返回一个字符串在另一个字符串中的起始位置。语法结构为:=Find(需要查找的字符,原字符串,)。
2、Iserror函数的作用为:检测一个值是否为错误,如果有意错误,则返回True,否则返回False。
3、公式=ISERROR(FIND( ,B3))中,首先用Find函数检查B3单元格的值是否有空格,如果没有空格,返回#Value错误值。然后用Iserror函数检测,返回True,条件成立,则给予错误提示。
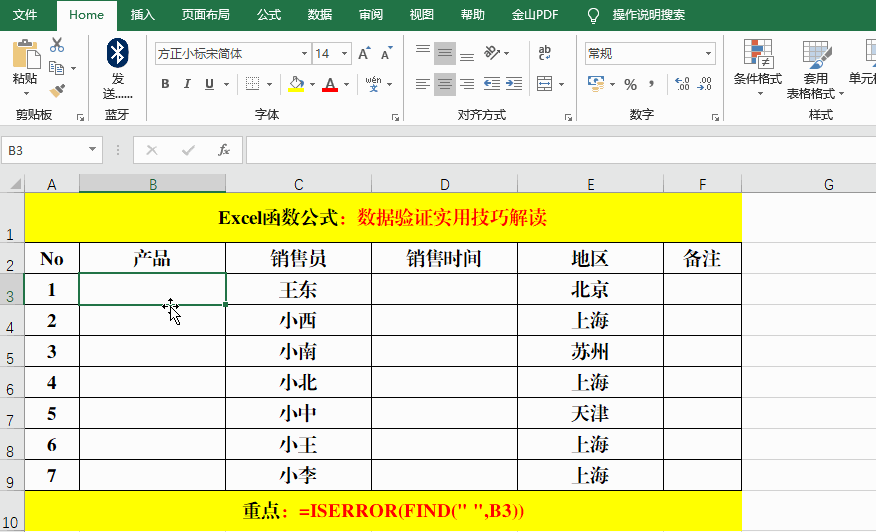 7/8
7/8七、数据验证:制作下拉菜单。
方法:
1、选定目标单元格。
2、【数据】-【数据验证】。
3、选择【允许】中的【序列】,单击【来源】右侧的箭头,选取需要在下拉列表中显示的内容;或直接在来源中输入需要显示的内容,需要注意的是不同的内容之间用,(英文逗号)隔开。
4、【确定】。
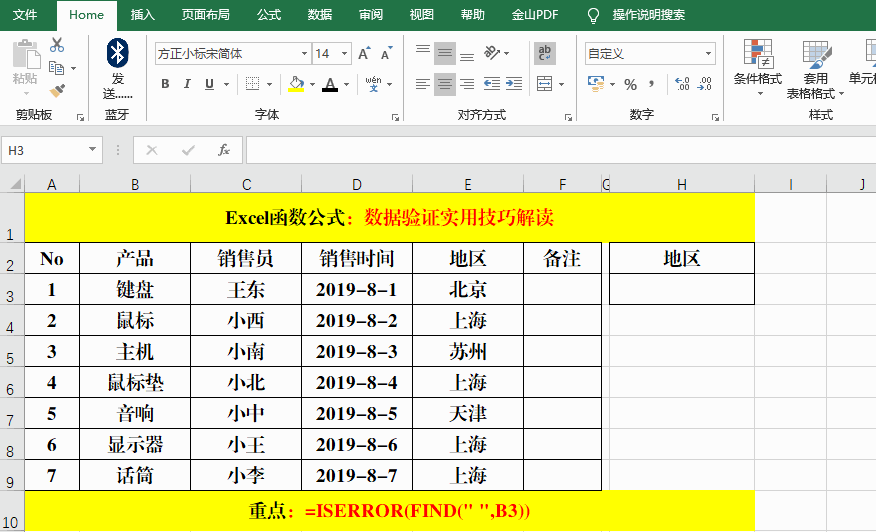 8/8
8/8结束语:
本文从实际出发,对常见的数据验证做了详细的解读,对其使用技巧,你Get到了吗?欢迎在留言区留言讨论哦!
 EXCEL函数EXCEL公式EXCEL技巧数据验证
EXCEL函数EXCEL公式EXCEL技巧数据验证 版权声明:
1、本文系转载,版权归原作者所有,旨在传递信息,不代表看本站的观点和立场。
2、本站仅提供信息发布平台,不承担相关法律责任。
3、若侵犯您的版权或隐私,请联系本站管理员删除。
4、文章链接:http://www.1haoku.cn/art_1100848.html
 订阅
订阅