PS教程:选择并遮住有什么作用了?
来源:网络收集 点击: 时间:2024-08-10打开PS文件,点击菜单栏【选择】——【选择并遮住】,快捷键是Alt+Ctrl+R。
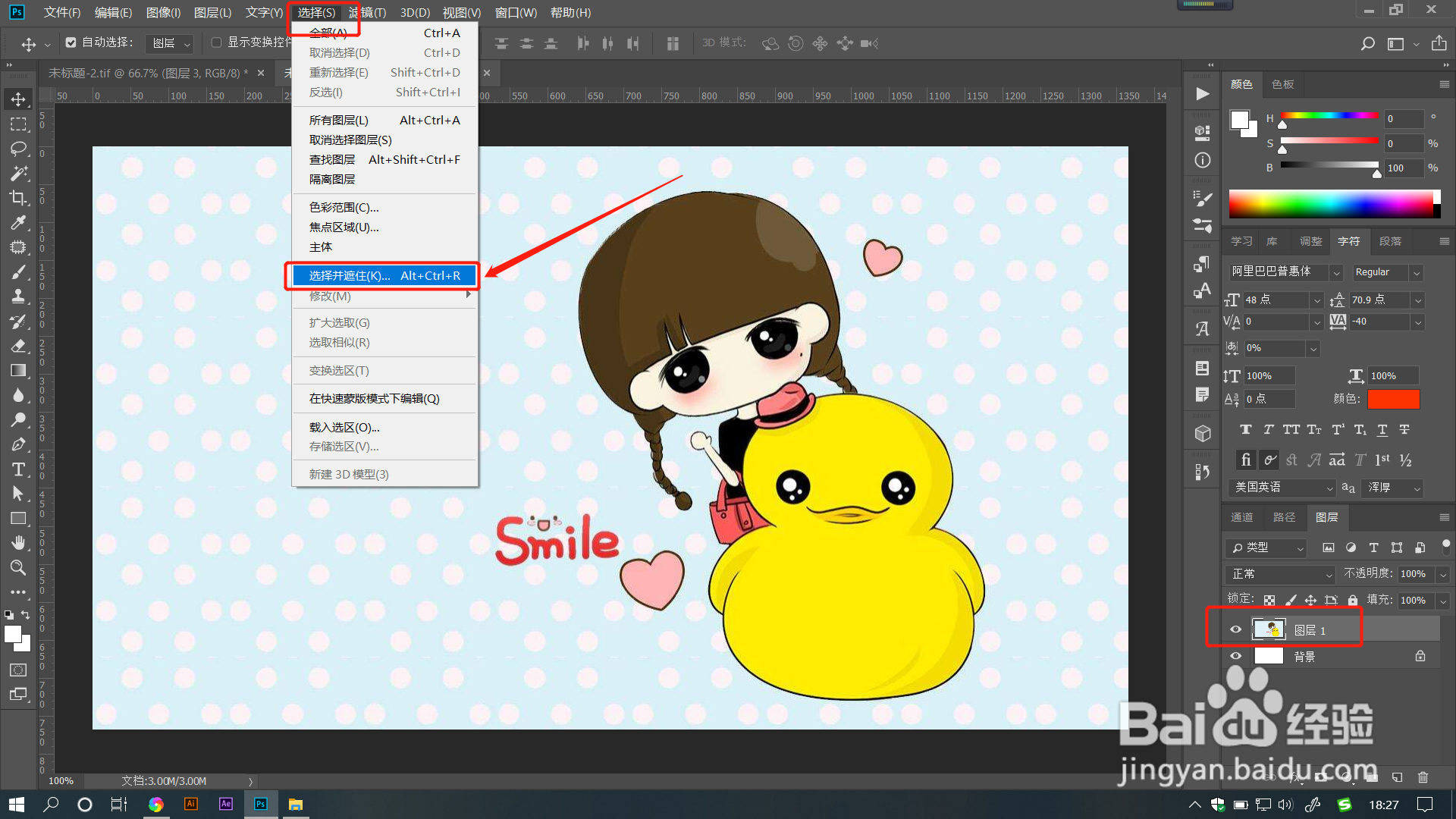 2/7
2/7在打开的窗口中,右侧的工具都是用来建立选区的工具,点击【快速选择工具】可以在属性栏上选择【添加到选区】或【从选区减去】,用快速选择工具单击图像即可选择图像相似区域。
点击【选择主体】,系统将会自动选择主体并建立选区。
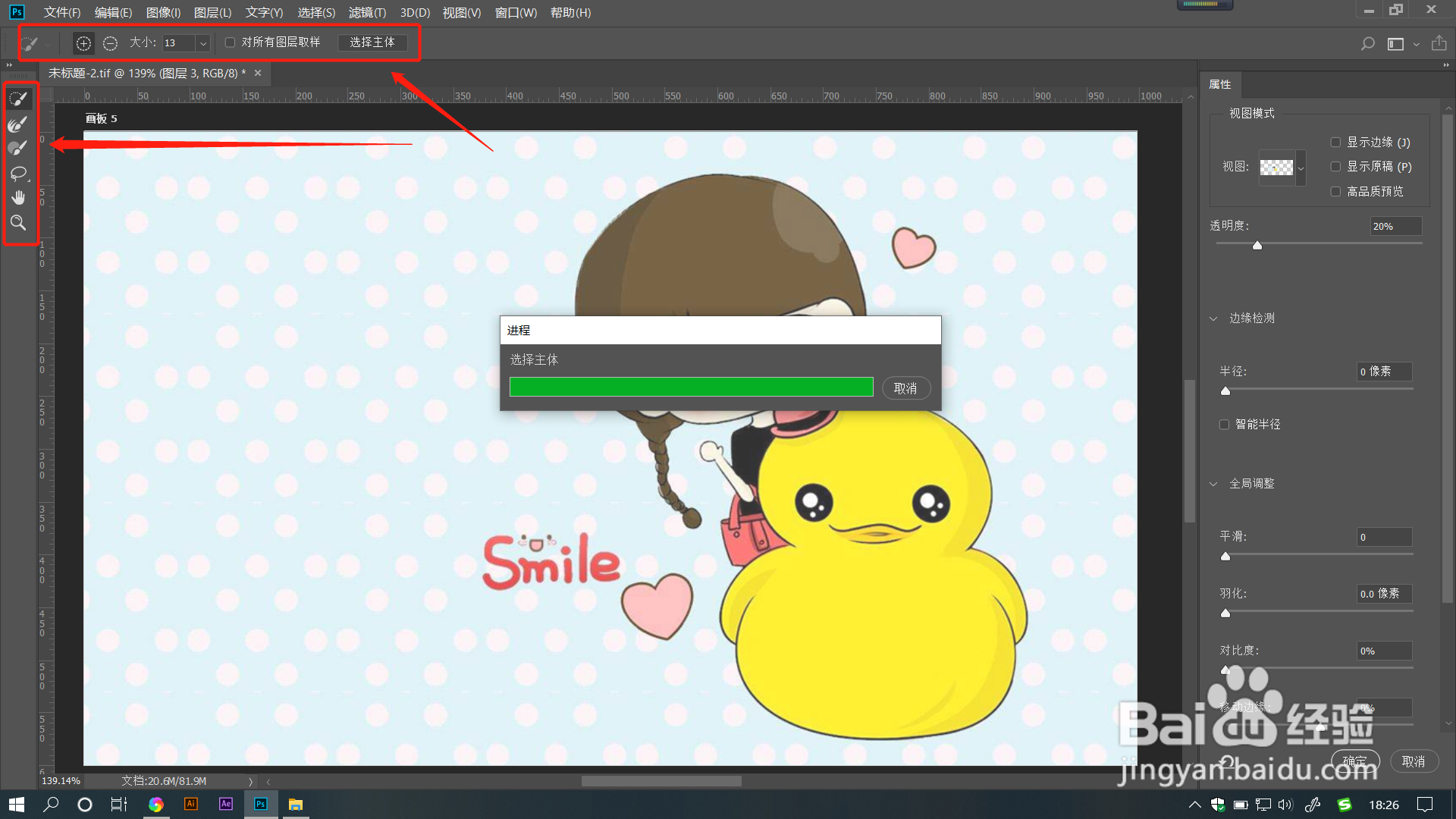
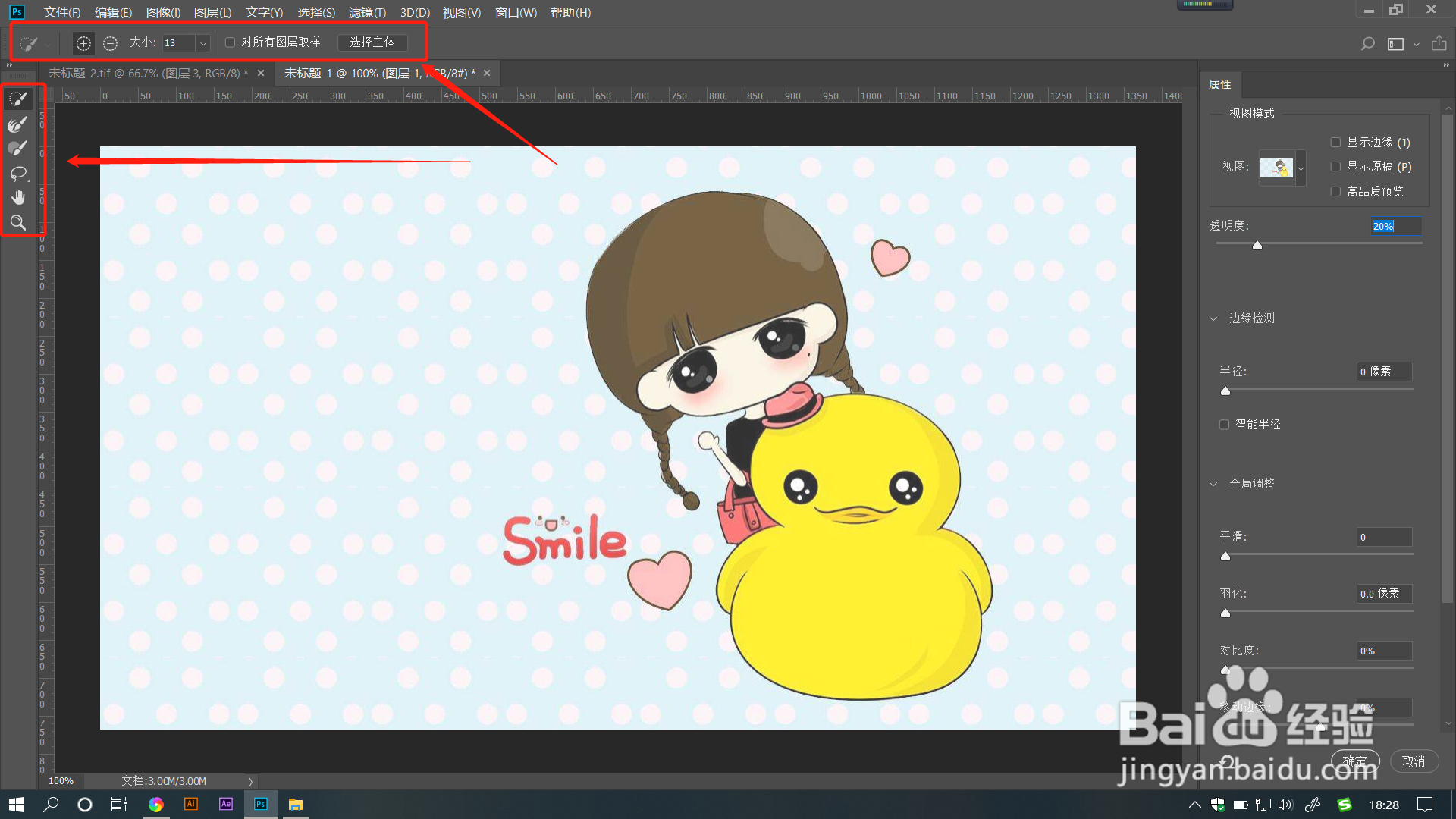
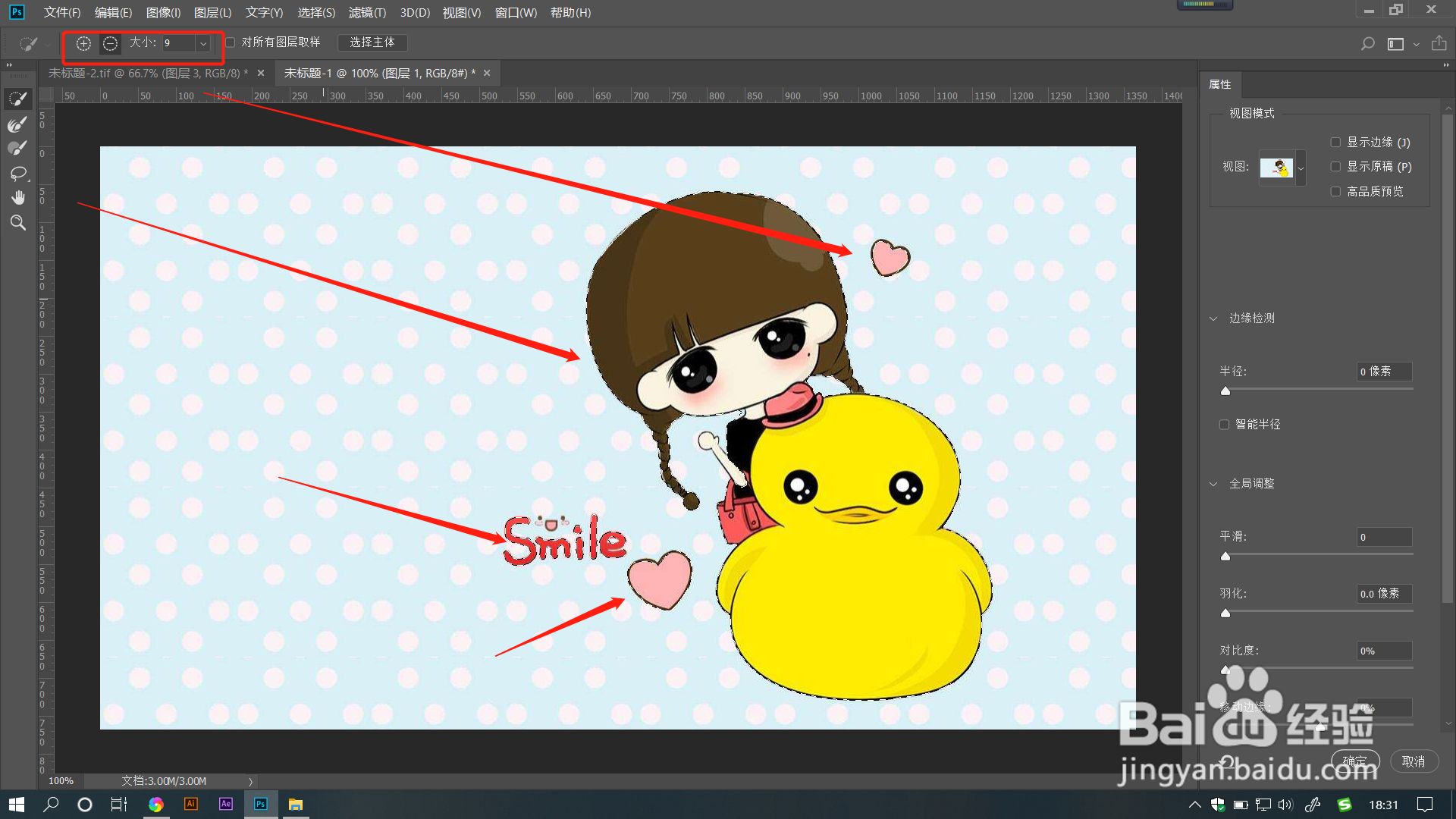 3/7
3/7在【视图模式】下拉框中选择不同模式,图像视图将会发生相应变化,按F键可以切换视图。
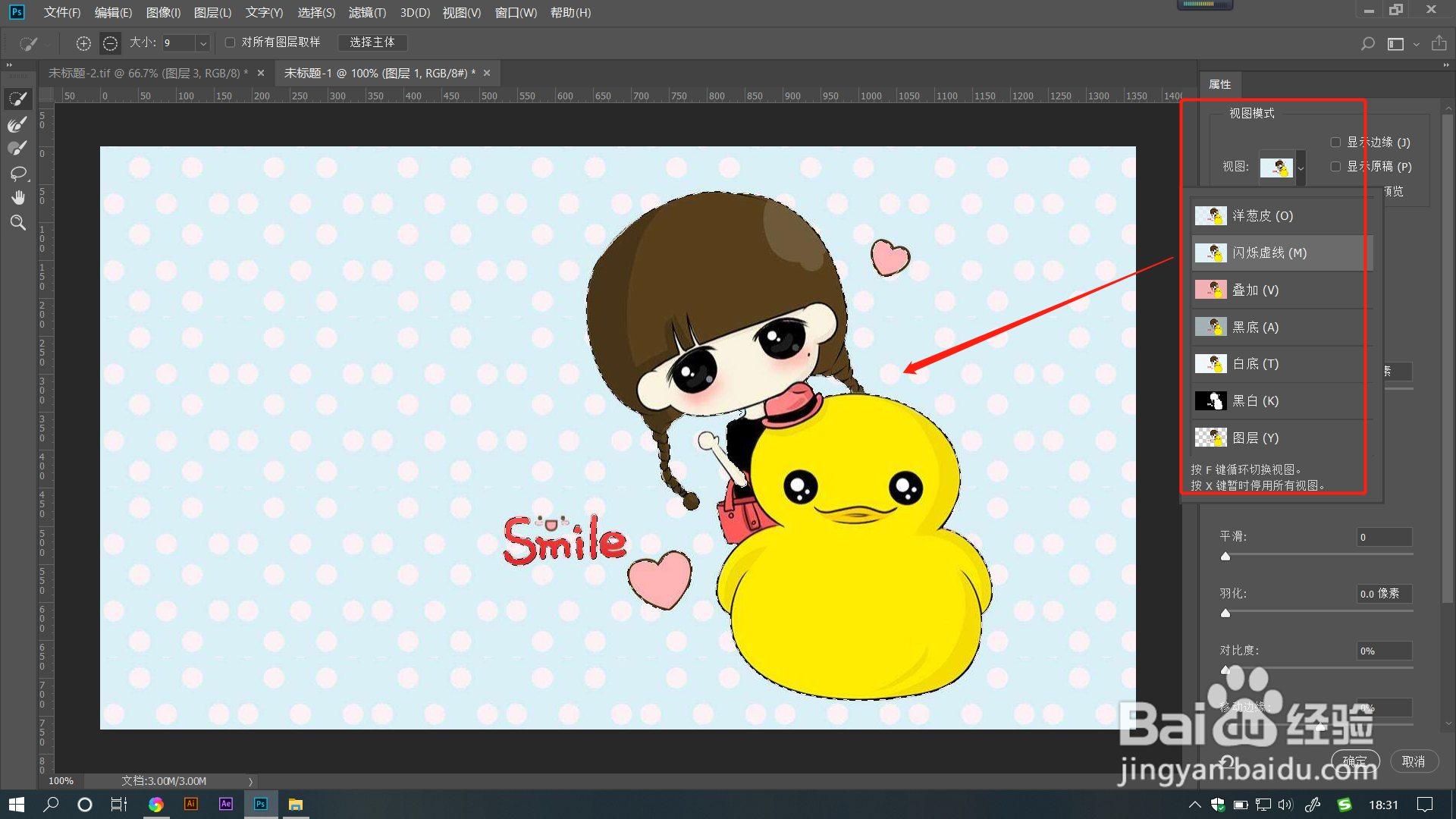 4/7
4/7拖动【不透明度】滑块调整数值,数值越大,指示区域颜色将越不透明,点击颜色即可选择不同遮罩颜色。
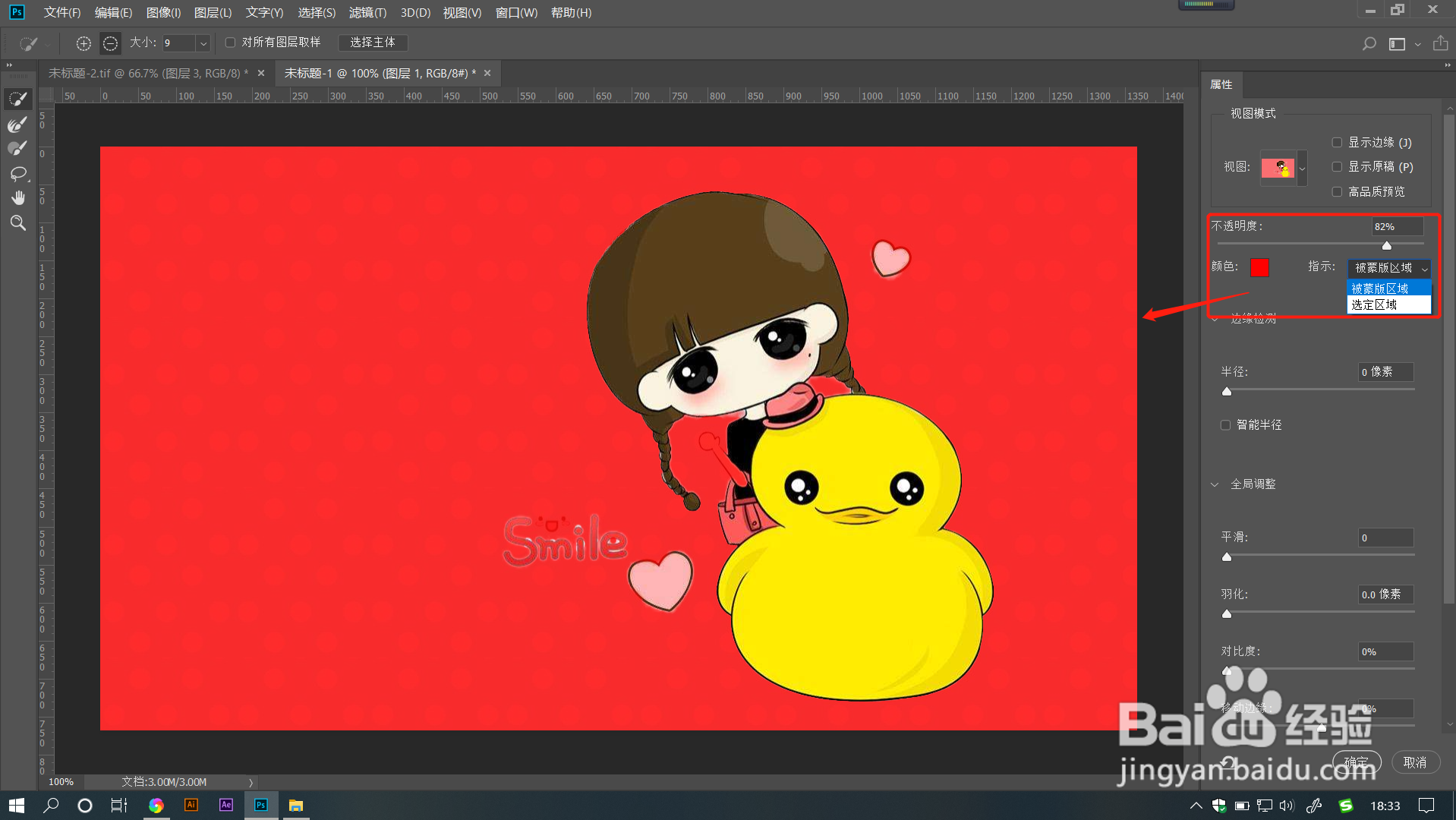 5/7
5/7拖动【边缘检测】中【半径】滑块调整数值,数值越大,半径范围也越大,勾选【智能半径】系统将会在调整数值上智能创建半径。
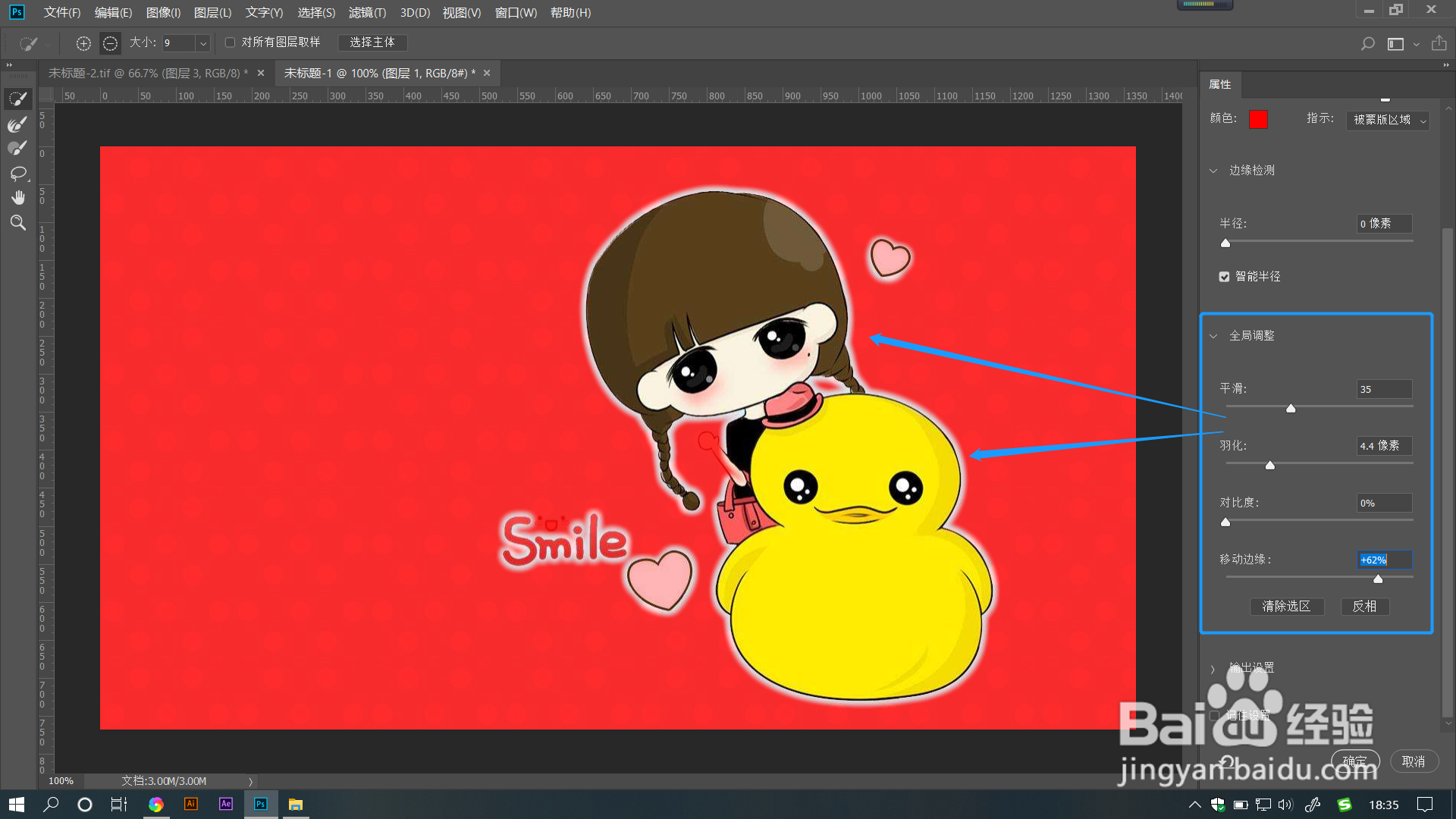 6/7
6/7在【全局调整】中拖动【平滑】滑块调整数值,数值越大,选区边缘将越平滑。
【羽化】值越大,选区边缘羽化也越大。
【对比度】数值越大,图像对比也将越大。
【移动边缘】数值越大,选区边缘将扩展越大。
点击【反相】即可反向选择图像。
点击【清除选区】即可清除当前选区。
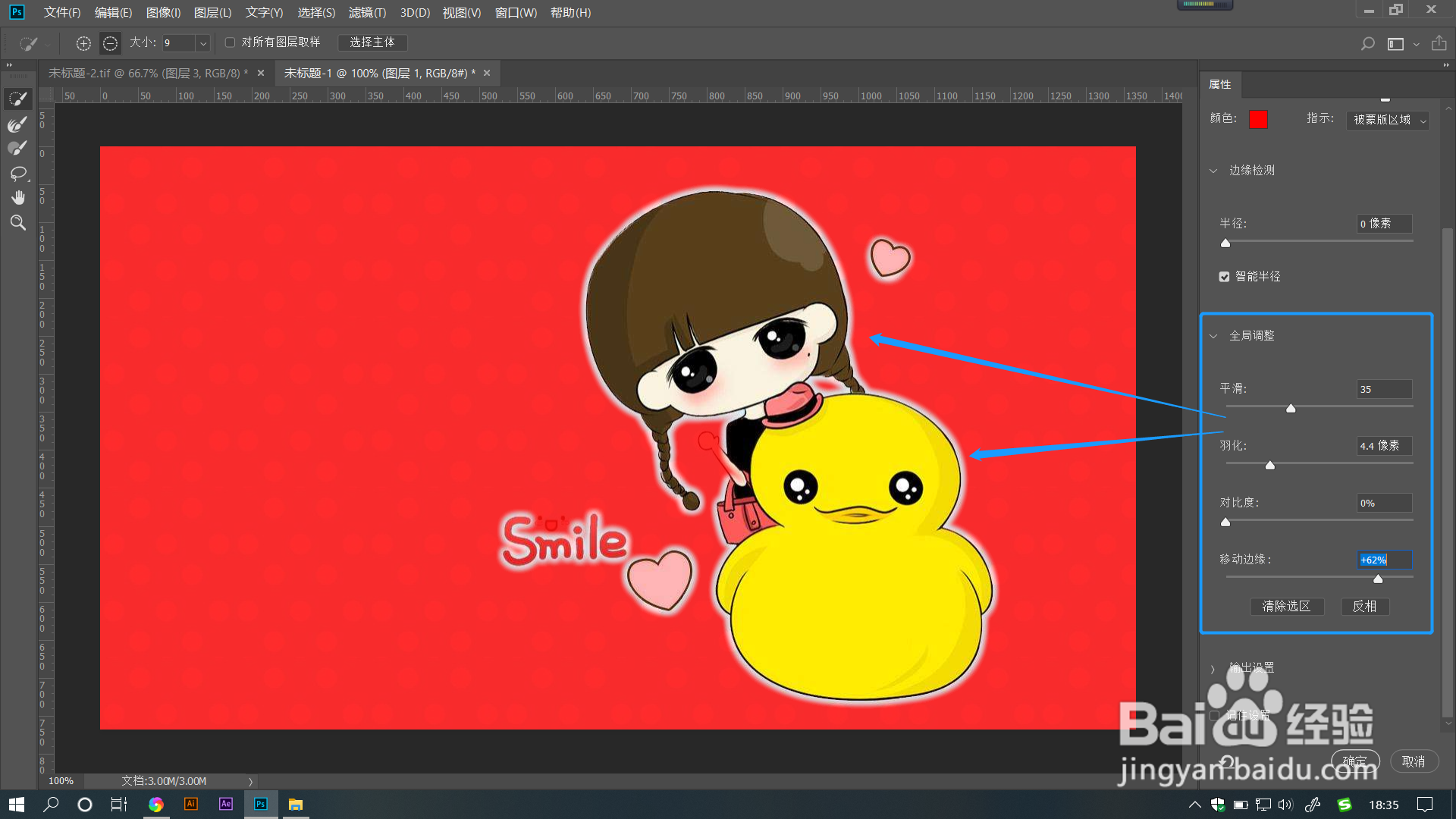 7/7
7/7在【输出设置】中【输出到】选择不同的输出模式,点击确定后即可以选定模式进行输出。
勾选【记住设置】即可记住此次设置,点击【复位工作区】,即可复位当前工作区恢复原始样子。
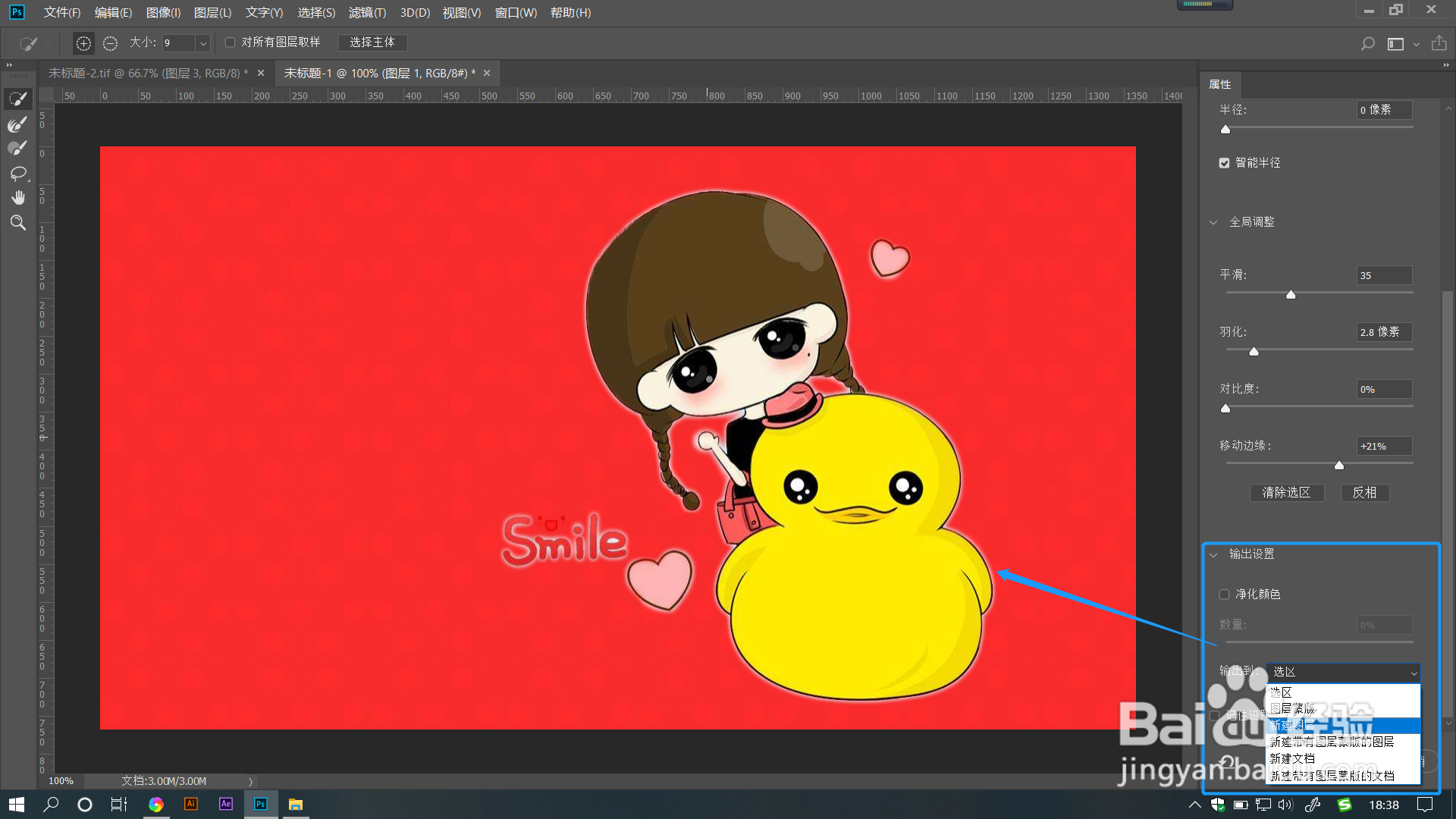

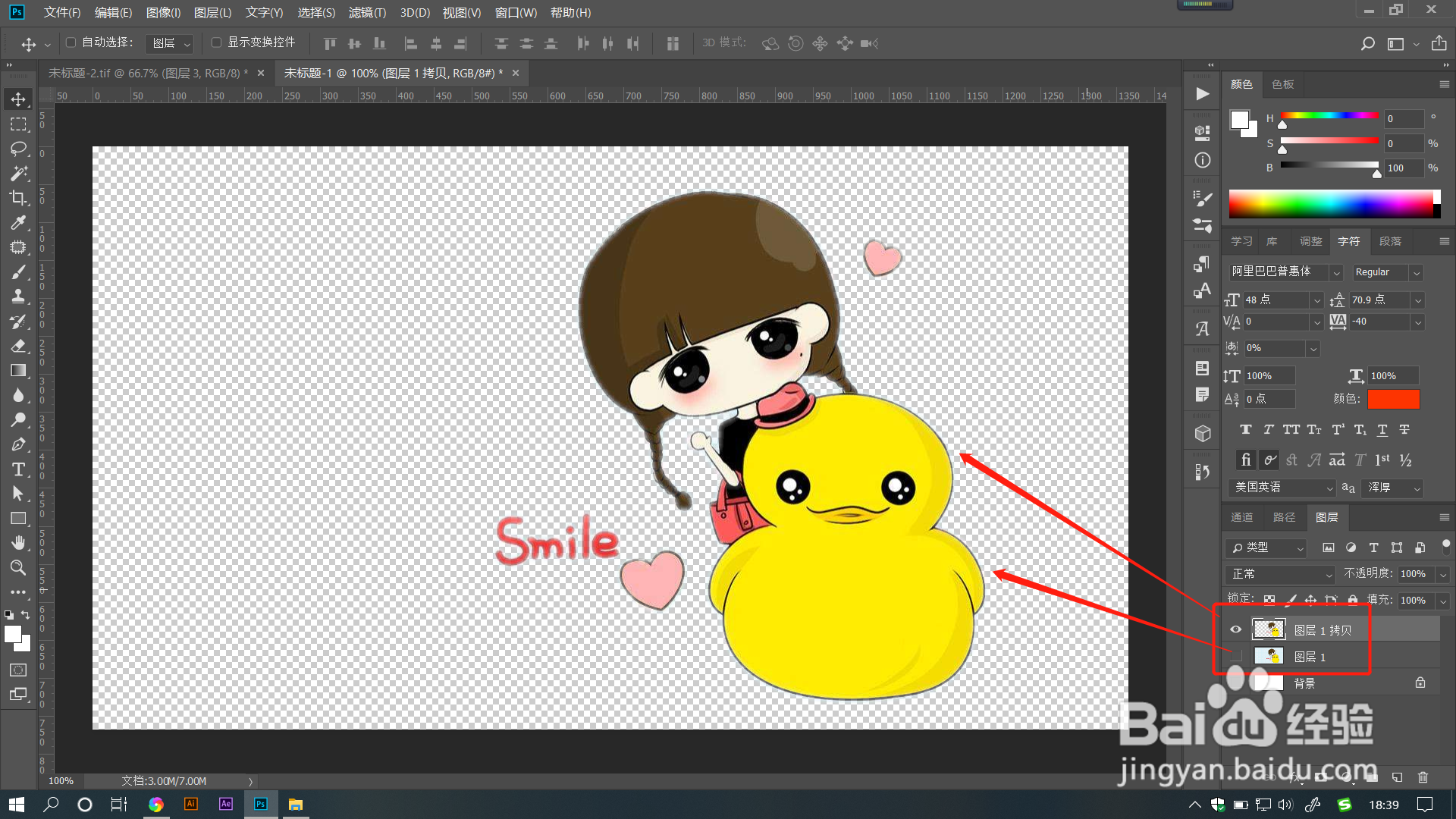 总结:1/1
总结:1/11.打开PS文件,点击菜单栏【选择】——【选择并遮住】,快捷键是Alt+Ctrl+R。
2.在打开的窗口中,右侧的工具都是用来建立选区的工具,点击【快速选择工具】可以在属性栏上选择【添加到选区】或【从选区减去】,用快速选择工具单击图像即可选择图像相似区域。点击【选择主体】,系统将会自动选择主体并建立选区。
3.在【视图模式】下拉框中选择不同模式,图像视图将会发生相应变化,按F键可以切换视图。
4.拖动【不透明度】滑块调整数值,数值越大,指示区域颜色将越不透明,点击颜色即可选择不同遮罩颜色。
5.拖动【边缘检测】中【半径】滑块调整数值,数值越大,半径范围也越大,勾选【智能半径】系统将会在调整数值上智能创建半径。
6.在【全局调整】中拖动【平滑】滑块调整数值,数值越大,选区边缘将越平滑。【羽化】值越大,选区边缘羽化也越大。【对比度】数值越大,图像对比也将越大。【移动边缘】数值越大,选区边缘将扩展越大。点击【反相】即可反向选择图像。点击【清除选区】即可清除当前选区。
7.在【输出设置】中【输出到】选择不同的输出模式,点击确定后即可以选定模式进行输出。勾选【记住设置】即可记住此次设置,点击【复位工作区】,即可复位当前工作区恢复原始样子。
注意事项tips:确定选择并遮住后可以看到图像以不同的模式被抠出来了哦。
选择并遮住抠图选择主体版权声明:
1、本文系转载,版权归原作者所有,旨在传递信息,不代表看本站的观点和立场。
2、本站仅提供信息发布平台,不承担相关法律责任。
3、若侵犯您的版权或隐私,请联系本站管理员删除。
4、文章链接:http://www.1haoku.cn/art_1103211.html
 订阅
订阅