Creo样式曲线编辑功能使用方法
来源:网络收集 点击: 时间:2024-08-11打开待进行样式曲线编辑的零件模型,我们将通过样式的曲线编辑功能对图中三条曲线进行编辑调整和优化。
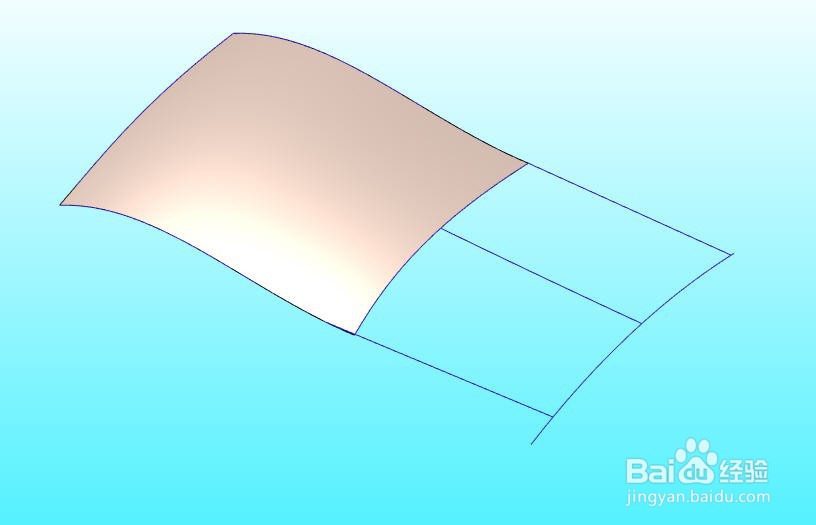 2/11
2/11从模型树中找到【样式 2】特征,点击并选中它,在弹出的左键菜单中选择【编辑定义】,打开样式选项卡。
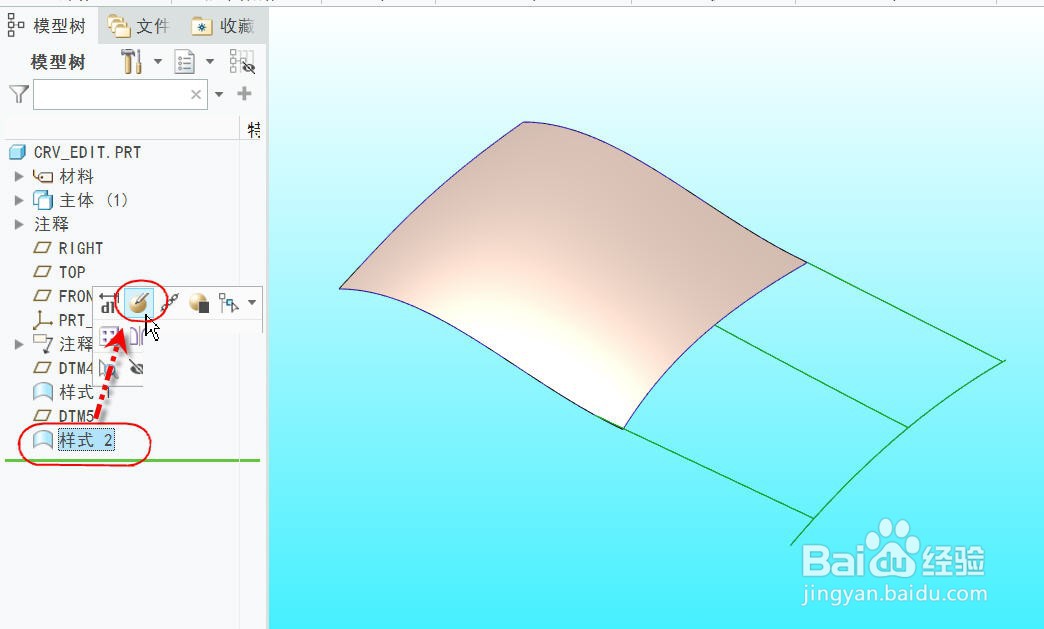
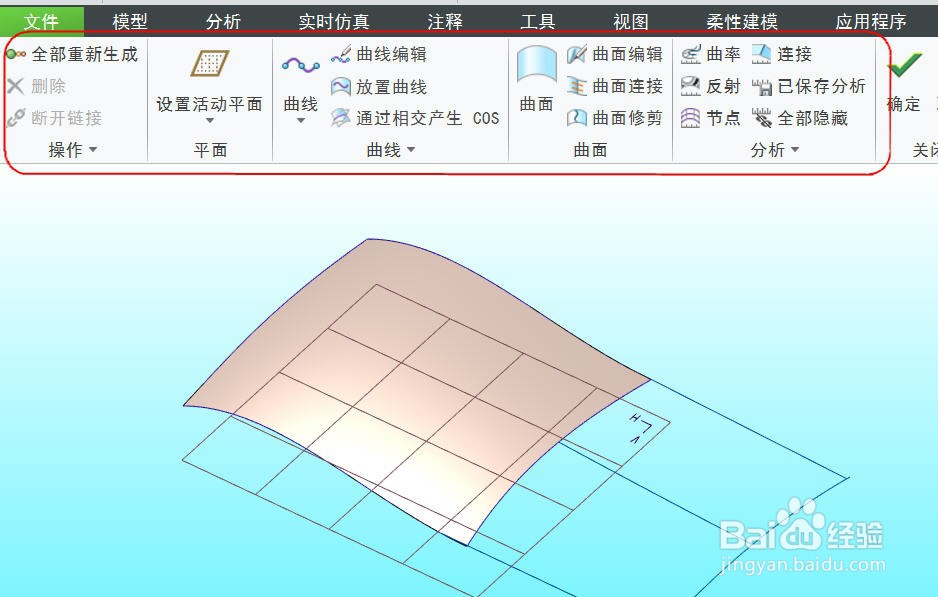 3/11
3/11点击【曲线编辑】打开【曲线编辑】操控面板
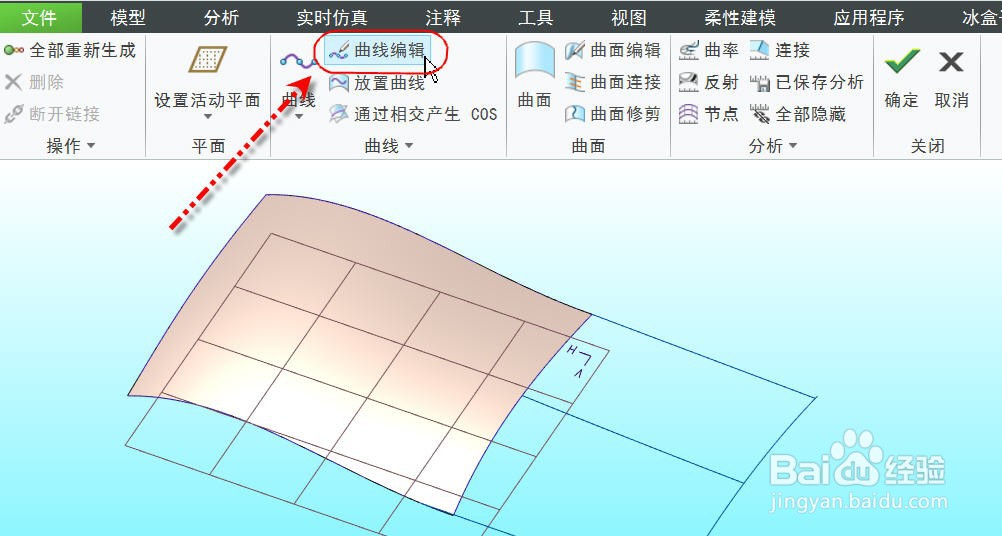
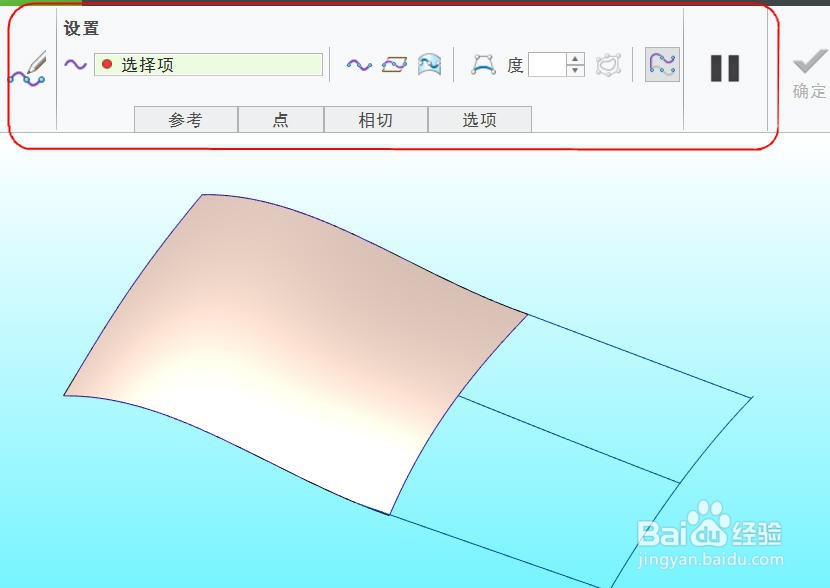 4/11
4/11选择图中所示的曲线,自动显示曲线所有的控制点。
 5/11
5/11点击并按住拖动左侧的曲线端点小圆圈,往右拖动到无法拖动。然后再次点击这个端点,显示出绿色直线段,光标移到直线段上,此时线段加亮显示,按住右键弹出菜单,选择【G2-曲率】设置曲线和前面曲线的曲率连续条件,直线段变双直线表明设置成功,如图所示。

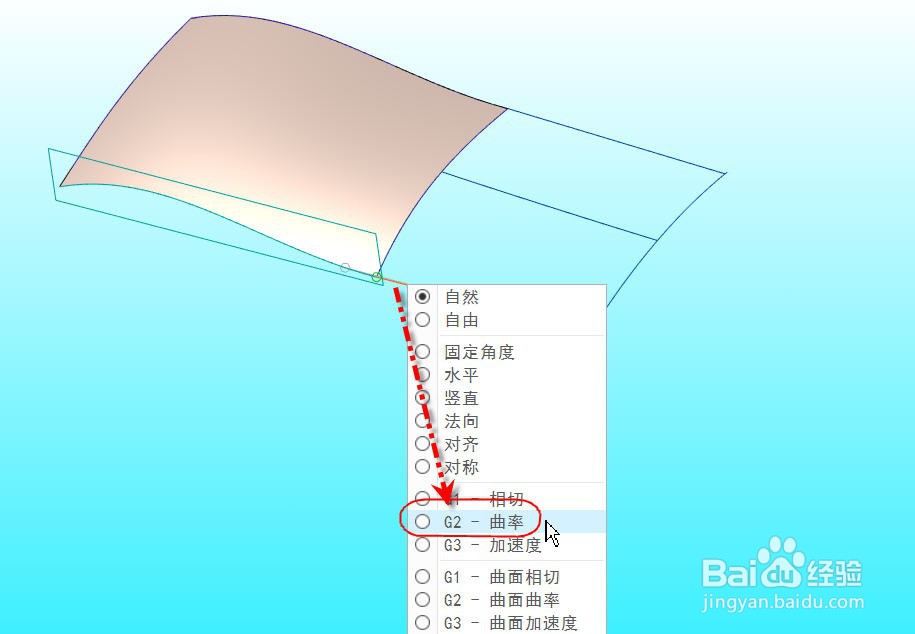
 6/11
6/11光标点击这条曲线的右侧端点,同上方法在连接图标右键菜单中选择【法向】设置曲线的法向条件,选择图示的基准平面作为平面参考。
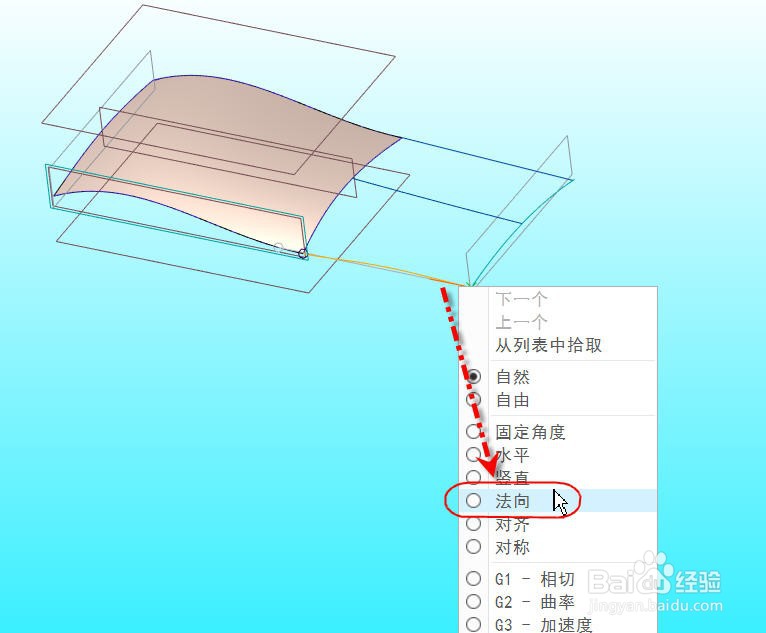
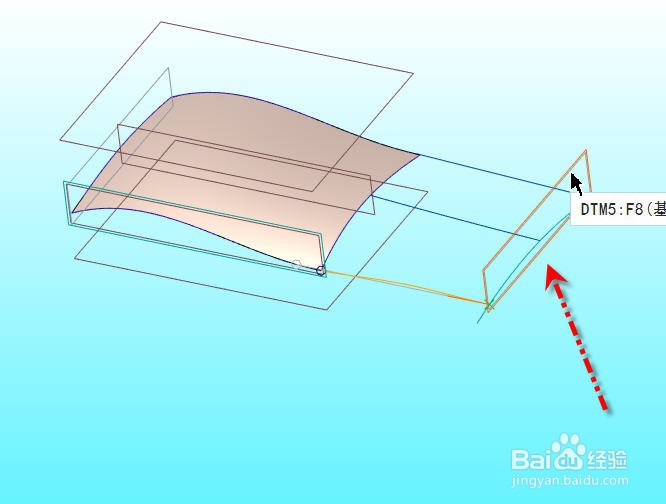
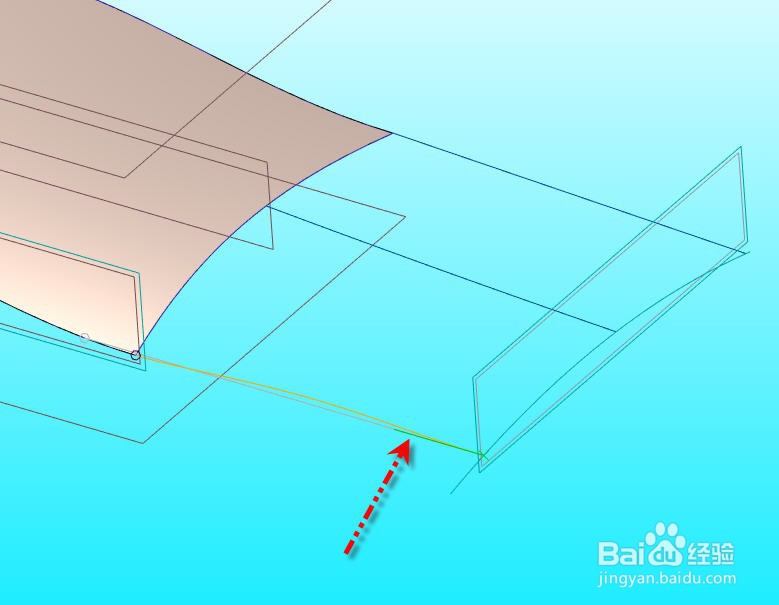 7/11
7/11点击选择图中中间的曲线,开始第2条曲线的编辑,同上方法设置左侧端点的连接条件,这次设置为【G2-曲面曲率】。
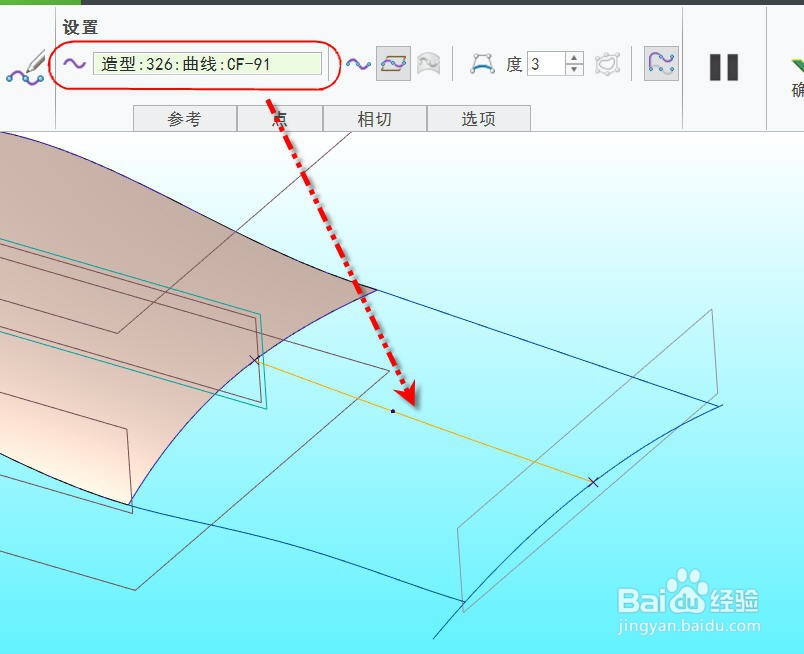

 8/11
8/11右侧端点设为【法向】,得到曲线的最新形状如图所示。
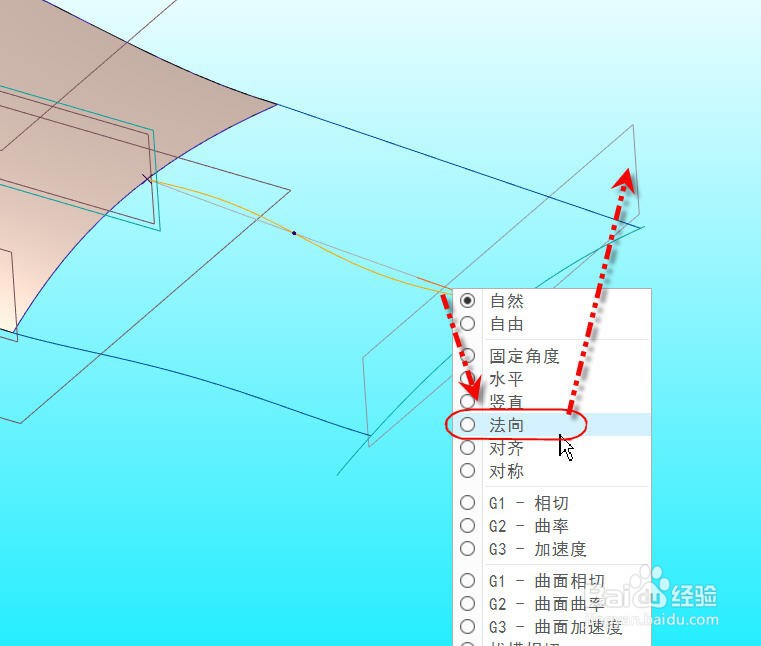
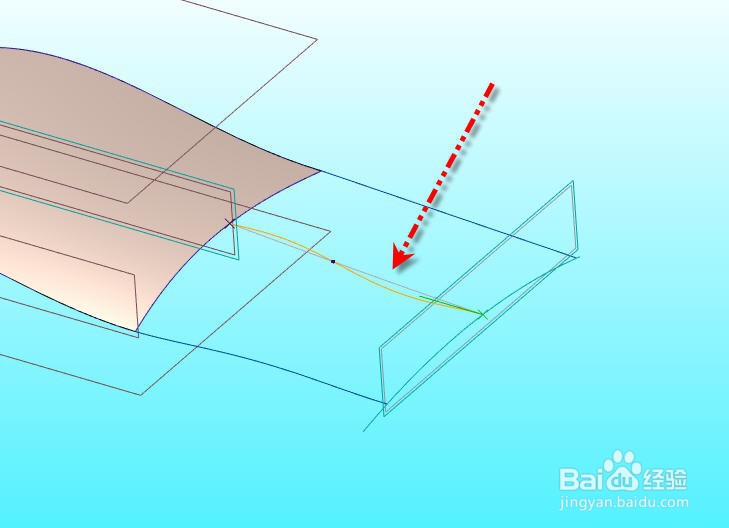 9/11
9/11点击并按住中间的控制点往上拖动,曲线形状跟随变化,松开鼠标确认形状,如图所示。
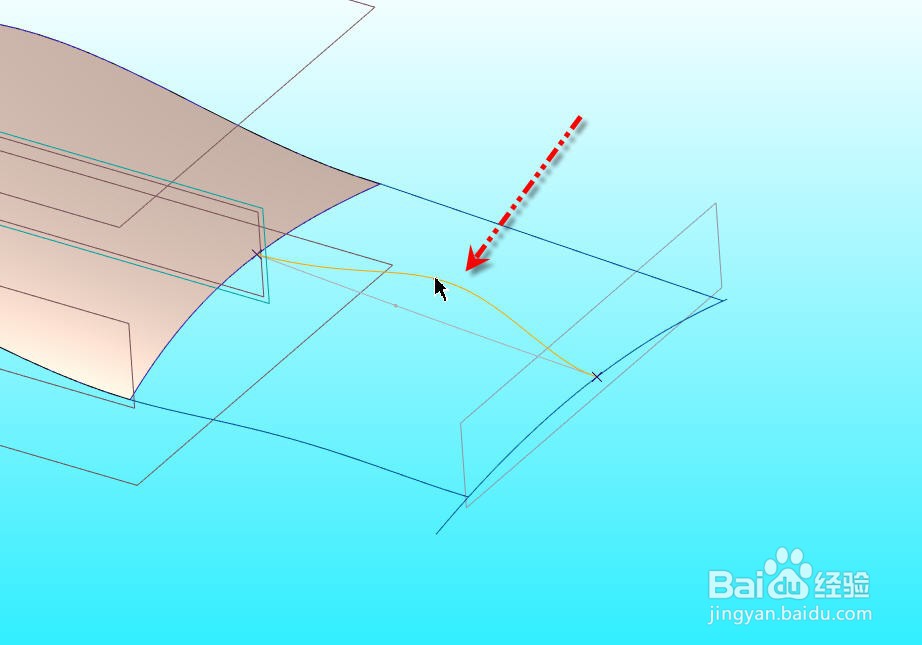 10/11
10/11选择第3条曲线,开始第3条曲线的编辑。按住曲线右侧的小圆点进行拖动,可以把曲线端点沿参考曲线移动,如图所示。

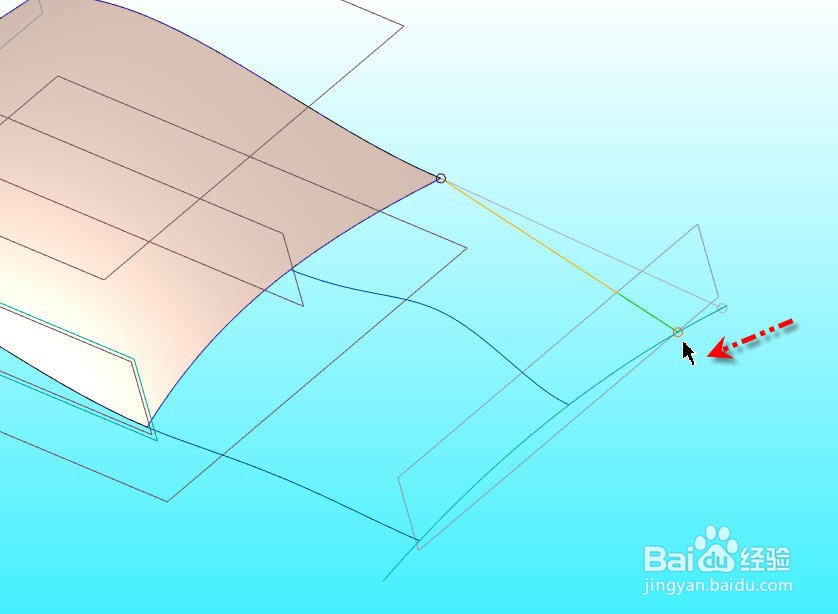 11/11
11/11完成三条曲线的编辑后,得到最新的曲线形状如下图所示
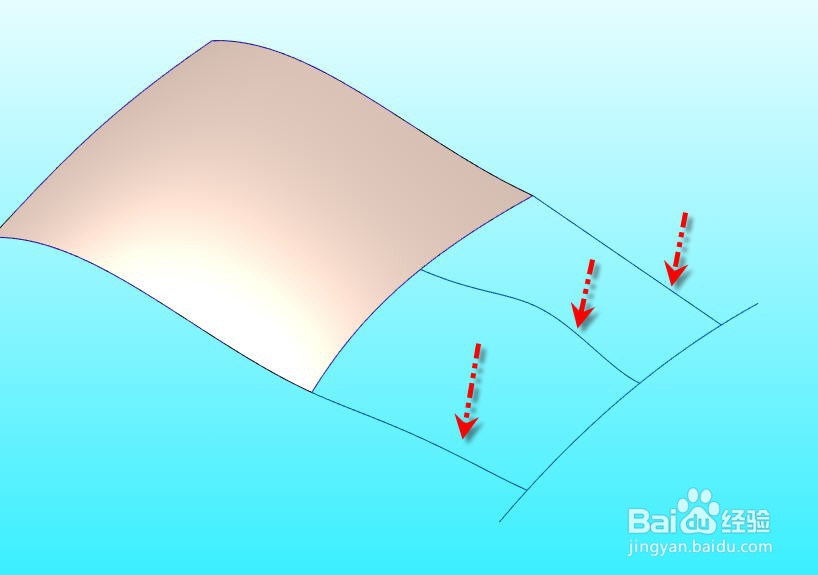 注意事项
注意事项样式曲线编辑功能可以连续操作,编辑完一条曲线可以直接去编辑另外一条无需重新开操控面板。
曲线的连接条件受限于它创建的时候端点的捕捉方法。
CREOCREO7曲线编辑样式曲线样式曲面版权声明:
1、本文系转载,版权归原作者所有,旨在传递信息,不代表看本站的观点和立场。
2、本站仅提供信息发布平台,不承担相关法律责任。
3、若侵犯您的版权或隐私,请联系本站管理员删除。
4、文章链接:http://www.1haoku.cn/art_1106551.html
 订阅
订阅