UG10.0如何建模一个简单的放置试管的木架?
来源:网络收集 点击: 时间:2024-08-11如下图所示,
打开UG10.0软件,
新建一个空白的模型文件,
让我们进入到三维建模空间。
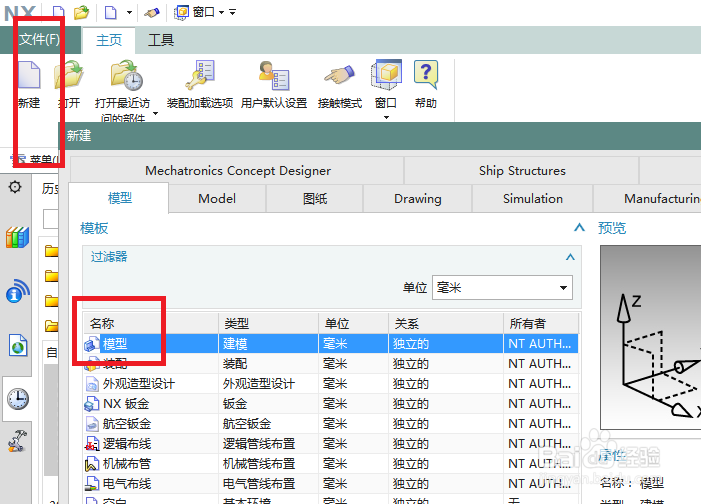 2/10
2/10如下图所示,
创建第一个木板。
——————
第一幅图,
执行“拉伸——XZ平面”,直接进入草图。
——
第二幅图,
进入草图,激活矩形命令,画一个矩形,
添加约束,下边线与横轴重合,
激活快速尺寸命令,标注长200,宽50,左边线距离纵轴25,
点击完成,退出草图。
——
第三幅图,
设置拉伸距离,从0开始,15结束,这就意味着这个木板厚度15,
点击确定。
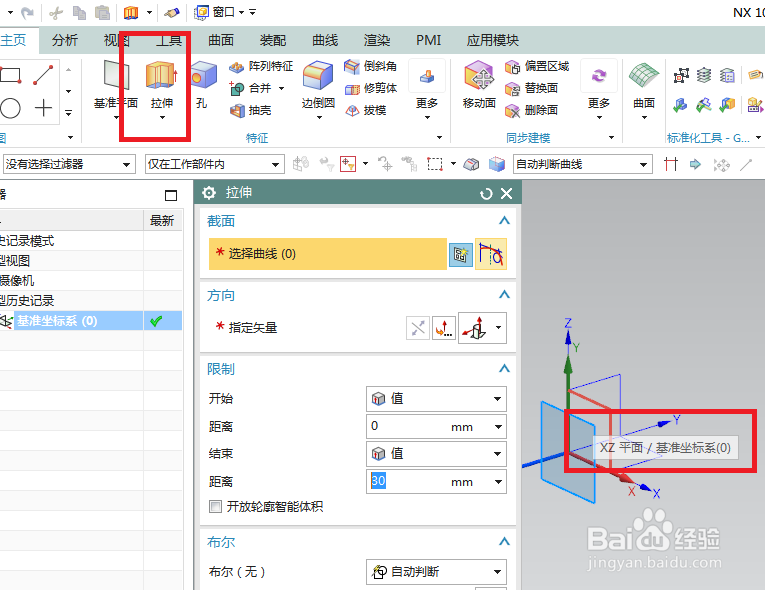
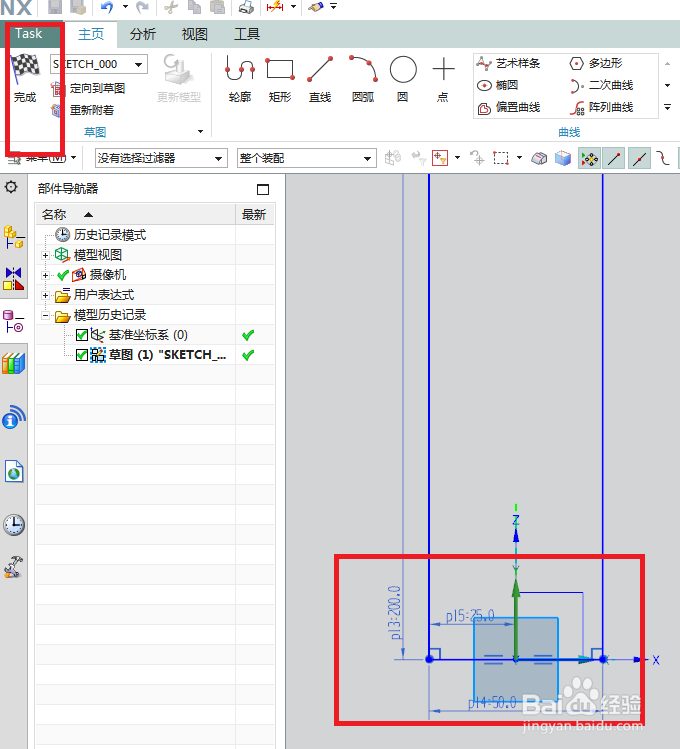
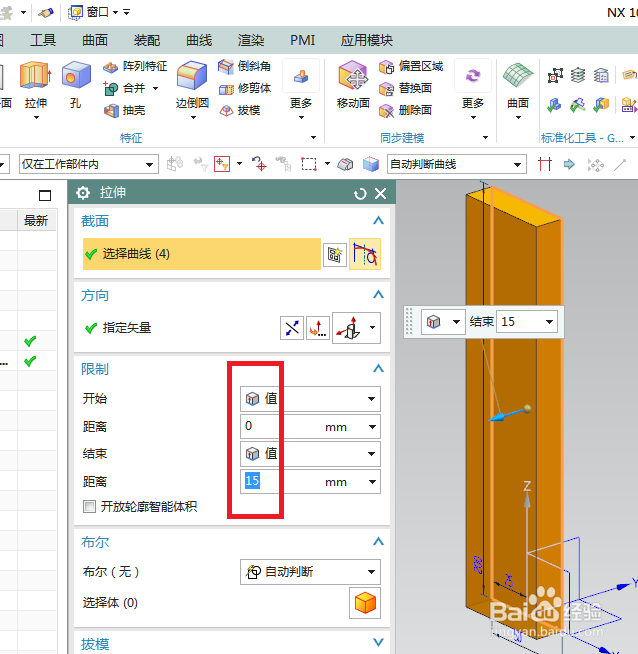 3/10
3/10如下图所示,
开始创建木架中间放置试管的木板,
这次两个木板一起创建。
————
第一幅图,
执行【拉伸——YZ平面】,直接进入草图。
——
第二幅图,
进入草图,激活矩形命令,画两个矩形,
添加约束,两个矩形的左边线与纵轴重合,两个矩形的右边线重合,然后它们彼此相等,
激活快速尺寸命令,标注尺寸,
下面矩形的下边线距离横轴10,矩形宽度5,矩形长度300,两个矩形的边线距离130,
点击完成,退出草图。
——
回到拉伸对话框,
设置拉伸限制为:从-20开始,20结束,
布尔求和,
点击确定。
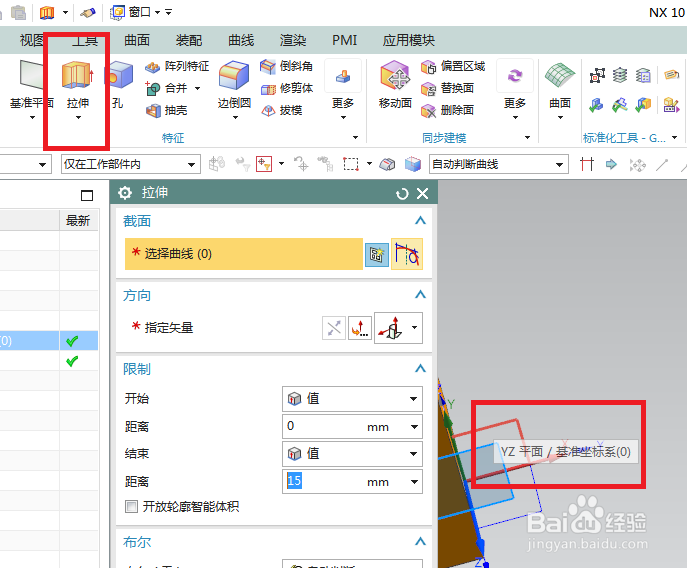
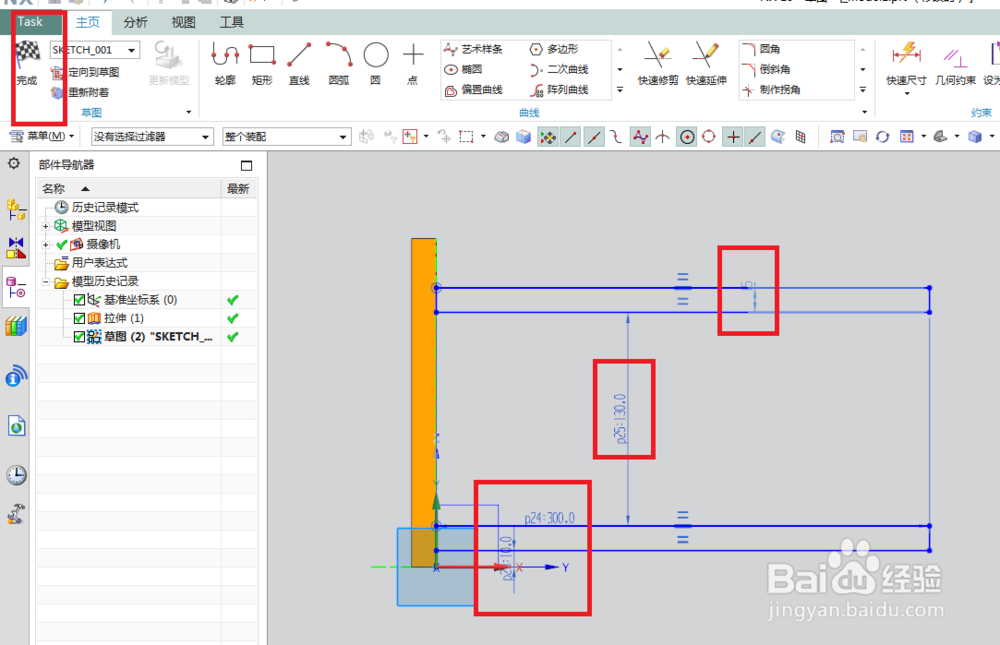
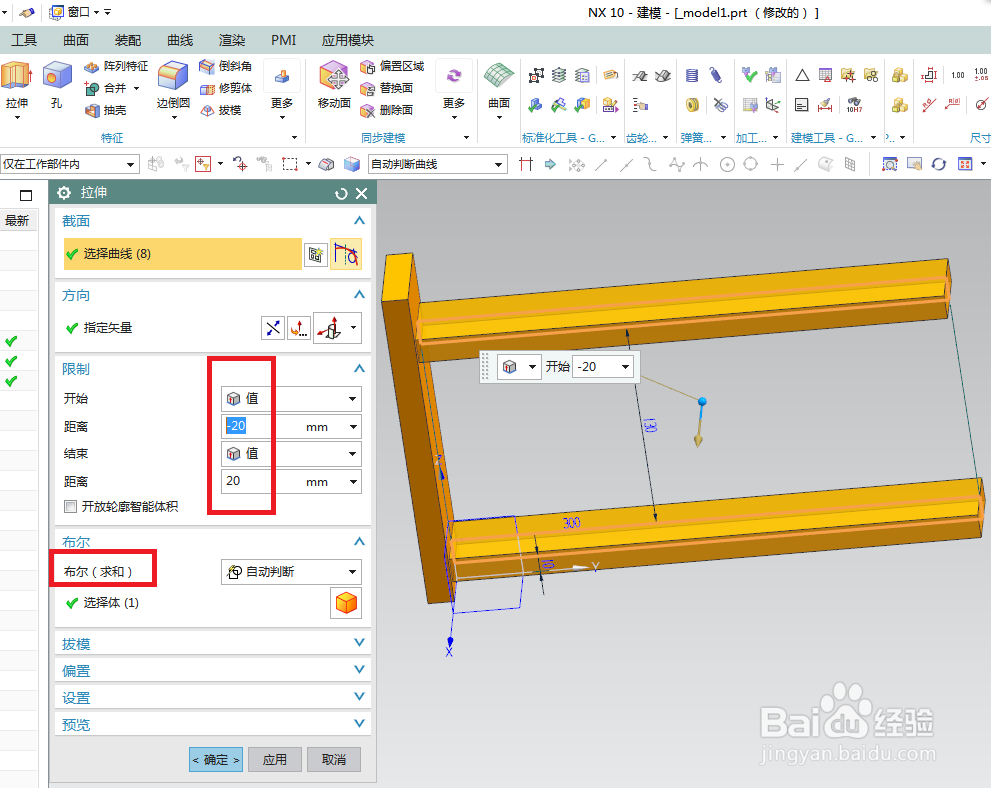 4/10
4/10如下图所示,
开始创建放置试管的孔位,为了方便建模,这里的尺寸设置为20,。
————
第一幅图,
执行【旋转——YZ平面】,直接进入草图。
——
第二幅图,
进入草图,激活直线命令,画一个竖直线段,
激活快速尺寸命令,标注下端点距离木板边线10,距离纵轴15,
激活轮廓命令,画出剩下的部分,一条水平线段、一条竖直线段、一个圆弧线段,
激活快速尺寸命令,标注水平线段长10,
添加几何约束,圆弧的圆心在第一条竖直线段上,
点击完成,退出草图。
——
第三幅图,
选择第一条竖直线段为旋转轴,
自动布尔求差,
点击确定。
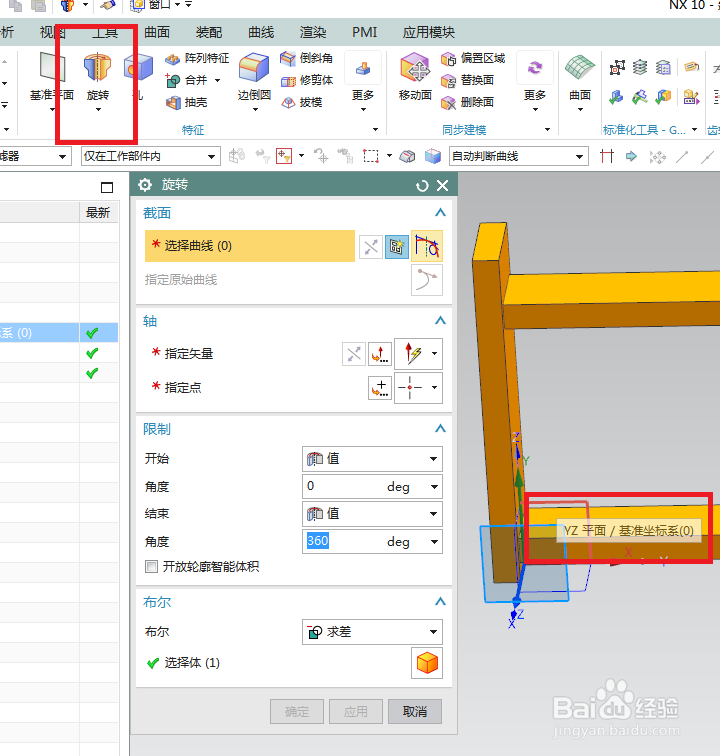
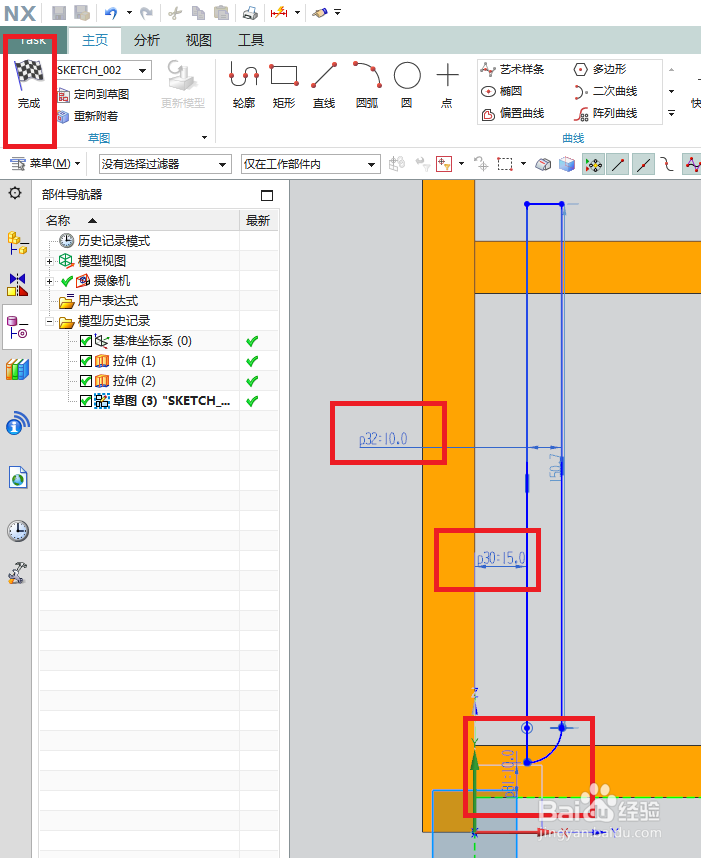
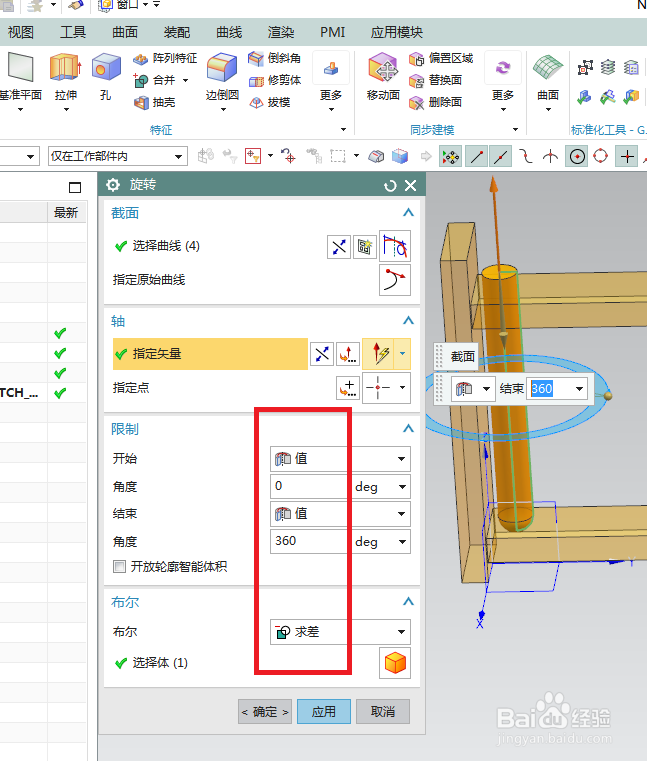 5/10
5/10如下图所示,
执行【菜单——插入——关联复制——阵列特征】,
选择要阵列的特征为刚刚的旋转特征,
布局为线性,
选择Y轴为指定矢量,
设置数量为10,节距为30,
先预览一下效果,
在确定没问题的情况下,点击确定。
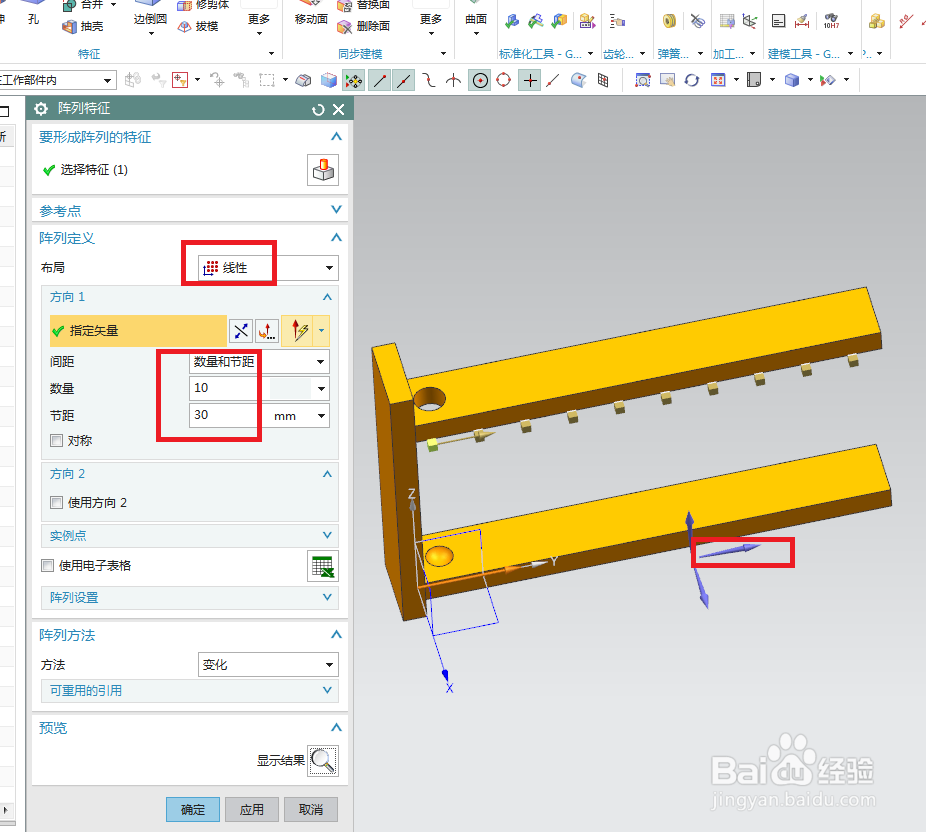 6/10
6/10如下图所示,
开始给第一个木板开槽。
————
第一幅图,
点击工具栏中的“拉伸”图标,激活拉伸命令,
点击实体中的面,直接进入草图。
——
第二幅图,
进入草图,激活矩形命令,随手画一个矩形,
激活快速尺寸命令,标注矩形的左边线距离木板左边15,右边线距离木板右边15,上边线距离木板的下边8,
点击完成,退出草图。
——
第三幅图,
设置限制,从0开始,30结束,调整方向,布尔求差,
点击确定。
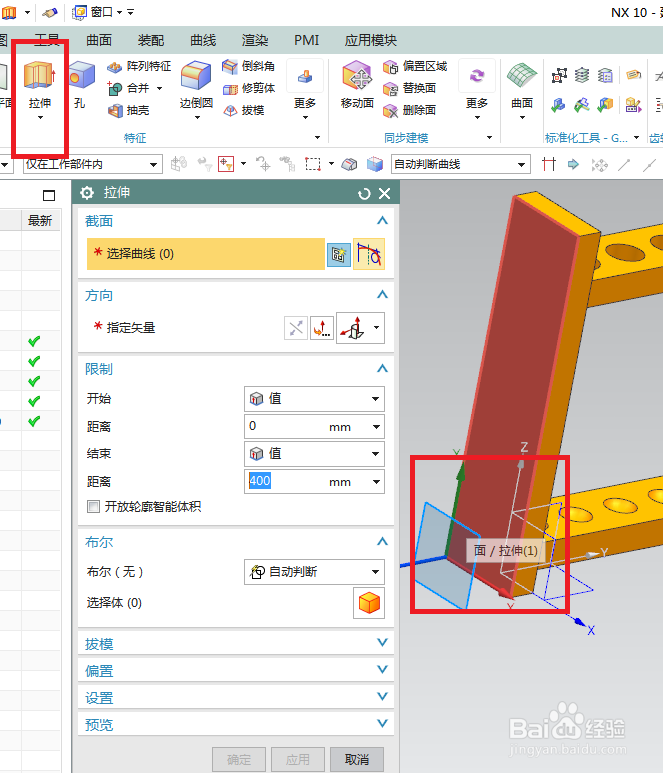
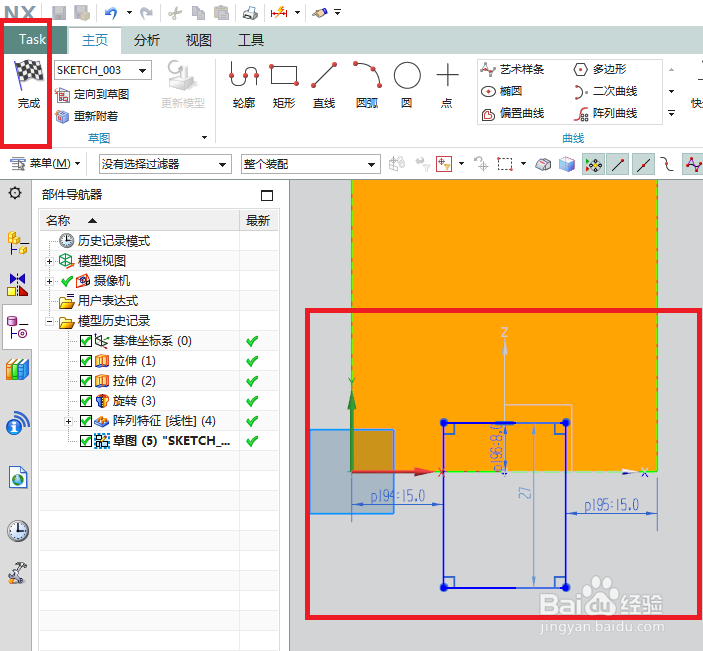
 7/10
7/10如下图所示,
对第一个木板进行R20的边倒圆操作。
激活工具栏中的“边倒圆”命令,
选择两条边线,
设置半径R20,
点击确定(或者应用)。
 8/10
8/10如下图所示,
对实体的其他边线进行R2的边倒圆操作,
按照下的图片顺序进行边倒圆操作,
最好是别乱了顺序。

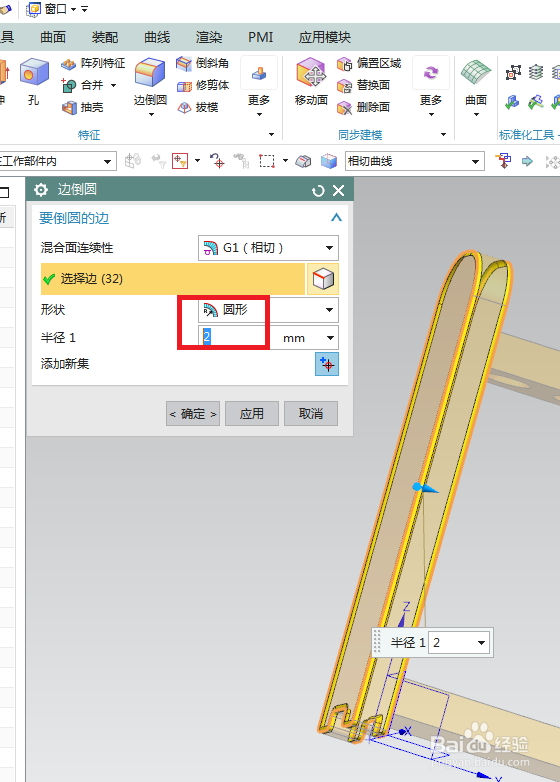
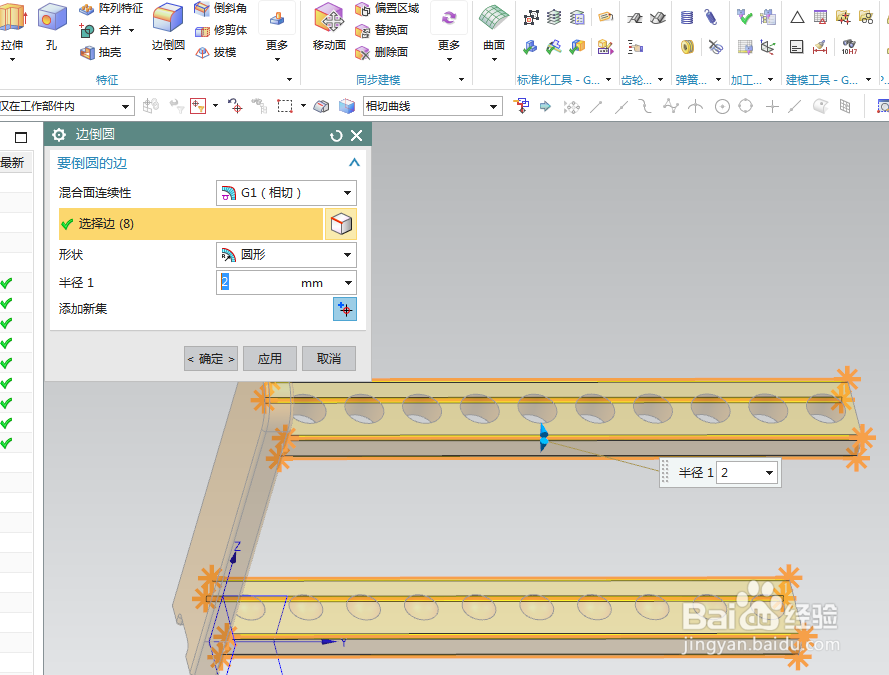 9/10
9/10如下图所示,
进行“镜像特征”的操作。
————
首先,第一幅图,
执行【更多——镜像特征】,激活“镜像特征”,命令,
在部件导航器中选择需要的特征,
见下面红色框选中选中的特征。
——
然后,第二幅图,
镜像平面选择“新平面”,
然后点击两个红色框选所在的实体平面,
然后点击确定。
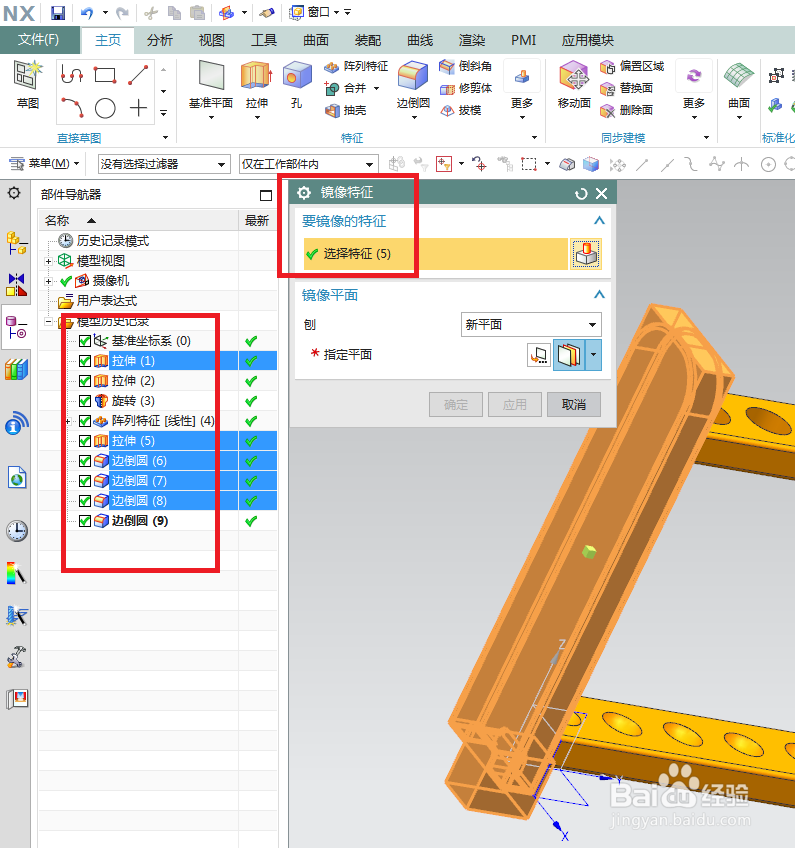
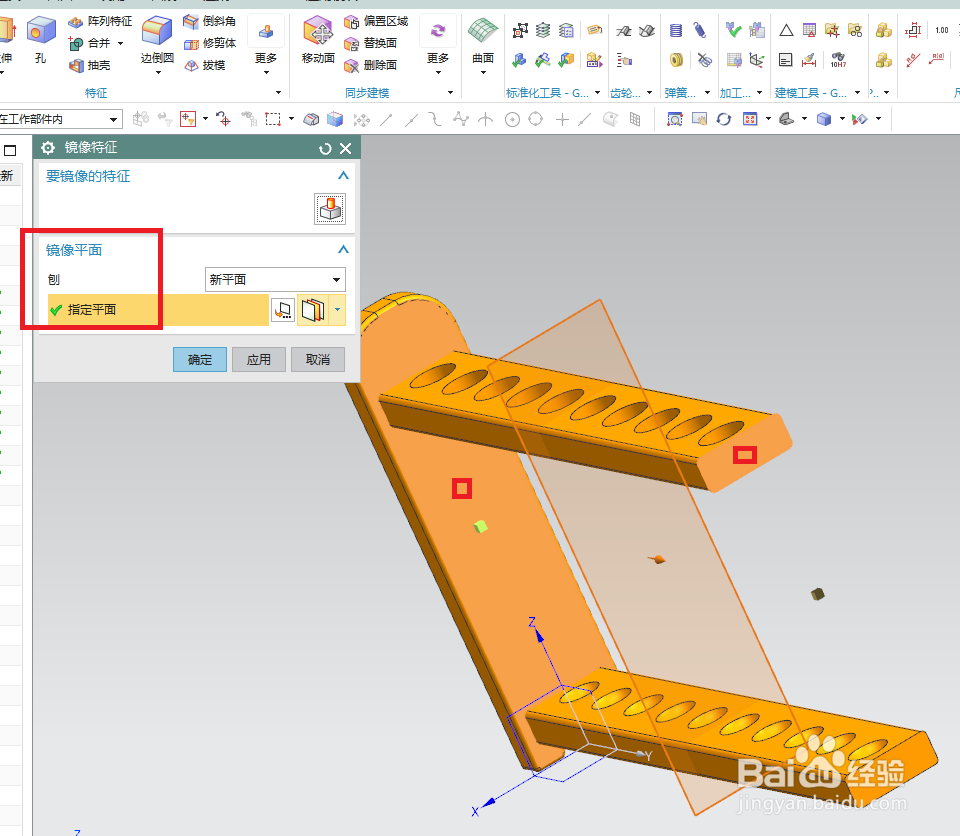 10/10
10/10如下图所示,
第一幅图,
隐藏基准坐标系,将显示改成着色,
第二幅图,
找木纹线,将它指定为实体上,
然后将显示改成艺术外观
(这里就不渲染了,感觉没渲染比渲染看着还顺眼一点)。
————
至此,
这个简单的试管木架就建模完成了。
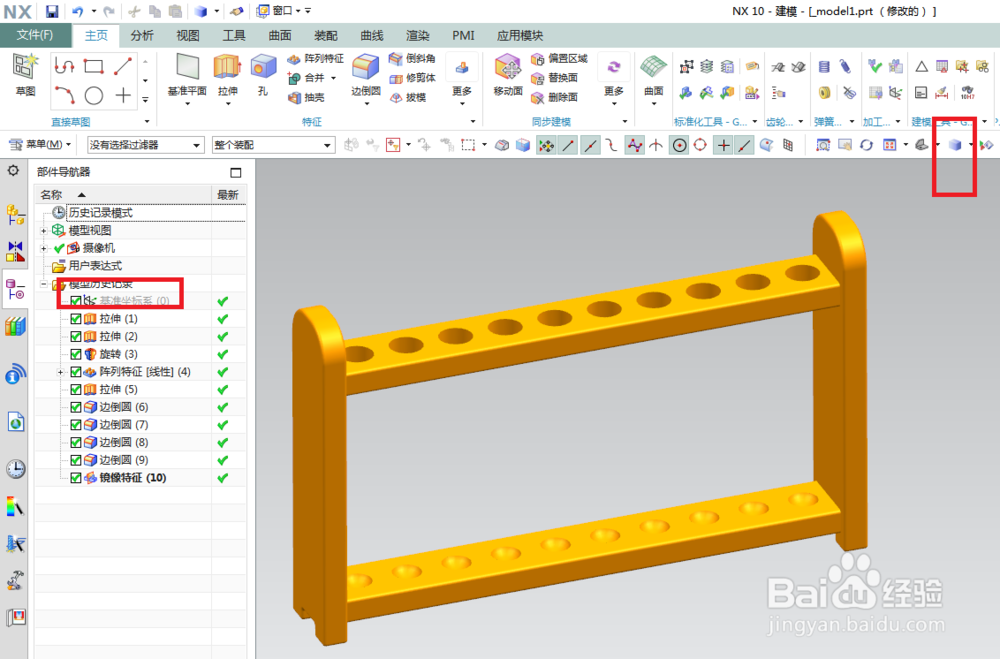
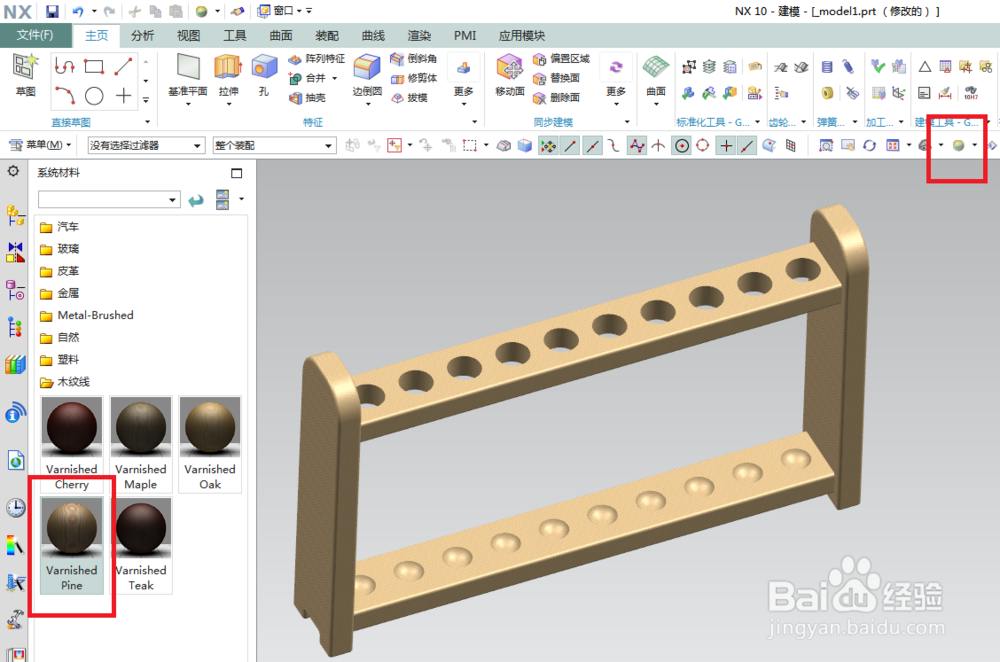 化学试管木架UG建模试管木架
化学试管木架UG建模试管木架 版权声明:
1、本文系转载,版权归原作者所有,旨在传递信息,不代表看本站的观点和立场。
2、本站仅提供信息发布平台,不承担相关法律责任。
3、若侵犯您的版权或隐私,请联系本站管理员删除。
4、文章链接:http://www.1haoku.cn/art_1109893.html
 订阅
订阅