PS怎样批量修改图片尺寸?大量图片一次性改尺寸
来源:网络收集 点击: 时间:2024-08-12【导读】:
在PS上我们可以大量的修改图片尺寸,具体方法,我们就要通过新建动作来完成了,这里就说下:PS怎样批量修改图片尺寸?大量图片一次性改尺寸?工具/原料more电脑:台式机、系统:win10旗舰版软件:PS、版本:Adobe Photoshop CC 2017方法/步骤1/13分步阅读 2/13
2/13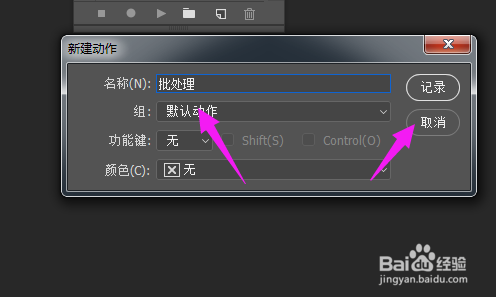 3/13
3/13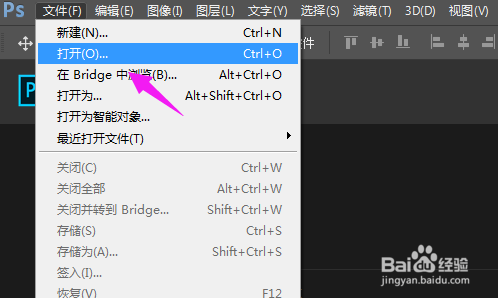 4/13
4/13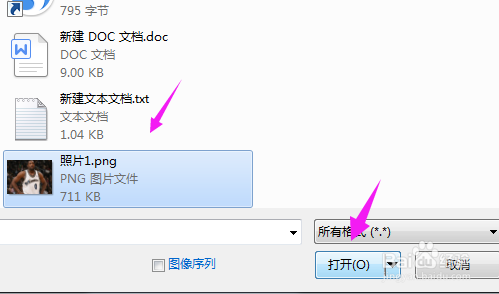 5/13
5/13 6/13
6/13 7/13
7/13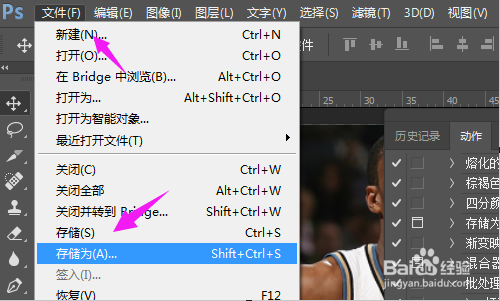 8/13
8/13 9/13
9/13 10/13
10/13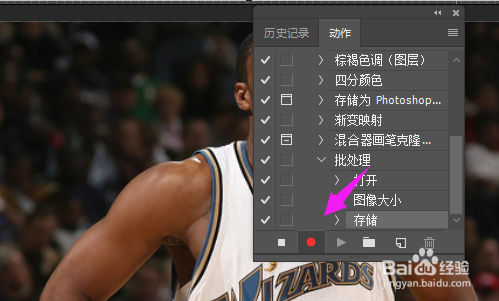 11/13
11/13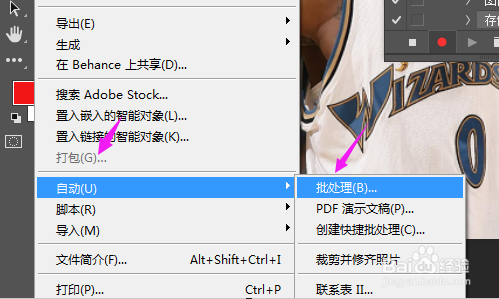 12/13
12/13 13/13
13/13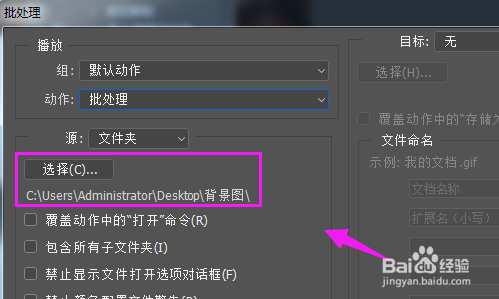 总结1/1
总结1/1
我们打开PS,点开菜单【窗口-动作】,图。
 2/13
2/13接着我们新建一个动作,如图。
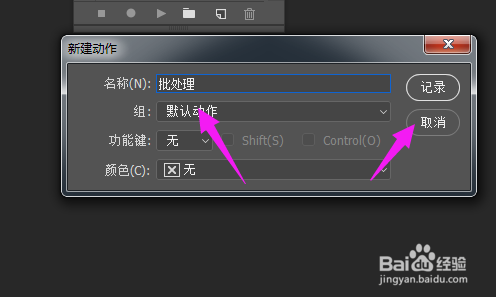 3/13
3/13取名为【批处理】,并且点【记录】,如图。
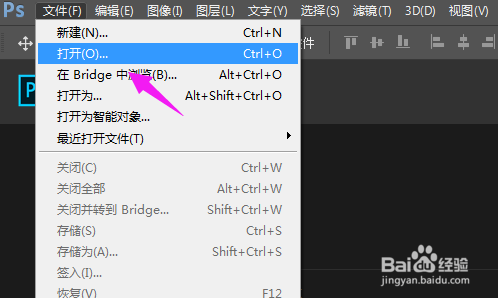 4/13
4/13紧接着我们按【文件-打开】,如图。
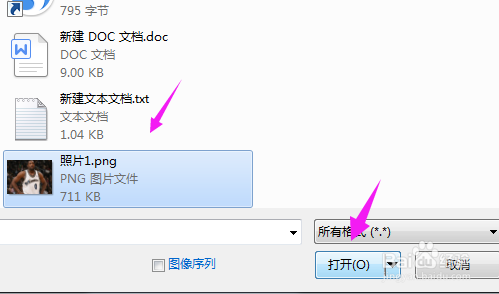 5/13
5/13打开一张照片,如图。
 6/13
6/13接着我们按键盘的【ctrl+alt+I】,来调节要调整的尺寸,如图。
 7/13
7/13我们就可以设置为我们需要的尺寸大小,固定像素大小,设置具体像素,设置分辨率,点【确定】,如图。
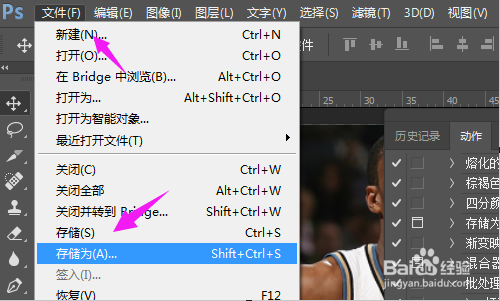 8/13
8/13紧接着选择【文件-存储为】,如图。
 9/13
9/13设置好文件名字+保存类型,点【保存】,如图。
 10/13
10/13紧接着设置好照片品质,点【确定】,如图。
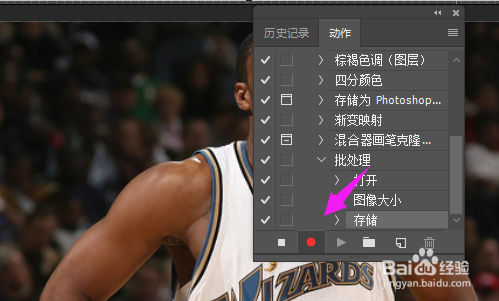 11/13
11/13紧接着停止动作录制,如图。
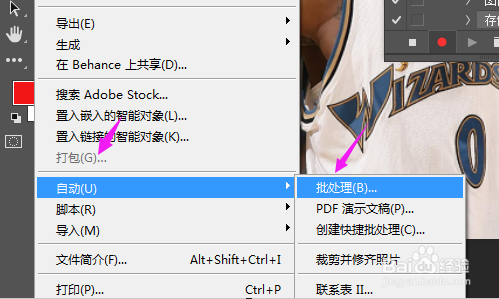 12/13
12/13我们按下【文件-自动-批处理】,如图。
 13/13
13/13紧接着我们动作选择【批处理】,文件选择要处理的文件就好了,这就可以批量改尺寸了,如图。
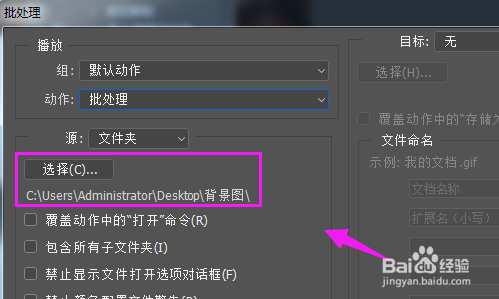 总结1/1
总结1/11、点开菜单【窗口-动作】。
2、新建一个动作,取名为【批处理】,并【记录】。
3、按【文件-打开】,打开一张照片。
4、按键盘【ctrl+alt+I】,调整尺寸。
5、设置尺寸大小,固定像素大小,设置具体像素,设置分辨率。
6、选择【文件-存储为】,设置好文件名字+保存类型。
7、设置好照片品质,停止动作录制。
8、按下【文件-自动-批处理】,动作选择【批处理】,文件选择要处理的文件。
9、批处理更改尺寸执行,操作完成。
注意事项tips:图片批处理不怎么麻烦,但是要用心建立动作。
PS版权声明:
1、本文系转载,版权归原作者所有,旨在传递信息,不代表看本站的观点和立场。
2、本站仅提供信息发布平台,不承担相关法律责任。
3、若侵犯您的版权或隐私,请联系本站管理员删除。
4、文章链接:http://www.1haoku.cn/art_1112925.html
上一篇:哈利波特熄灯器的作用
下一篇:华硕z370-h gaming超频设置教程
 订阅
订阅