怎样在ppt上做统计图并且带有动画效果
来源:网络收集 点击: 时间:2024-08-12打开ppt文稿,点击“插入”,选择“图片”,再选“自选图形”,找到“箭头总汇”,选择箭头,画出箭头。(或者找到绘图工具栏,点击箭头,画出箭头。)如下图。
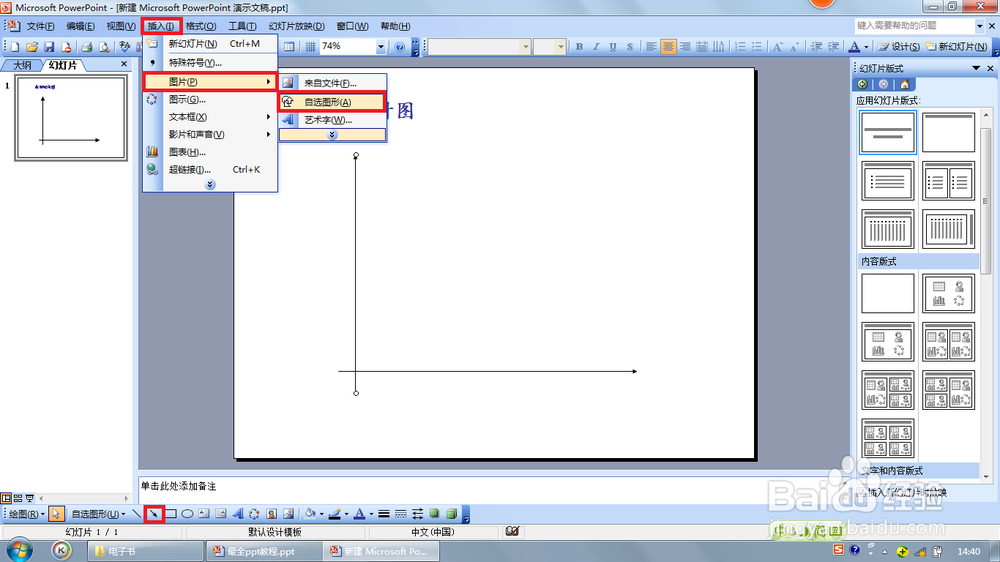 2/15
2/15点击“插入”,选择“文本框”,再选“水平”,如下图。
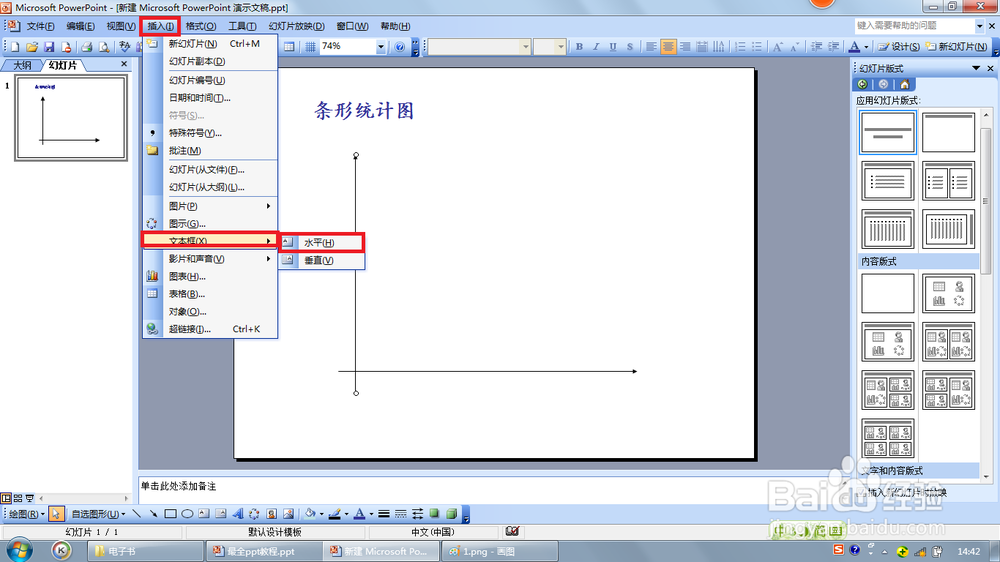 3/15
3/15输入文字,按ctrl+c复制文本框,按ctrl+v复制完成其他文字的输入,如下图。
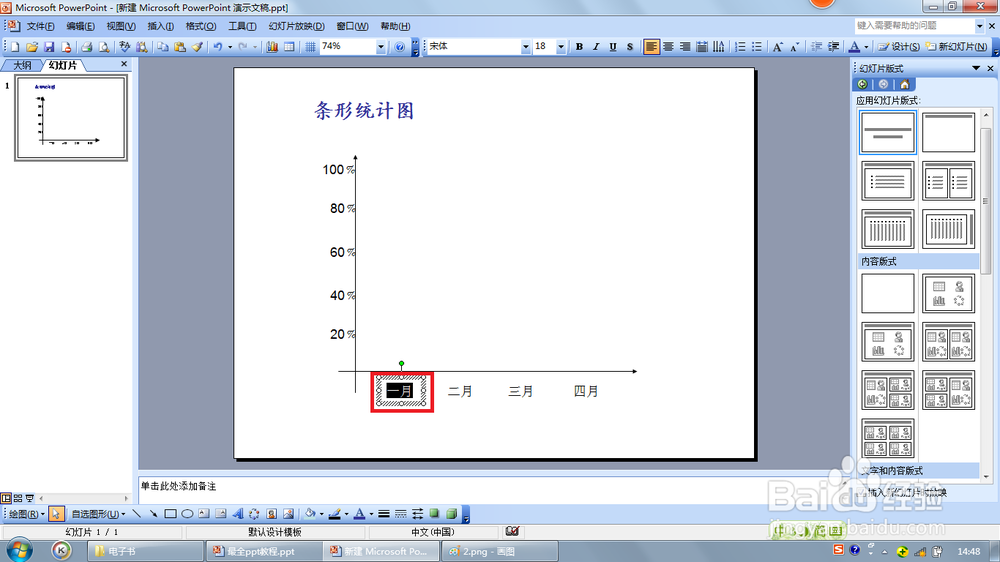 4/15
4/15选中横轴和横轴上的文本框,点击鼠标右键,选择“自定义动画”,如下图。
 5/15
5/15点击“添加效果”,选择“进入”,再选“擦除”,如下图。
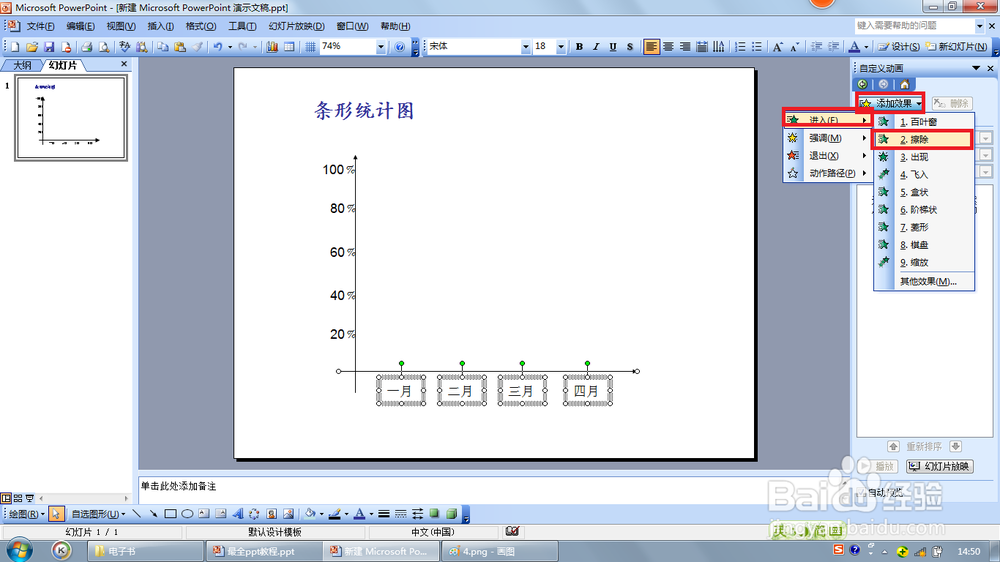 6/15
6/15把方向改为“自左侧”,如下图。
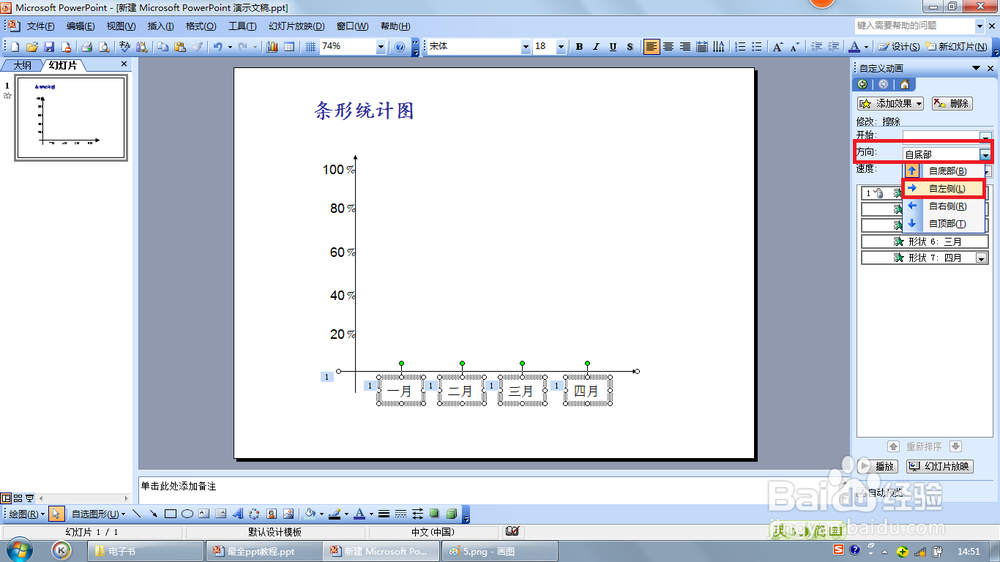 7/15
7/15重复第五步设置纵轴,如下图。
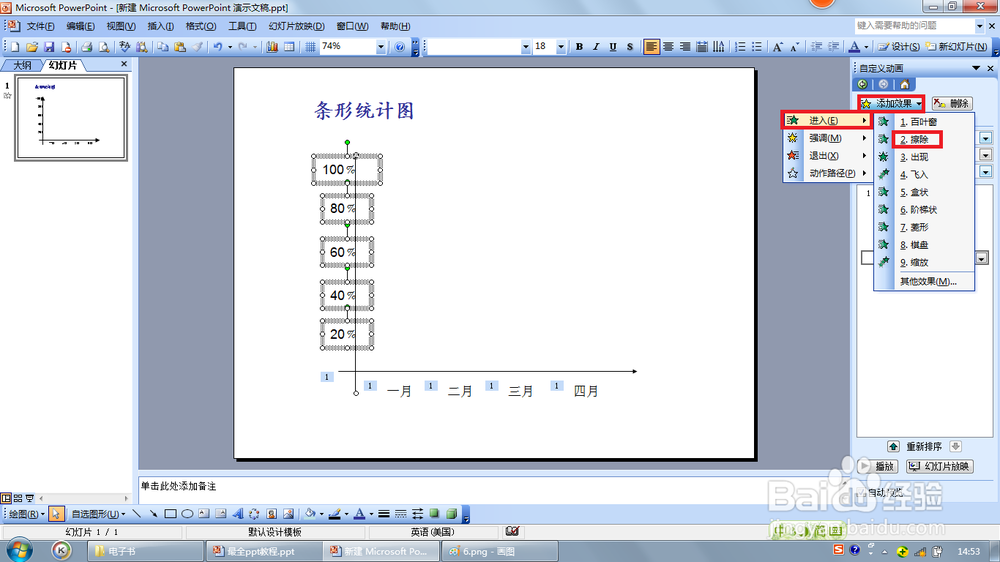 8/15
8/15选中绘图工具栏中的矩形,画出一个矩形,如下图。
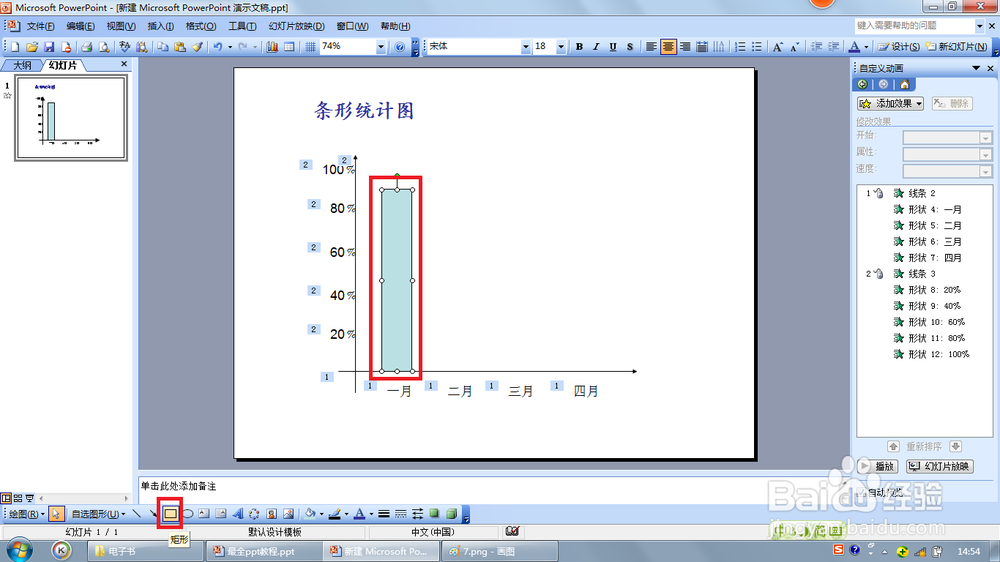 9/15
9/15双击选中矩形出现设置自选图形格式,在填充下面,颜色下拉菜单中,选“填充效果”,如下图。
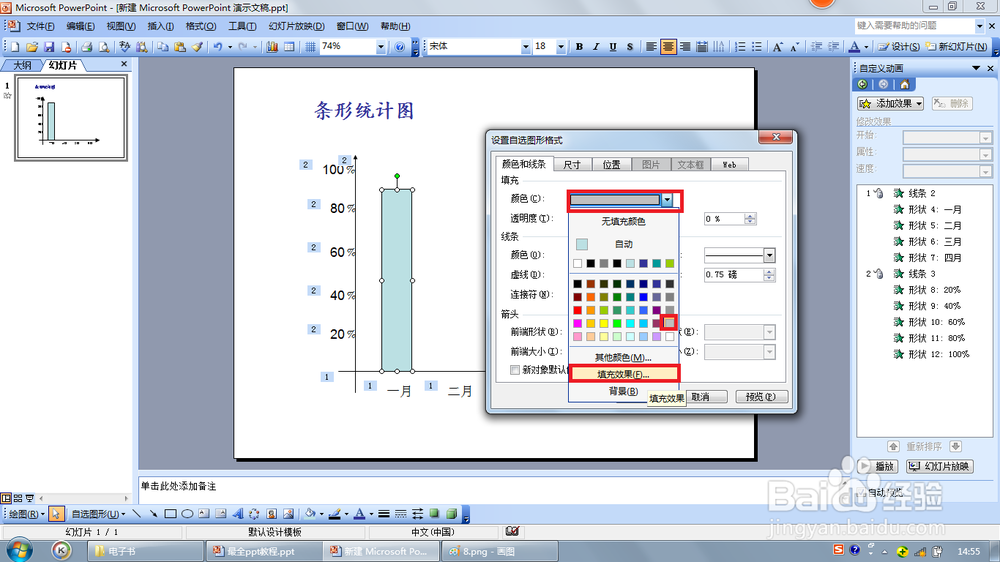 10/15
10/15在填充效果框里,渐变下面,颜色选中“双色”,颜色1选灰色,颜色2选白色,底纹样式选择“垂直”,变形中的第三个,点击“确定”,在线条下面,颜色选择“无线条颜色”如下图。
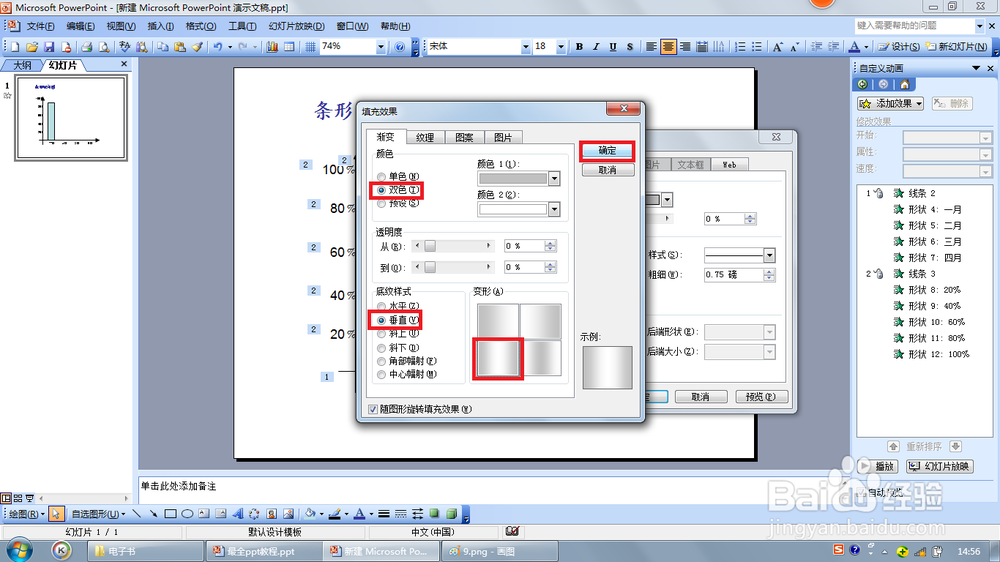 11/15
11/15选中矩形,按ctrl+c键复制,按ctrl+v键粘贴,调整位置,如下图。
 12/15
12/15选中四个矩形,“添加效果”,选择“进入”,再选“擦除”,如下图。
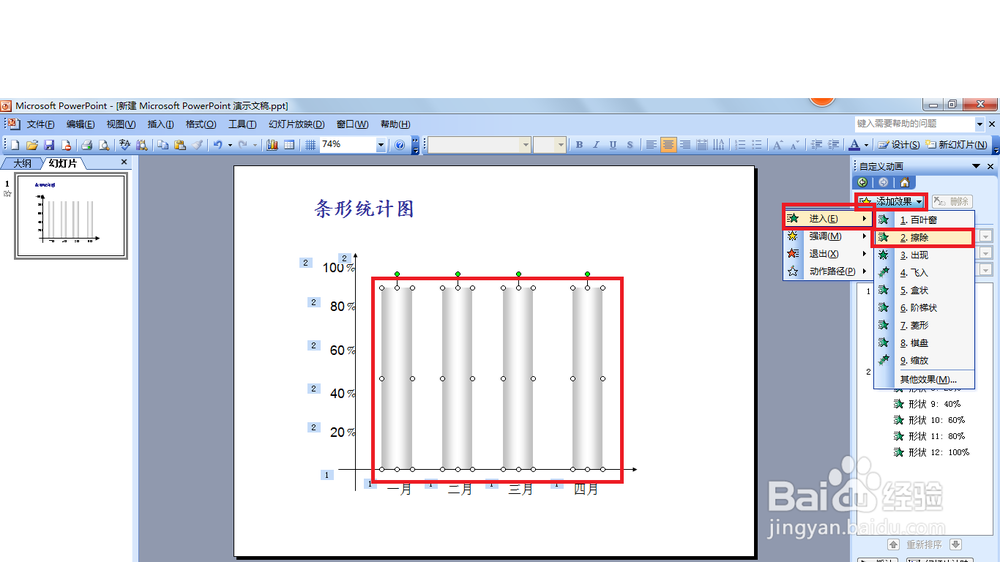 13/15
13/15重复第八到第十步,根据数据做出四个不同颜色的矩形,如下图。
 14/15
14/15选中小矩形,“添加效果”,选择“进入”,再选“擦除”,如下图。
 15/15
15/15重复第十四步,完成其他矩形的动画设置,如下图。到此具有动画效果的统计图就成功了,赶快播放看看吧!
 注意事项
注意事项如果您有什么疑问,请写在评论中,小编将一一作答!谢谢您的围观!
统计图版权声明:
1、本文系转载,版权归原作者所有,旨在传递信息,不代表看本站的观点和立场。
2、本站仅提供信息发布平台,不承担相关法律责任。
3、若侵犯您的版权或隐私,请联系本站管理员删除。
4、文章链接:http://www.1haoku.cn/art_1115697.html
 订阅
订阅