联想Miix 700笔记本U盘重装系统win7教程
来源:网络收集 点击: 时间:2024-08-13【导读】:
联想在本届IFA前夕刚刚正式对外发布了一款全新Ideapad系列Windows系统平板电脑——MIIX 700,并且直接将其作为微软Surface平板电脑的竞争对手。这款MIIX 700配备了12英寸显示屏,同时背面采用了可折叠的支架设计。基本上属于定位中高端的产品。那么,联想Miix 700笔记本该怎么用U盘装系统呢?此文小编就来为大家解析联想Miix 700笔记本U盘重装系统win7教程。方法/步骤1/8分步阅读 2/8
2/8 3/8
3/8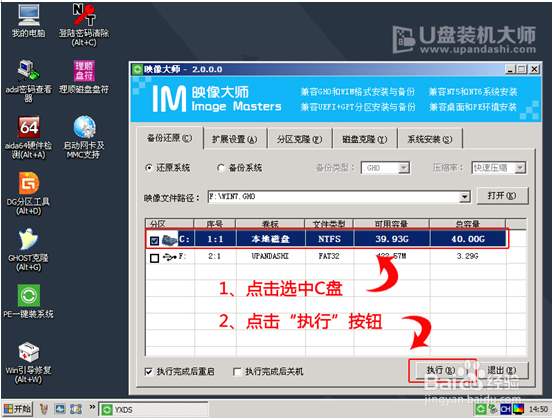 4/8
4/8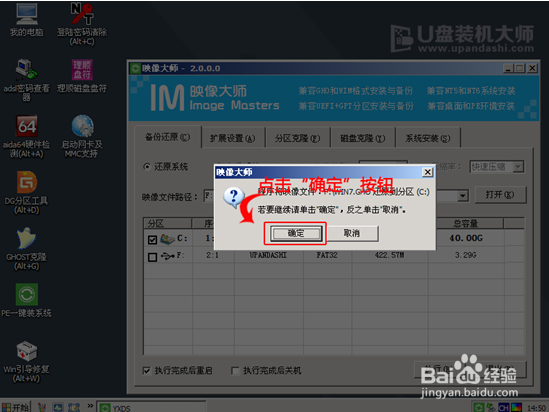 5/8
5/8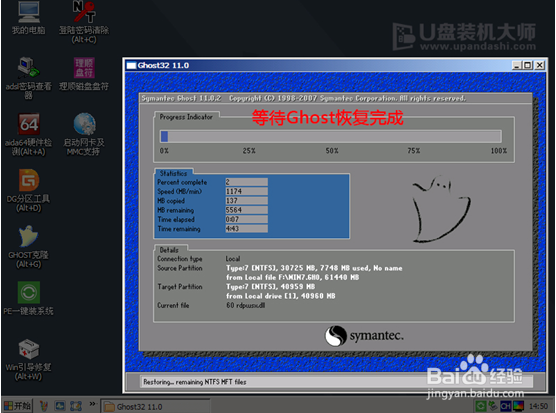 6/8
6/8 7/8
7/8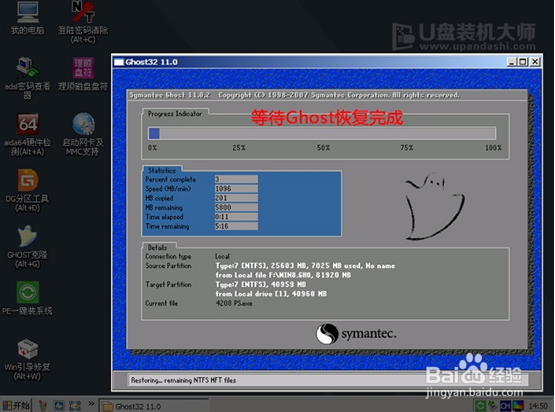 8/8
8/8
我们要把u盘制作成u盘启动盘把制作好的U盘启动盘,插入电脑的USB插口,等待重启电脑看到开机画面的时候,我们同时按下启动快捷键“F12”(每款电脑的型号不同,所以快捷键也有不同,前往U盘启动中快捷启动键查看匹配你电脑的快捷键)进入到U盘装机大师主菜单,利用键盘上的“↑”和“↓”选取“【03】启动Win8PE装机维护版(新机器)”选项,按下回车键确认,如下图所示:
 2/8
2/8然后我们会进入win7PE系统页面,画面上会自动弹跳出安装工具,这个时候,我们只要点击“打开”进行,C盘中会有默认好安装的win7系统镜像。
 3/8
3/8稍等片刻,U盘装机大师pe装机工具会为我们自动加载win7系统镜像包安装文件,我们只需要选择考虑将磁盘安装在什么位置,点击“确定”就可以了。
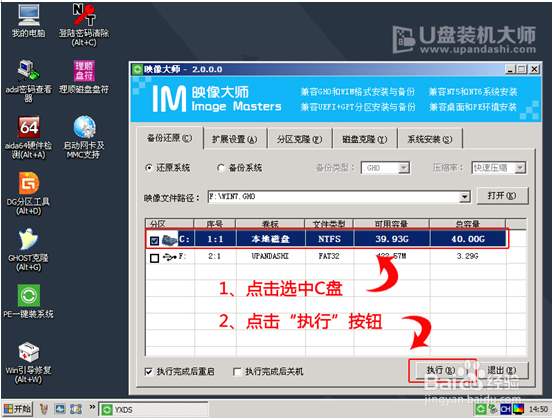 4/8
4/8当看到安装完毕后弹跳出的窗口时,直接按下“确定”按钮就可以了,如下图所示:
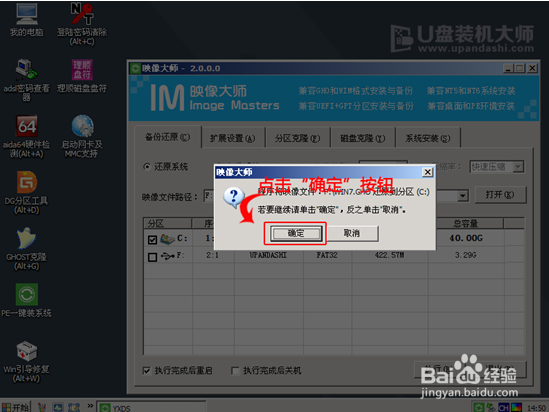 5/8
5/8接下来安装工具便会自动开始工作,请耐心等上一会,如下图所示:
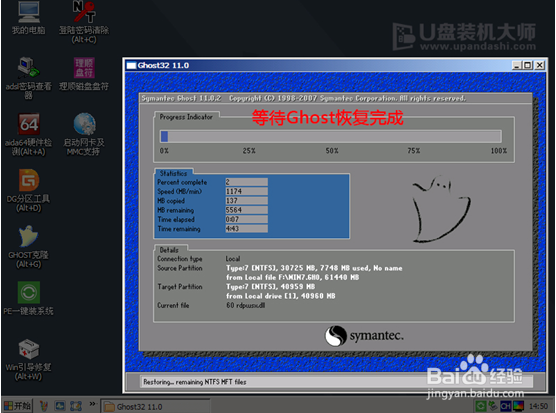 6/8
6/8系统完成操作后,窗口跳出的提示框,直接点击“立即重启”按钮就可以,如下图所示:
 7/8
7/8最后,系统就开始重新进行安装了,这个时候无需进行任何操作,只需要等待一会,安装win7系统便完成了。
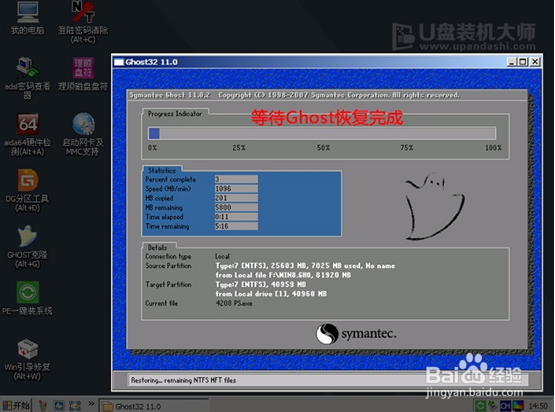 8/8
8/8以上几个简单的步骤,便是联想Miix 700笔记本U盘重装系统win7教程的全部过程了。通过上述的方法,朋友们便可以为自己的电脑轻松安装win7系统了。
版权声明:
1、本文系转载,版权归原作者所有,旨在传递信息,不代表看本站的观点和立场。
2、本站仅提供信息发布平台,不承担相关法律责任。
3、若侵犯您的版权或隐私,请联系本站管理员删除。
4、文章链接:http://www.1haoku.cn/art_1117439.html
上一篇:韵达快递APP如何查询违禁品
下一篇:手机去哪儿旅行app怎么清空浏览记录
 订阅
订阅