SolidWorks三维建模训练八十五之角铁平面
来源:网络收集 点击: 时间:2024-08-14【导读】:
SolidWorks三维建模训练八十五之角铁平面工具/原料more电脑SolidWorks软件方法/步骤1/8分步阅读 2/8
2/8 3/8
3/8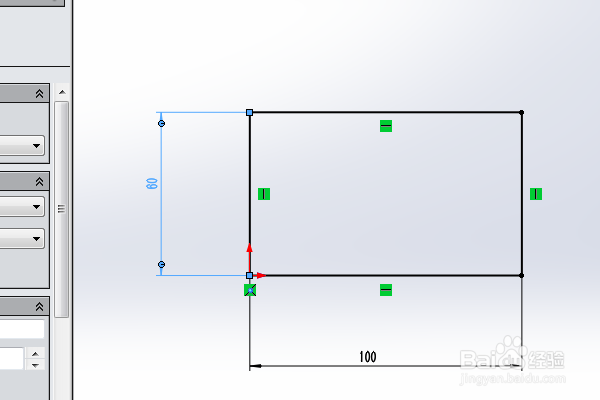 4/8
4/8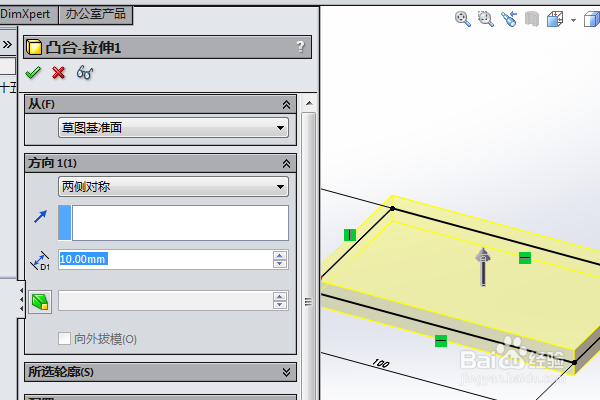 5/8
5/8 6/8
6/8 7/8
7/8 8/8
8/8 SOLIDWORKS软件SW三维建模训练
SOLIDWORKS软件SW三维建模训练
如下所示,
打开SolidWorks软件,新建一空白的零件,
保存为:SolidWorks三维建模训练八十五之角铁平面
 2/8
2/8如下所示,
点击工具栏中的【拉伸凸台/基体】命令,
点击基准坐标系中的“上视基准面”,直接进入草图
 3/8
3/8如下所示,
激活矩形命令,以原点为起点画一个正方形,
激活智能尺寸命令,标注边长为100,宽60,
点击退出草图。
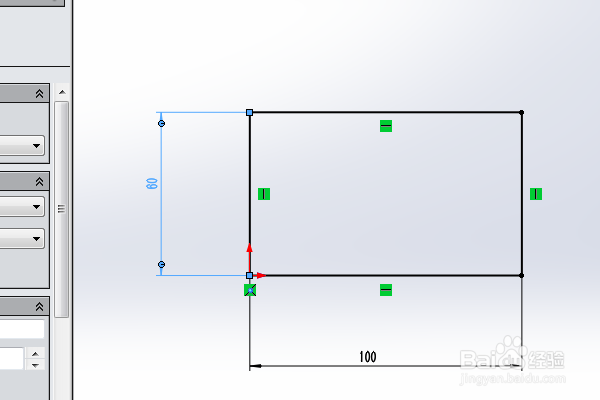 4/8
4/8如下所示,
对话框中设置两侧对称拉伸高度为10,
点击√,完成并结束本次拉伸操作。
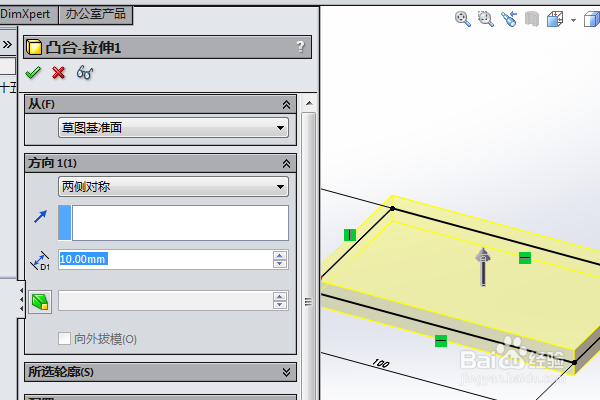 5/8
5/8如下所示,
点击工具栏中的【拉伸凸台/基体】命令,
点击基准坐标系中的“上视基准面”,直接进入草图
 6/8
6/8如下所示,
激活直线命令,在矩形的角落画一个L形轮廓,
添加几何关系,相等,
激活智能尺寸命令,标注尺寸:长20,宽4,
激活中心线命令,连接实体的上下左右四个边的中点,做一个十字交叉的中心线,
激活镜像命令,将L形轮廓通过中心线镜像到矩形的四个角落,
点击退出草图。
 7/8
7/8如下所示,
设置拉两侧对称,伸高度为50,
点击√,完成并结束本次拉伸操作。
 8/8
8/8如下所示,
隐藏原点,显示设置为着色,
在右边的外观中选择“花岗岩”效果,指定给实体零件,
至此
这个三维实体零件就建模完成,
本次训练结束,
 SOLIDWORKS软件SW三维建模训练
SOLIDWORKS软件SW三维建模训练 版权声明:
1、本文系转载,版权归原作者所有,旨在传递信息,不代表看本站的观点和立场。
2、本站仅提供信息发布平台,不承担相关法律责任。
3、若侵犯您的版权或隐私,请联系本站管理员删除。
4、文章链接:http://www.1haoku.cn/art_1119909.html
上一篇:魔兽世界运送奇特的鱼人之角怎么做
下一篇:手机听筒进油了怎么办
 订阅
订阅