PS中如何载入选区
来源:网络收集 点击: 时间:2024-08-151.如图所示,我们点击箭头所指的“快速选择工具”图标,就可以选中“快速选择工具”了。
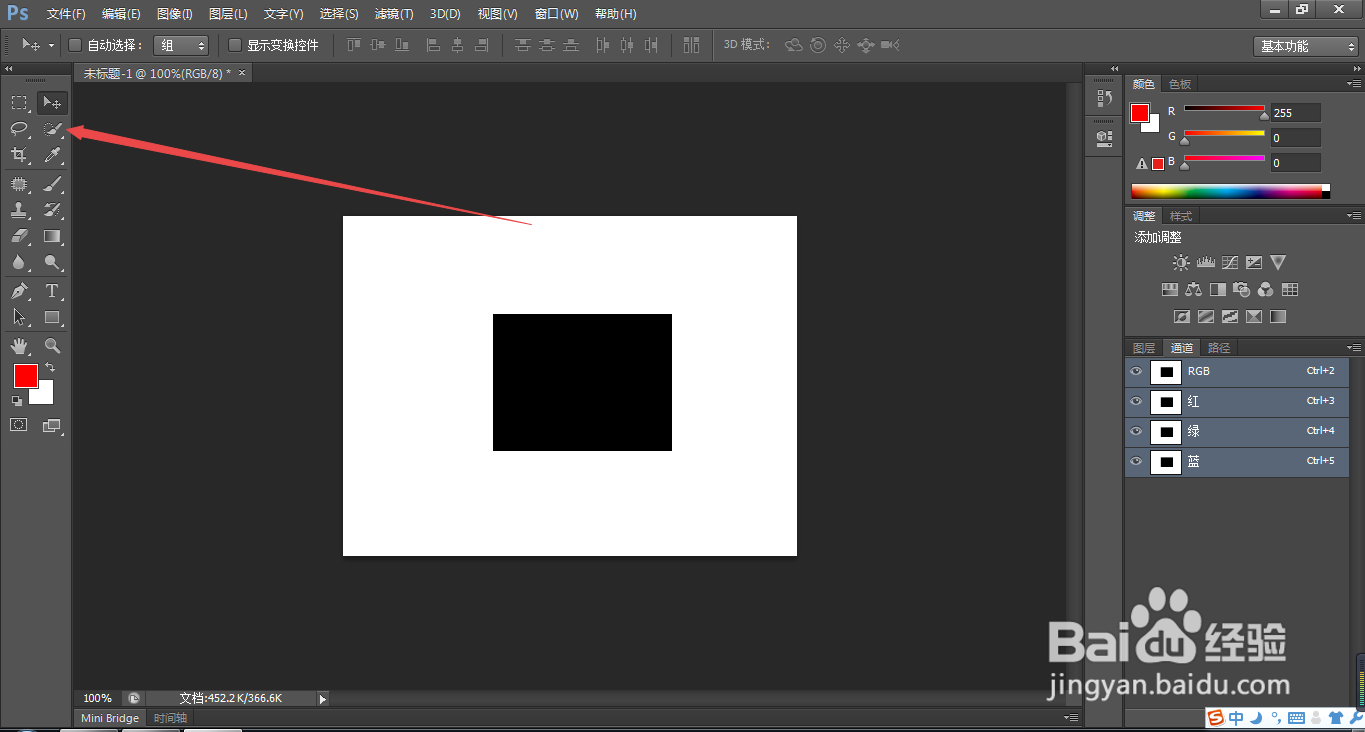 2/15
2/152.如图所示,我们用“快速选择工具”点击箭头所指的“黑色矩形”。
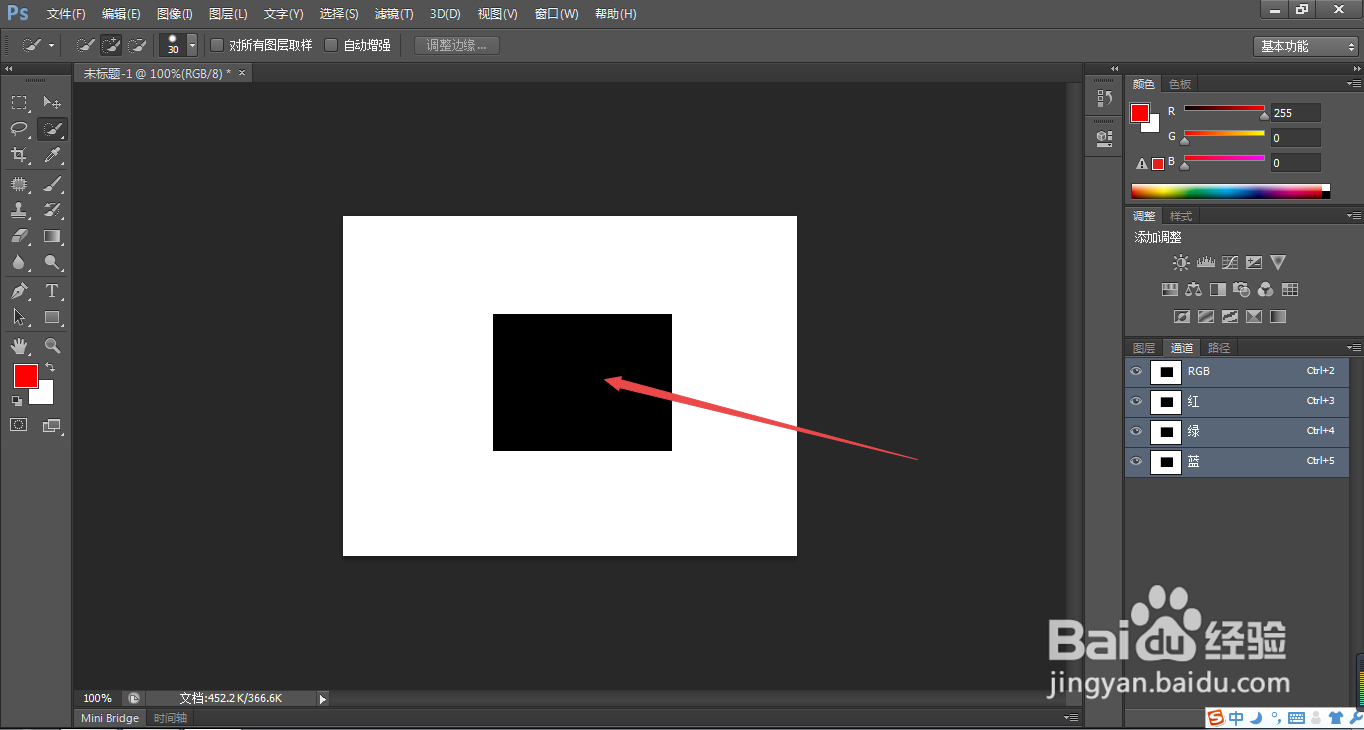 3/15
3/153.如图所示,我们已经用“快速选择工具”,将这个“黑色矩形”选为了选区了。
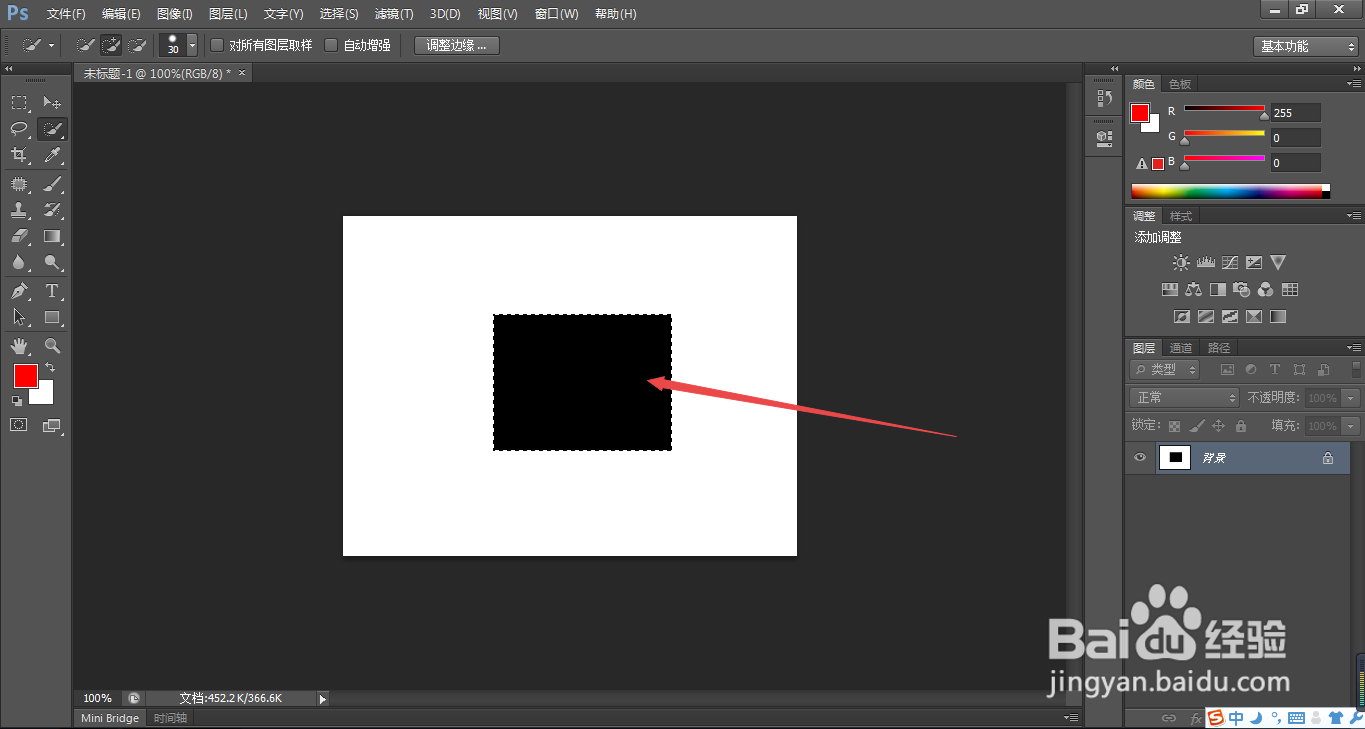 4/15
4/154.如图所示,我们点击箭头所指的“选择(S)”选项。
 5/15
5/155.如图所示,在弹出的下拉列表菜单中,我们点击箭头所指的“存储选区(V)...”选项。
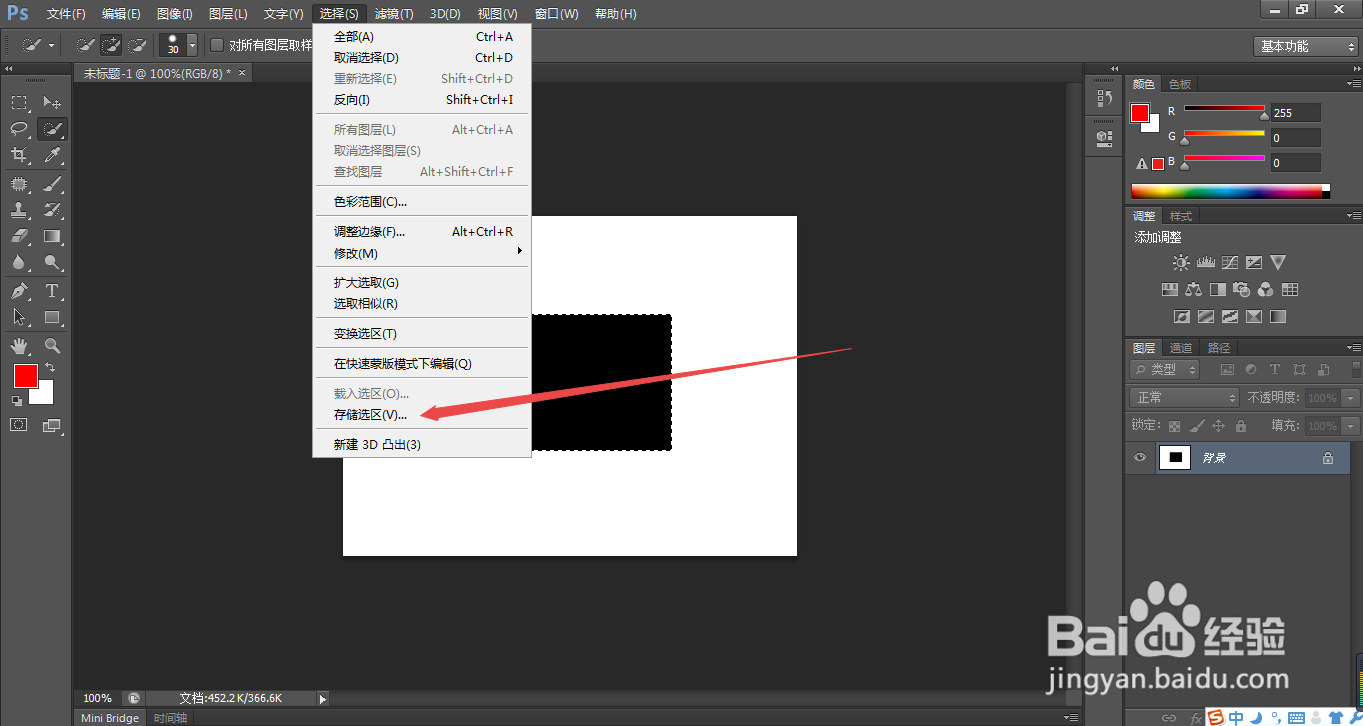 6/15
6/156.如图所示,在弹出的“存储选区”对话框中,我们在箭头所指的输入框中输入“载入选区啊”,作为这个选区的名称来进行存储。
 7/15
7/157.如图所示,我们点击箭头所指的“确定”按钮,就可以将这个选区存储起来了。
 8/15
8/158.如图所示,我们鼠标右击箭头所指的“黑色矩形”选区。
 9/15
9/159.如图所示,在弹出的下拉列表菜单中,我们点击箭头所指的“取消选择”选项,就可以取消这个“黑色矩形”选区了。
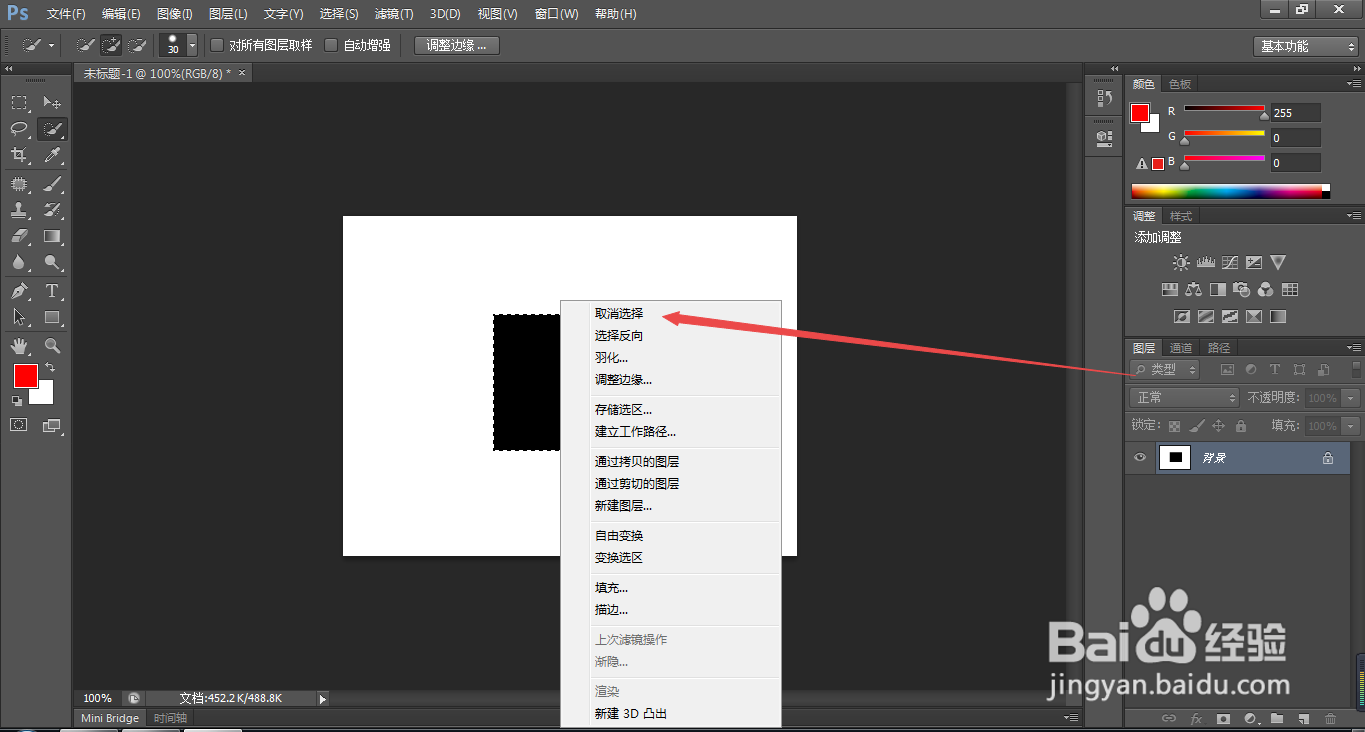 10/15
10/1510.如图所示,我们点击箭头所指的“选择(S)”选项。
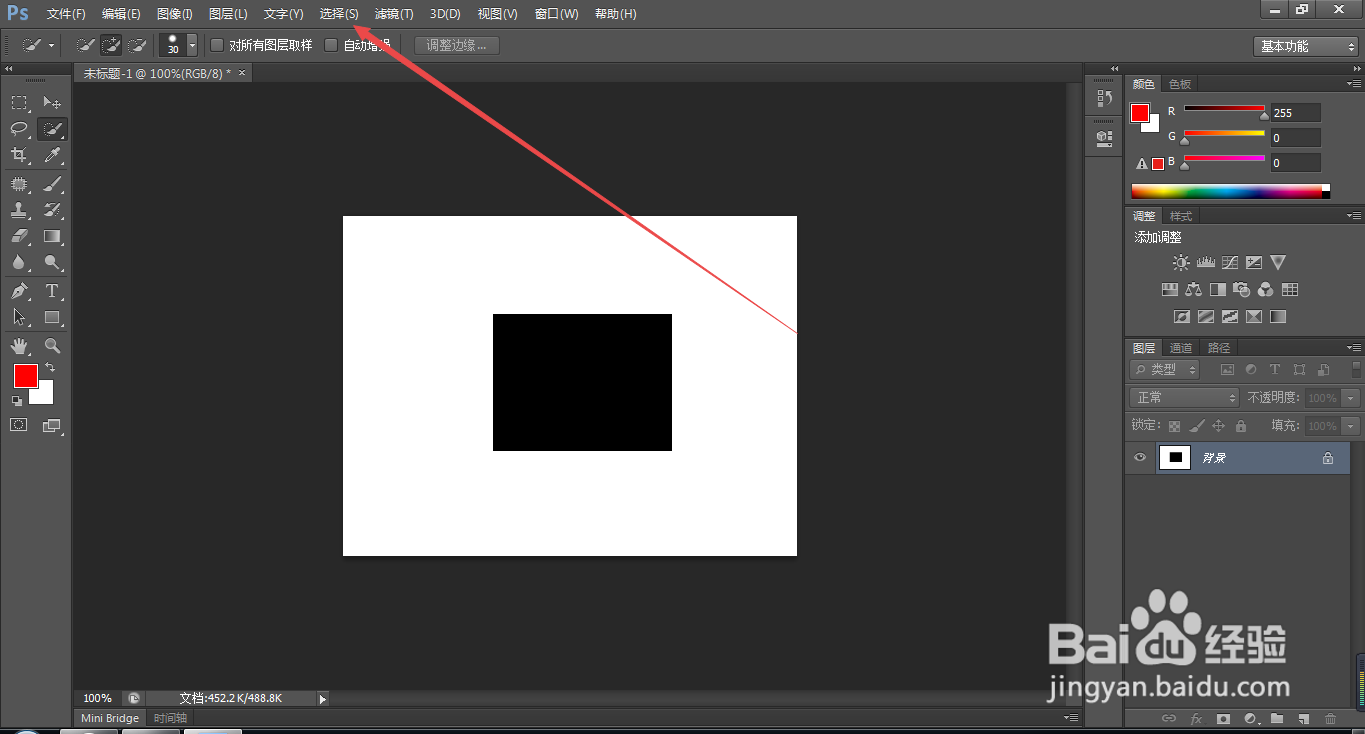 11/15
11/1511.如图所示,在弹出的下拉列表菜单中,我们点击箭头所指的“载入选区(O)...”选项。
 12/15
12/1512.如图所示,在弹出的“载入选区”对话框中,我们点击箭头所指的“黑色三角按钮”。
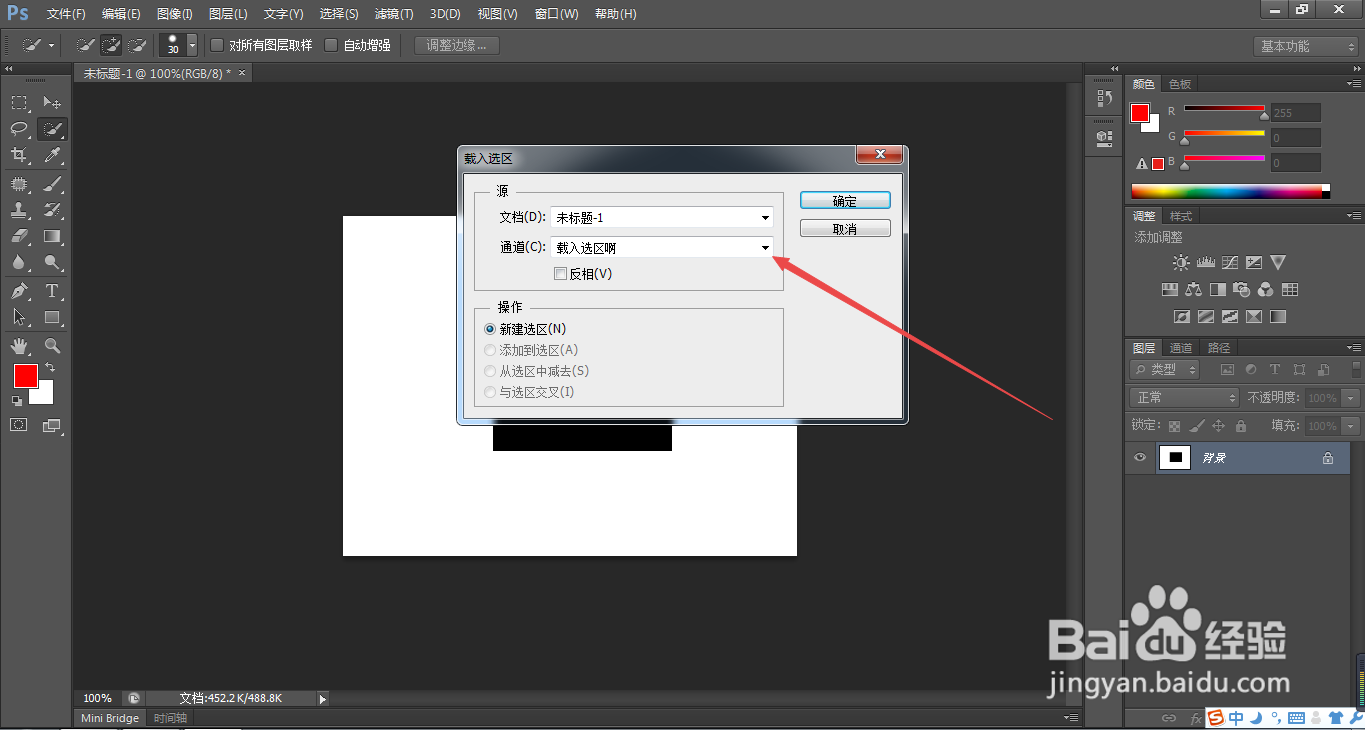 13/15
13/1513.如图所示,在弹出的下拉列表菜单中,我们点击箭头所指的“载入选区啊”,这个我们存储的选区。
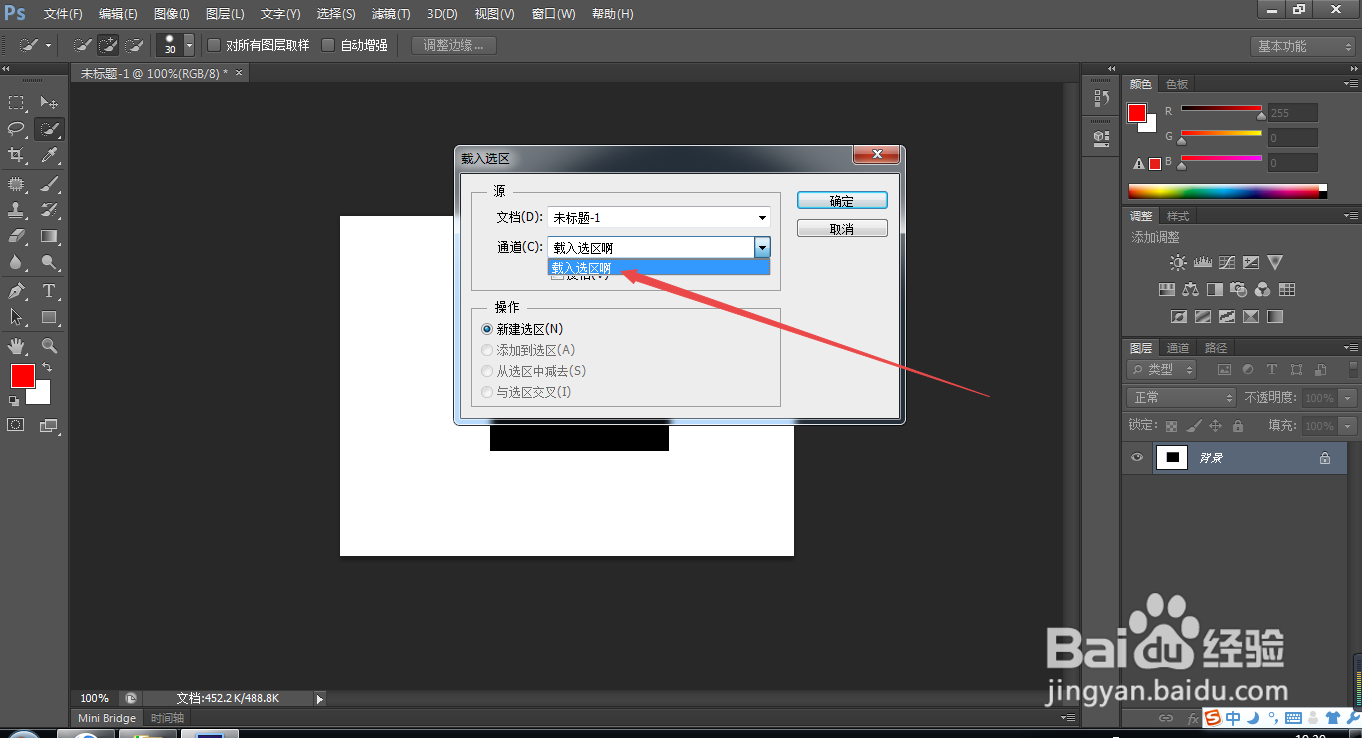 14/15
14/1514.如图所示,我们点击箭头所指的“确定”按钮,就可以将我们存储的“黑色矩形”选区载入了。
 15/15
15/1515.如图所示,我们看到“黑色矩形”选区,已经被载入图像中了。
 注意事项
注意事项通道中可以保存各种复杂的选区,大家快去试试吧!
PS选区保存PS选区载入选区在通道版权声明:
1、本文系转载,版权归原作者所有,旨在传递信息,不代表看本站的观点和立场。
2、本站仅提供信息发布平台,不承担相关法律责任。
3、若侵犯您的版权或隐私,请联系本站管理员删除。
4、文章链接:http://www.1haoku.cn/art_1123234.html
 订阅
订阅