怎么用ps制作卷轴
来源:网络收集 点击: 时间:2024-08-15打开PS,新建一背景色为白色的文档,大小设置为“800*400”,名称为“卷轴效果”。
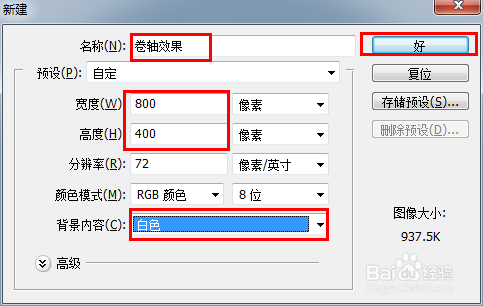 2/6
2/6接着选择“工具栏”中的“填充工具,利用如图所示的渐变色进行填充。该图层将做为整个画卷的背景色。
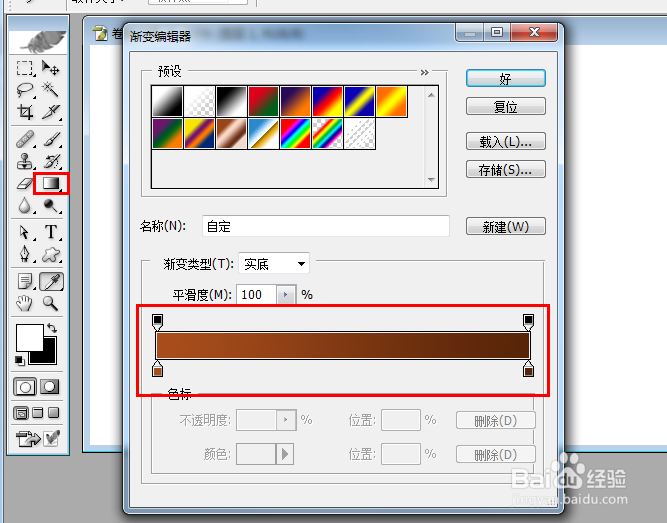
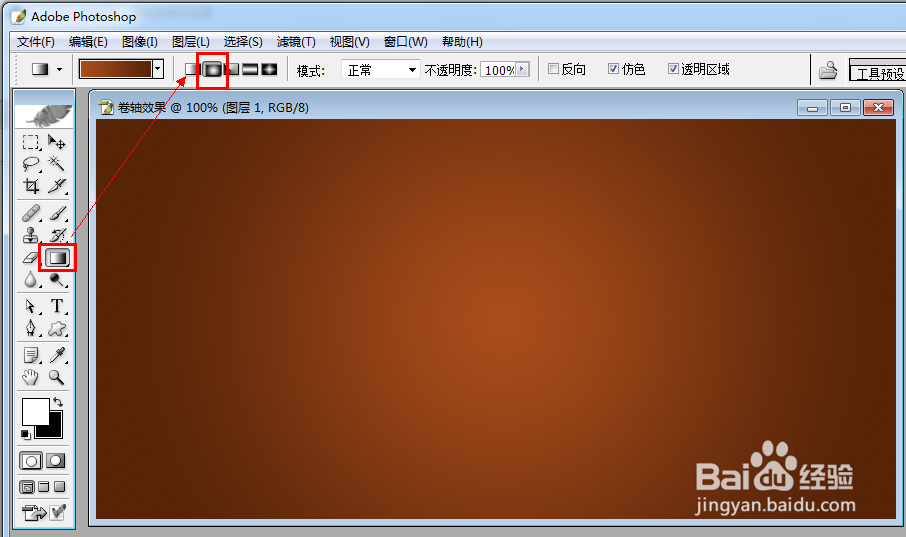 3/6
3/6接下来,我们需要制作画卷底面部分,当然我们也可以直接导入一片画卷底面到当前文档,执行”编辑“→”自由变换“项来调整其大小和位置,或者按键盘上的”Ctrl+T“对其进行大小 和位置变换。效果如图:

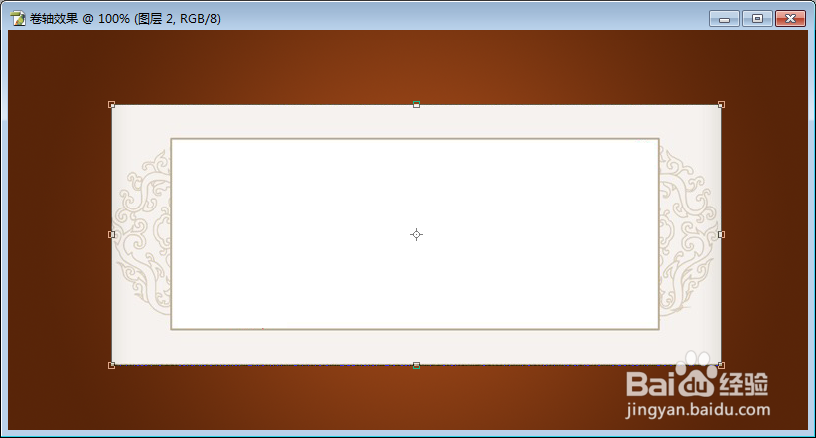 4/6
4/6然后再将画稿从外部导入到当前文档,执行”编辑“→”自由变换“项来调整其大小和位置。同样我们可以按组合键”Ctrl+T“来调整其大小。

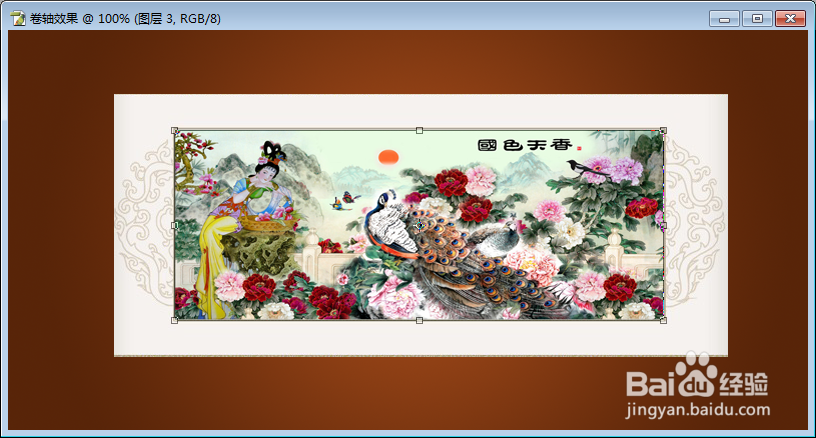 5/6
5/6接下来我们利用PS钢笔工具制作两个卷轴,并利用渐变进行填充,在填充时应注意与画卷在色彩上保持一致。当然,我们也可以直接从外部导入现成的卷轴,效果如图:
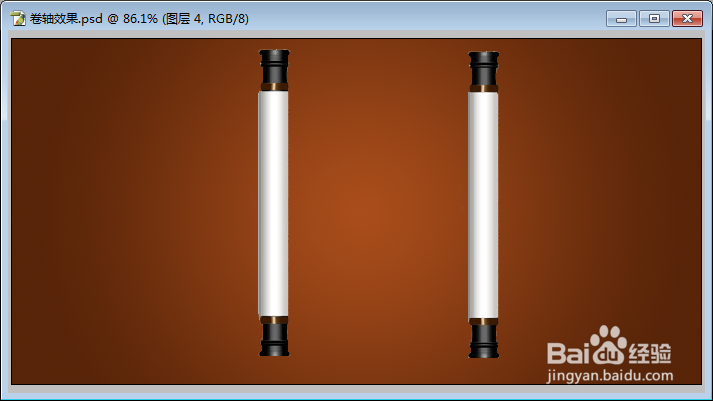 6/6
6/6然后进行总估调整,将卷轴放置在画稿的两测并调整其大小,效果如图:
 运行卷轴的制作1/8
运行卷轴的制作1/8最后,我们来看一下运行卷轴的制作方法:
将左右卷轴分别进行复制,直到两侧的卷轴布满整个画册卷为止。由于复制所得图层较多,建议使用序列进行分组如图:
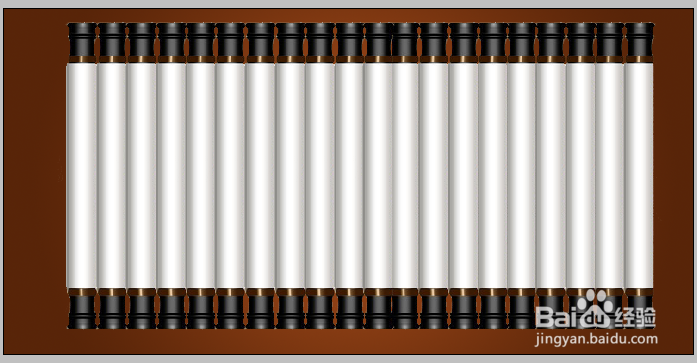 2/8
2/8接着将”画稿“和”底板“两个图层进行合并,然后该合并后的图层复制9份,以备制作动画时使用。接着点击”在ImageReady中进行编辑按钮,或者直接按组合键“Ctrl+Shift+M”进入。
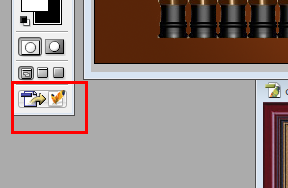 3/8
3/8在“Adobe ImageReady”窗口中,点击“窗口”→“动画”项来打开“动画面板”。然后将序列“左侧卷轴”、“右侧卷轴”和“底板”的“副本9”显示出来,同时也让“图层1”显示出来,并且将“底板露出部分选中删除掉。
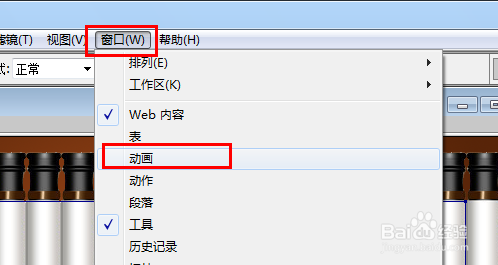
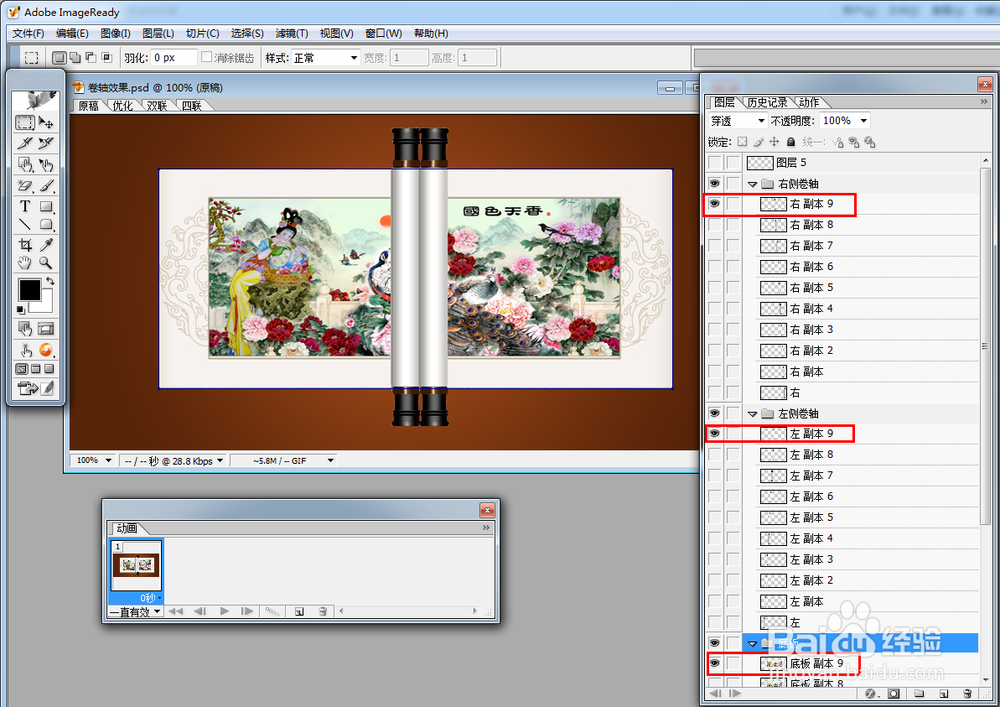

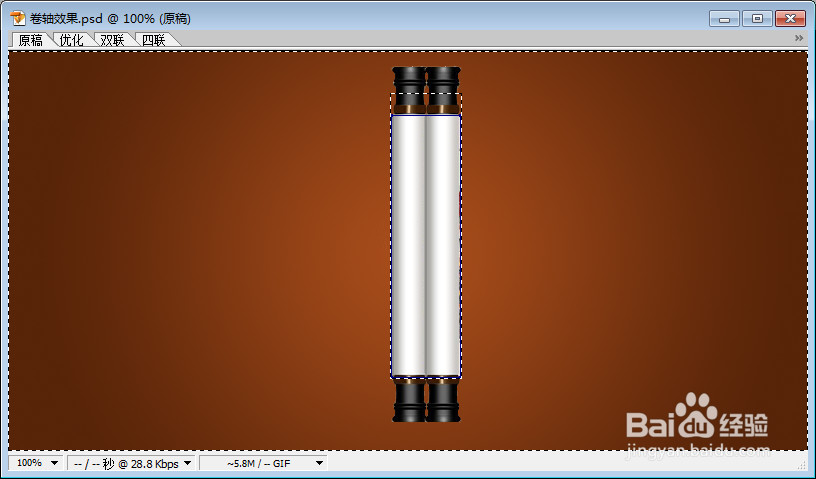 4/8
4/8利用同样的方法,制作其它卷轴滚动进的效果:
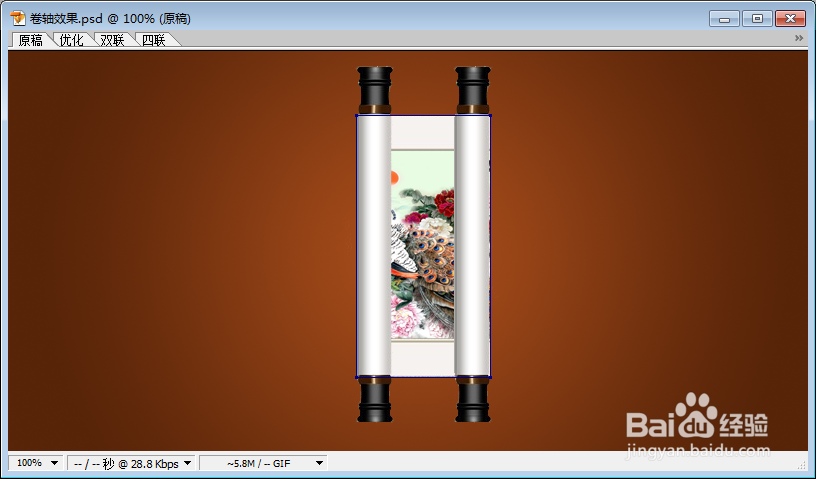
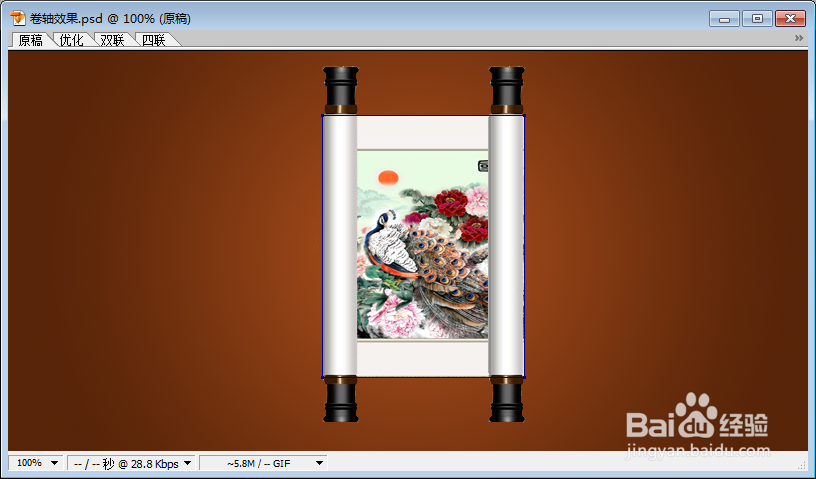
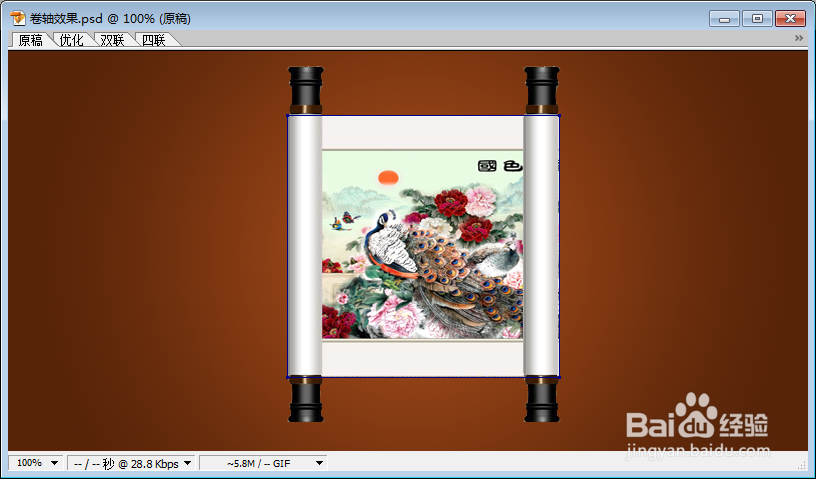




 5/8
5/8然后通过动画面板不断的创建帧,同时调整三个序列在各个帧上的显示,即可做出想要的动画效果:
 6/8
6/8由于我们想创作一个完整的卷轴展开再闭合的效果,因此我们需要执行以下操作:
点击”动画面板“右上角扩展按钮,从弹出的菜单中选择依次选择“选择所有帧”→“拷贝帧”→“粘贴帧”。
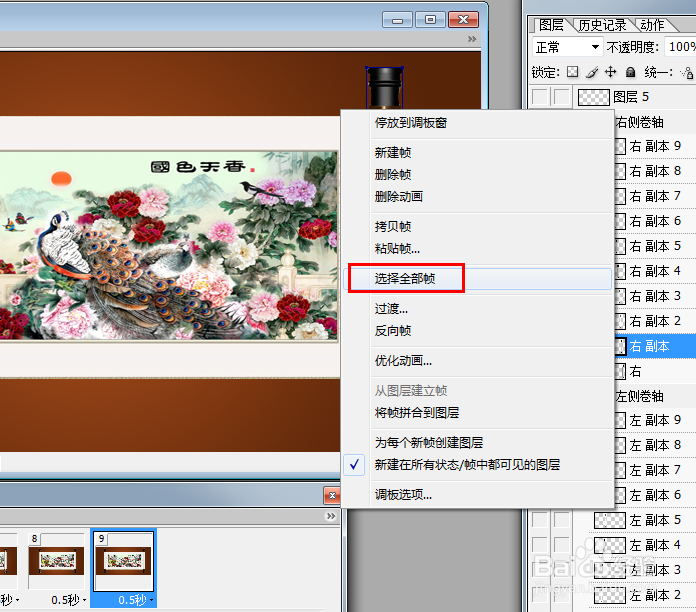
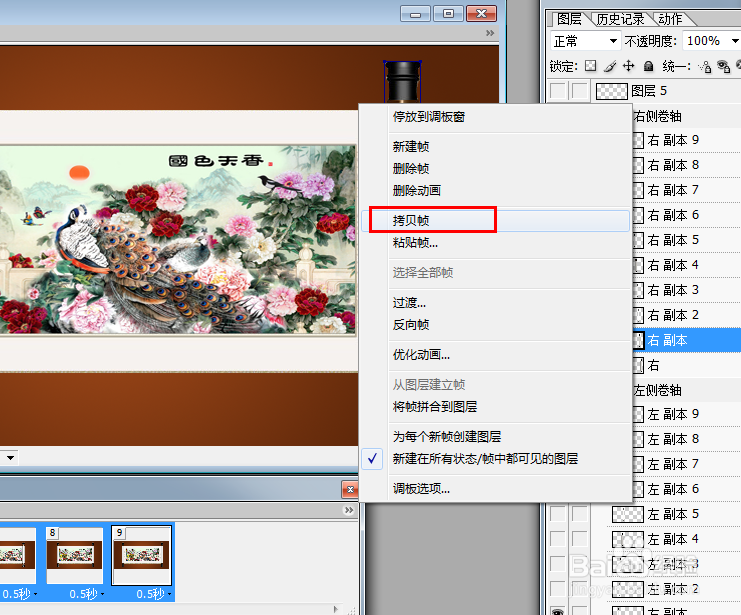
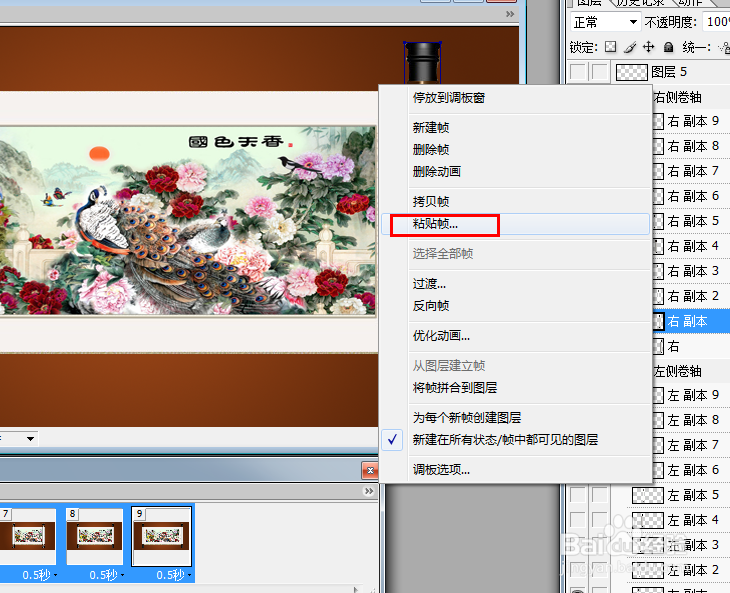 7/8
7/8在打开的“粘贴帧”窗口中,勾选“在选区后粘贴”项,并点击“确定”按钮。然后在从扩展菜单中选择“反射帧”项。到此,动画制作全部完成。
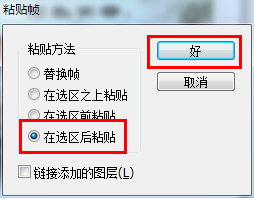
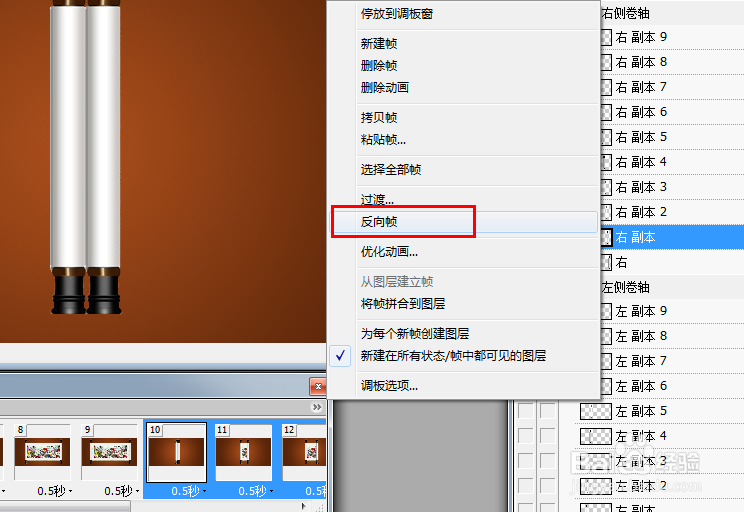 8/8
8/8最后就可以输出进行查看啦。点击’文件“→”将存储结果优化为“项,将结果以Gif格式文件存储即可。
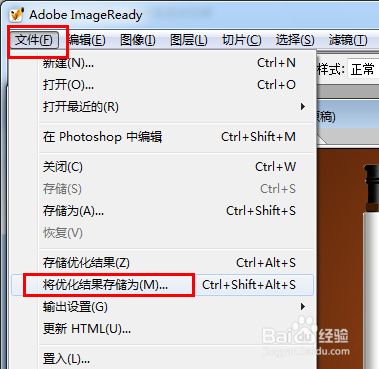
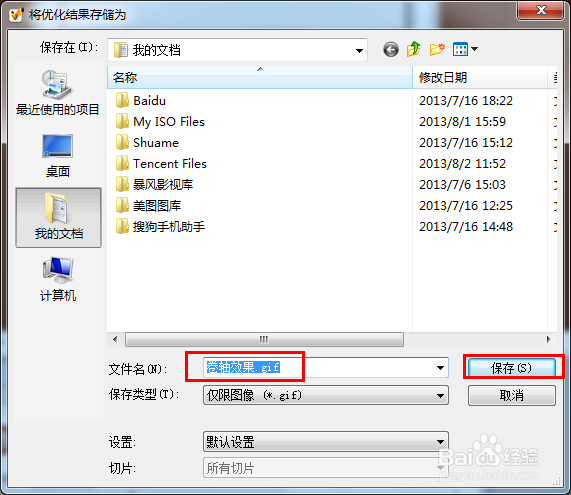 卷轴
卷轴 版权声明:
1、本文系转载,版权归原作者所有,旨在传递信息,不代表看本站的观点和立场。
2、本站仅提供信息发布平台,不承担相关法律责任。
3、若侵犯您的版权或隐私,请联系本站管理员删除。
4、文章链接:http://www.1haoku.cn/art_1125539.html
 订阅
订阅