ppt如何制作卷轴动画效果
来源:网络收集 点击: 时间:2024-02-23点击图片,出现“图片工具”界面,点击“格式”---“裁剪”---“裁剪”。图片出现黑边框,开始裁剪需要的部分。
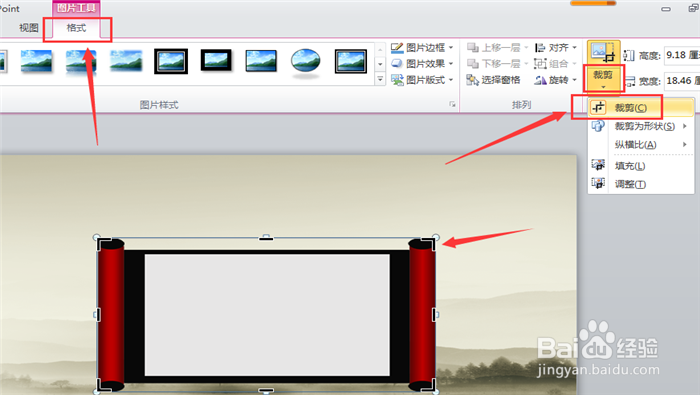 2/5
2/5开始裁剪,卷轴动画效果的制作需要两个部分,两边的轴和中间的版面。先裁剪轴的部分,裁剪出一个就可以了,另一边的可以复制粘贴。(记得复制两个卷轴原版图片,备用)
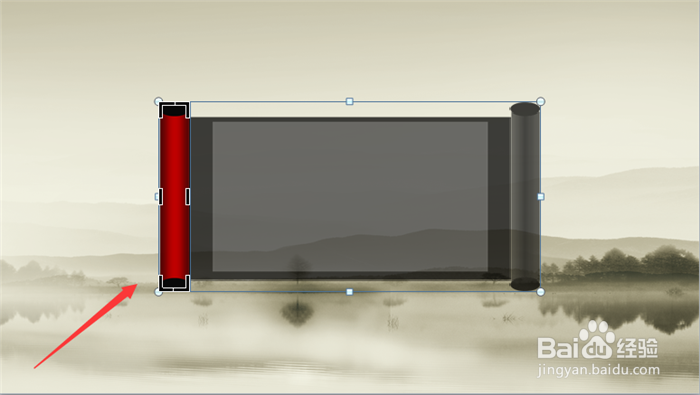 3/5
3/5选择好边轴的部分,再点击“裁剪”,就只剩边轴的图片了,然后点击“压缩图片”,才真正完成裁剪,否则再一次选中图片时,还会有未裁剪之前的图形阴影部分。
 4/5
4/5裁剪中间的版面,方法和裁剪边轴是一样的,选中图片---“格式”---“裁剪”---“裁剪”;“裁剪”---“压缩图片”,就完成了。
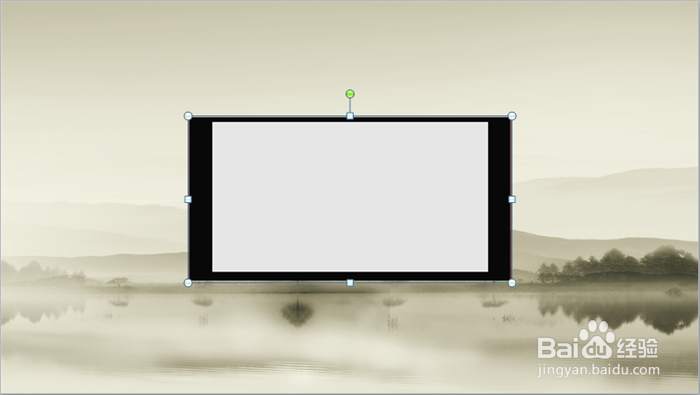 5/5
5/5将裁剪好的边轴和中间版面放置好位置,便于添加动画效果。卷轴打开可以从中间,也可以从一侧,这里以中间打开卷轴的方式为例,将边轴放到中间的位置。
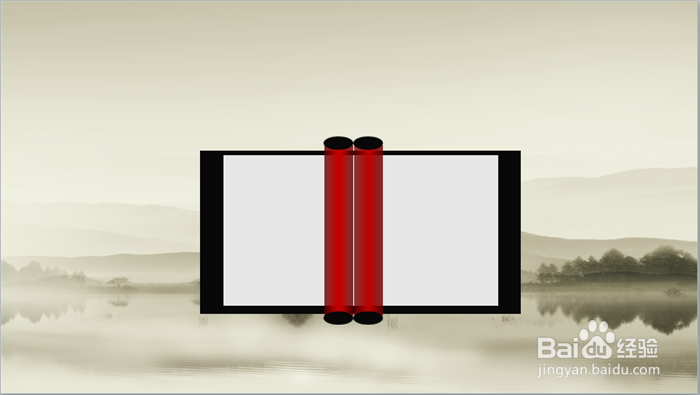 二、卷轴效果制作步骤1/8
二、卷轴效果制作步骤1/8选中左边的边轴,点击“动画”,选择“淡出”效果。
开始:单击时;持续时间:00.50;延迟:00.00。
选中右边的边轴,同理,动画添加淡出效果。
开始:与上一动画同时;持续时间:00.50;延迟:00.00。
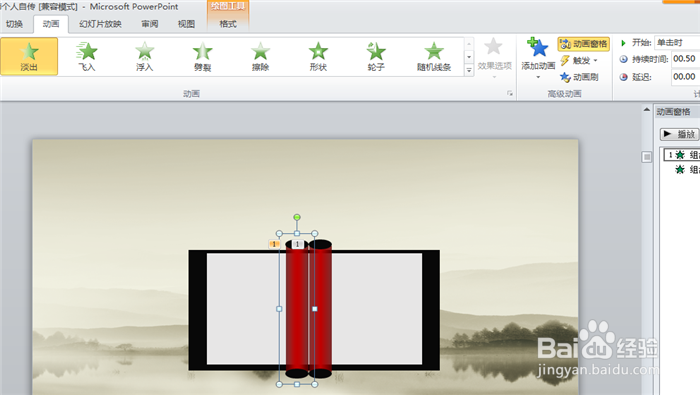
 2/8
2/8开始设置动画路径,选中左边轴,点击“添加动画”---“其他动作路径”,会出现很多路径的图形展示。我们需要的是直线路径,滑动右侧的滚栏,找到“向左”,点击“确定”。
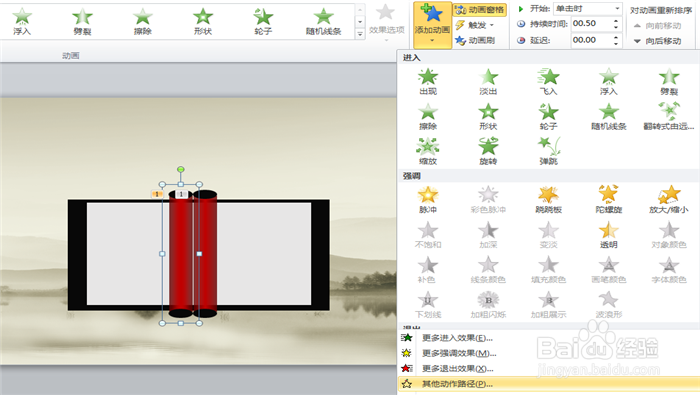
 3/8
3/8点击确定之后,图中会出现向左移动的路径,这是默认的距离,所以要根据实际情况调整距离。红色箭头和绿色箭头旁边的小黑圈点击上就可以调整距离了。全屏一遍一遍的看效果很麻烦,点击右上角“动画窗格”,点击“播放”,就可以直接再界面看动画的效果了。

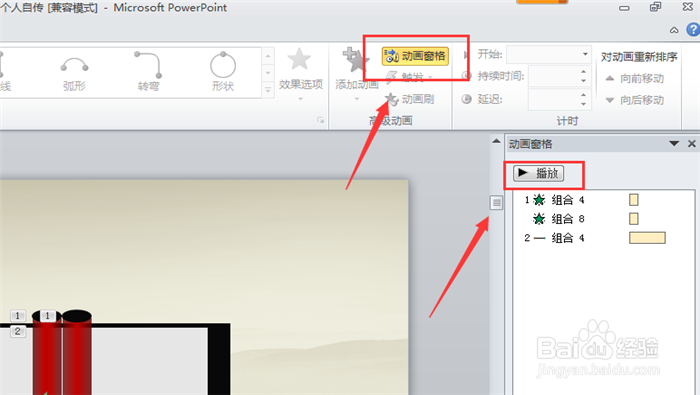 4/8
4/8调整向左路径移动的距离,在轴边上比较适宜,多播放几次,调整到左轴移动后,正好和版面的左边接上为宜。下图的位置是调整后刚刚好的。

 5/8
5/8设置右边轴的路径效果,方法与左边轴类似,但是要选择“向右”路径。(要是选择“向左”路径就得调整一下方向,也是可以的。)设置好之后的位置如图所示,向两边展开后正好和边相接。
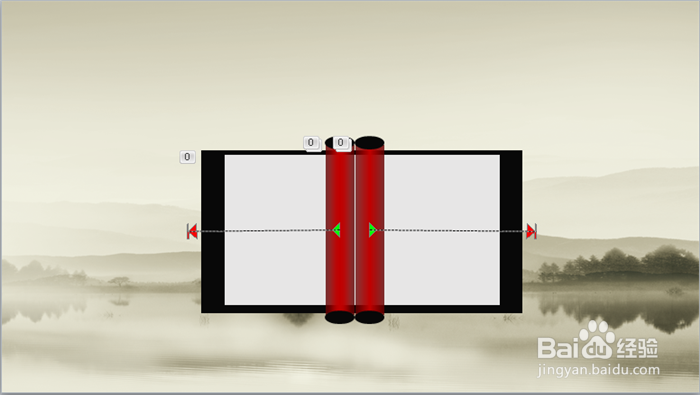
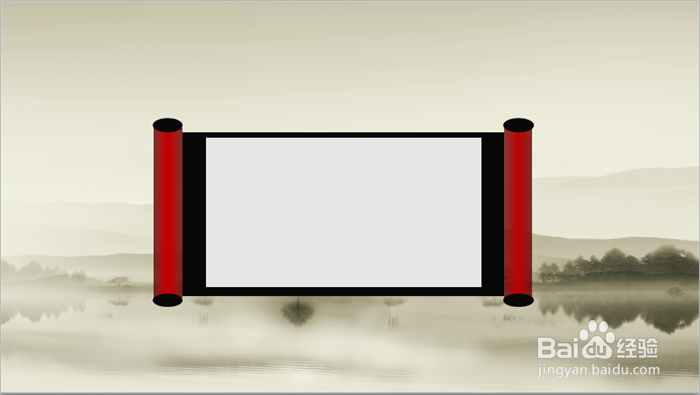 6/8
6/8调整路径播放的时间和顺序。
左边轴,开始:上一动画之后;持续时间:02.00;延迟:00.00。
右边轴,开始:与上以动画同时;持续时间:02.00;延迟:00.00。
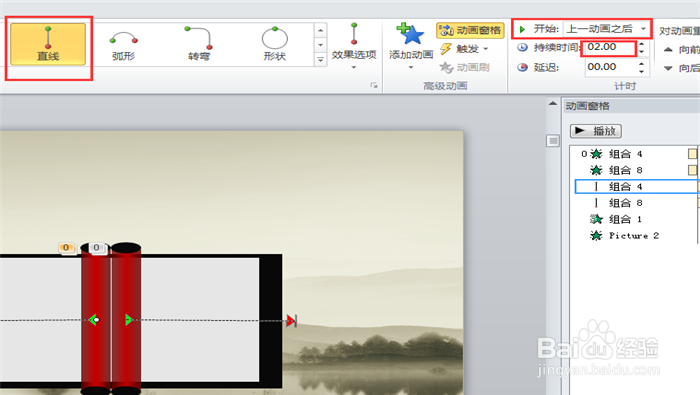
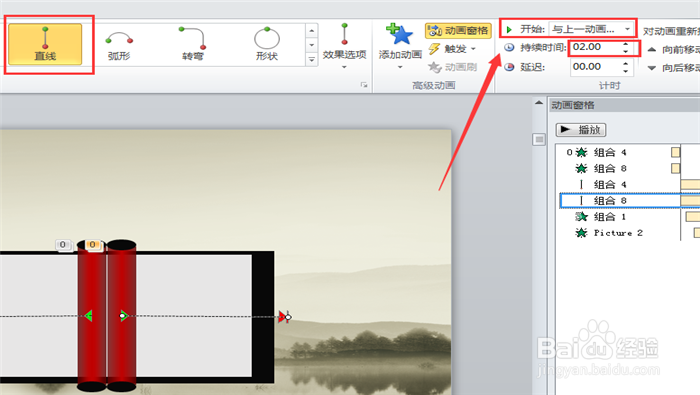 7/8
7/8中间的版面,添加动画效果,“劈裂”。
开始:与上一动画同时;持续时间:01.40;延迟:00.30。
一个完整的卷轴效果就完成了。

 8/8
8/8在卷轴的中间添加文字内容(图画均可)。文字的字体可以自己调整,添加动画效果,“淡出”。
开始:与上一动画同时,持续时间:02.00,延迟:00.75。
整个卷轴加文字内容的效果就完成了。

 注意事项
注意事项动画效果的时间和顺序设置需要多调整几次,特别是持续时间和延迟时间要根据具体情况做调整,不要怕麻烦。
对于卷轴上想要呈现的字体,有的电脑不显示,可以把文字存成图片的格式,字体就不会变了。
PPT卷轴效果PPT卷轴制作版权声明:
1、本文系转载,版权归原作者所有,旨在传递信息,不代表看本站的观点和立场。
2、本站仅提供信息发布平台,不承担相关法律责任。
3、若侵犯您的版权或隐私,请联系本站管理员删除。
4、文章链接:http://www.1haoku.cn/art_112925.html
 订阅
订阅