如何在WPS表格中实现多个条件的统计功能?
来源:网络收集 点击: 时间:2024-02-23【导读】:
在工作中,我们经常会遇到结合多个条件来进行统计数量的情况,很多小伙伴们一般都会采用筛选的功能,但是遇到多个条件的时候会非常的麻烦,有时一不小心,还会出错。品牌型号:Lenovo12.0系统版本:windows12.0.0软件版本:wps12.0方法/步骤1/8分步阅读 2/8
2/8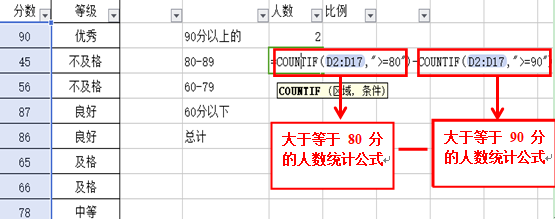 3/8
3/8 4/8
4/8 5/8
5/8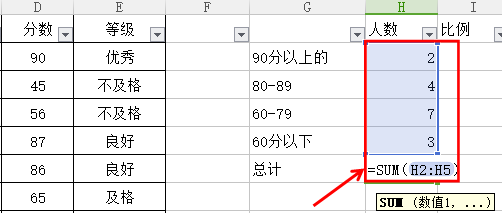 6/8
6/8 7/8
7/8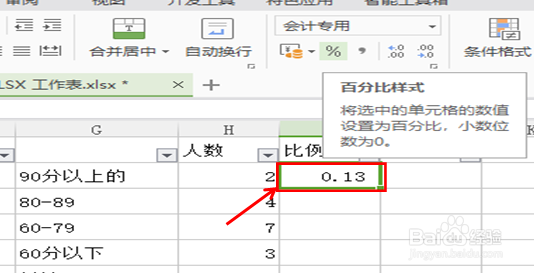 8/8
8/8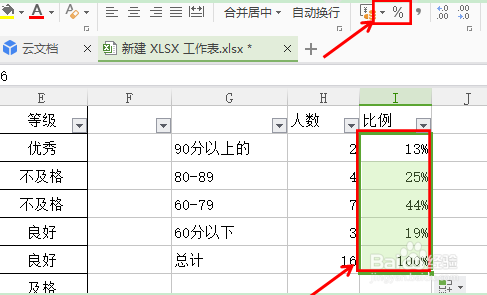
我们在90分以上的条件后面的单元格输入=COUNTIF(区域,条件),其中区域为要查找的区域范围D2:D17,条件为查找的内容条件”=90”(输入条件的时候一定要用英文状态下的双引号引起来)。敲回车键,这个统计数据就会自动出现在单元格中。
 2/8
2/8我们再用同样的方法输入80-89条件后面的公式=COUNTIF(D2:D17,”=80”-COUNTIF(D2:D17,”=90”),用=80算出来的数据减去=90的数据,敲回车,就会得出=80的统计人数。
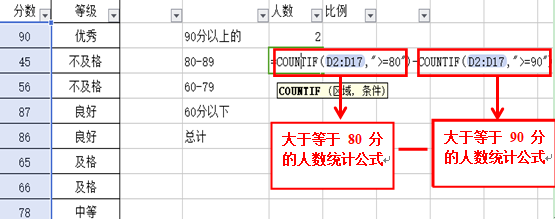 3/8
3/860-69后面输入公式 =COUNTIF(D2:D17,”=60”)-COUNTIF(D2:D17,”=80”),敲回车,就会统计出60-79之间分数段的人数。
 4/8
4/8在60分之下后面单元格输入公式=COUNTIF(D2:D17,”60”),敲回车,得到小于60分的人数统计。如下图:
 5/8
5/8我们会SUM()函数算出来总计的数量,在总计后面单元格输入=SUM(区域)。
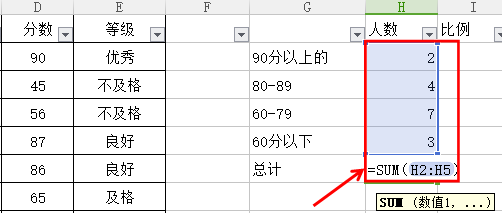 6/8
6/8再根据得出的数据,算出比例,在比例底下的单元格输入公式 =H2/H6,因为H6是固定单元格,在输入完以后,按F4或者同时按FN+F4,让H6变成绝对引用。
 7/8
7/8敲回车,这个时候就会得出比例数,但是数据出现的时候会以小数点的形式出现
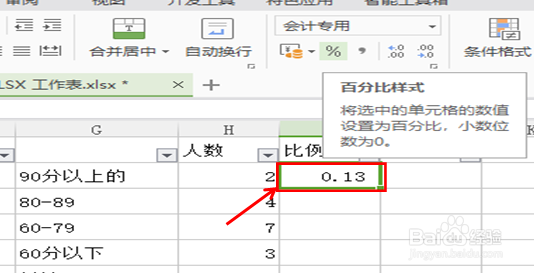 8/8
8/8按表格上面工具栏中的百分号,这个数据就会变成百分比的样式了。向下拖动鼠标就会得出其它的比例数据
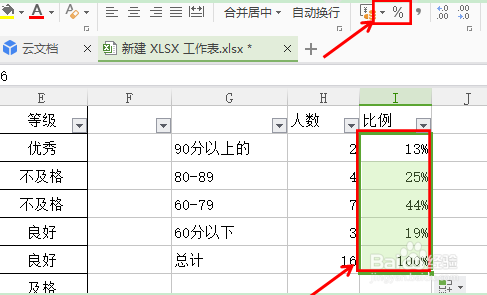
版权声明:
1、本文系转载,版权归原作者所有,旨在传递信息,不代表看本站的观点和立场。
2、本站仅提供信息发布平台,不承担相关法律责任。
3、若侵犯您的版权或隐私,请联系本站管理员删除。
4、文章链接:http://www.1haoku.cn/art_113091.html
上一篇:电脑怎么下载英雄联盟
下一篇:微信转错钱怎么办? 一招教你挽回损失
 订阅
订阅