如何使用PS的通道快速抠取人像?
来源:网络收集 点击: 时间:2024-08-17打开PS,在菜单栏中执行:文件-打开,命令,打开需要使用PS的通道功能快速扣取人像的素材图片。
 2/11
2/11在“通道面板中观察红、绿、蓝这3个通道,其中“绿”通道的前景和背景的黑白反差最大。
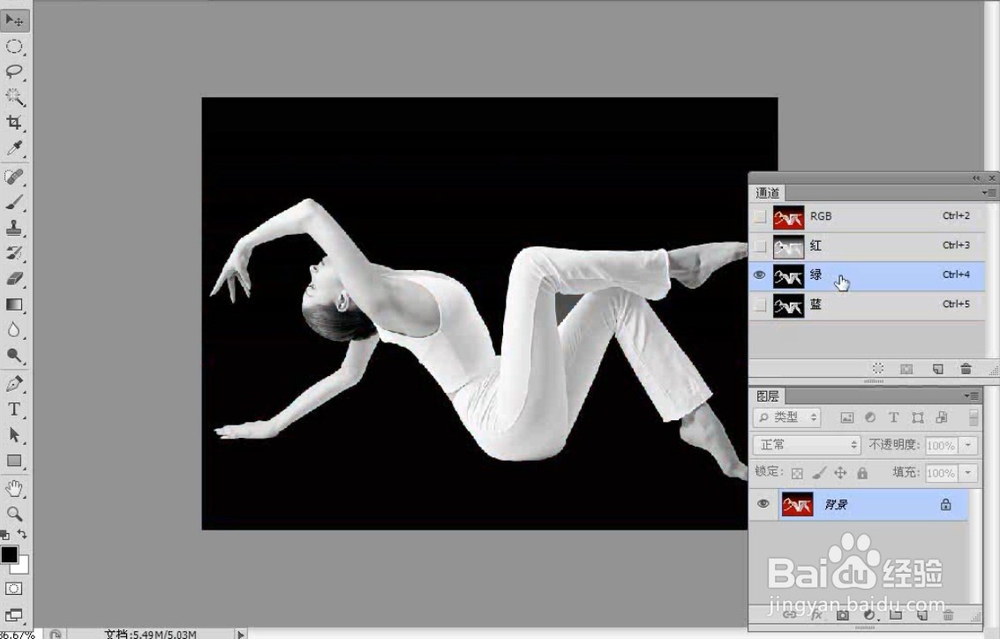 3/11
3/11在“工具箱”中选择“魔棒工具”,然后在选项栏中设置“容差”为10,并勾选“连续选项,接着单击黑色区域,最后按住Shift键单击两条腿的交叉区域,将这个区域添加到选区中。
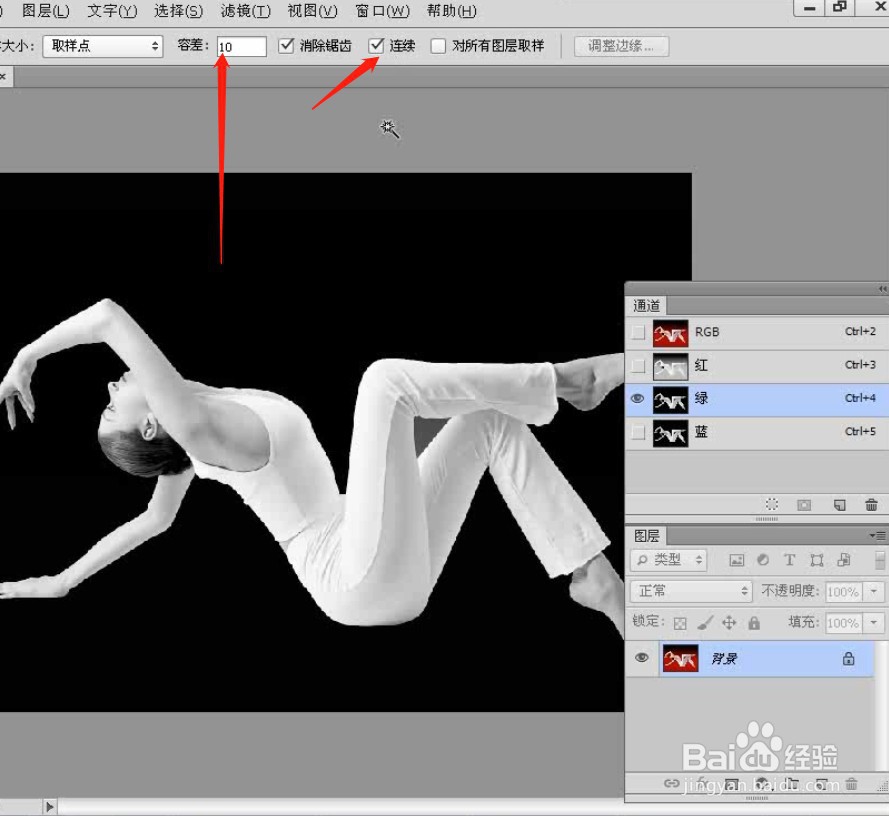 4/11
4/11在“通道面板中单击RGB通道,显示彩色图像,然后切换到“图层”面板,接着按Shift+Ctrl+I组合键反向选择选区,再按Ctrl+J组合键将选区内的图像拷贝到一个新的“图层1”中,最后隐藏“背景”图层。


 5/11
5/11打开下载资源中的“素材文件”,然后将其拖曳到上个的操作界面中,并将新生成的“图层2”放在“图层1”的下一层,接着将“图层1”向下移动--段距离,使人物刚好与草地接触。

 6/11
6/11选择“图层1”,然后执行“图层-图层样式-投影”菜单命令,接着在弹出的“图层样式对话框中设置“不透明度”为18%、“距离”为30像素、“扩 展”为20%、“大小”为50像素。
 7/11
7/11打开素材文件,然后将其拖曳到“操作界面中,并将新生成的“图层3”放在最上层。
 8/11
8/11在“图层”面板中设置“图层3”的混合模式为“滤色,效果如下图所示。在“图层”面板下方单击“添加图层蒙版按钮口,为“图层2添加-一个图层蒙版,接着在“工具箱中选择“画笔工具”,在选项栏中选择一种柔边笔刷,并设置“大小”为288像素,最后设置“不透明度”为62%。

 9/11
9/11在“图层”面板中选择“图层3”的图层蒙版,然后设置前景色为黑色,接着用设置好的“画笔工具”在没有衔接好的地方进行绘制,使光效与背景完全融合在一起。
 10/11
10/11打开素材文件,然后将其拖曳到操作界面中,并将新生成的“图层4放在“图层2”的上一层,接着设置该图层的“不透明度”为56%。
 11/11
11/11为“图层4”添加一个图层蒙版,然后用前面的方法将音符处理成如下图所示的效果。为人物制作一个倒影,最终效果如下图所示。


 注意事项
注意事项检测人脸:当设置“选择”为“肤色选项时,可以勾选该选项,以更加精确地选择肤色。
本地化颜色簇/范围:勾选“本地化颜色簇后,拖曳“范围”滑块可以控制要包含在蒙版中的颜色与取样点的最大和最小距离。
PS通道使用人物抠取版权声明:
1、本文系转载,版权归原作者所有,旨在传递信息,不代表看本站的观点和立场。
2、本站仅提供信息发布平台,不承担相关法律责任。
3、若侵犯您的版权或隐私,请联系本站管理员删除。
4、文章链接:http://www.1haoku.cn/art_1131340.html
 订阅
订阅