PPT怎么用一个图形去剪除另一个图形
来源:网络收集 点击: 时间:2024-08-18【导读】:
在PPT的制作过程中,因为工作需要,有时候需要用一个图形去剪除另一个图形,保留未剪除的部分。那应该如何操作呢?请看下文。工具/原料moreOffice2010电脑1台方法/步骤1/8分步阅读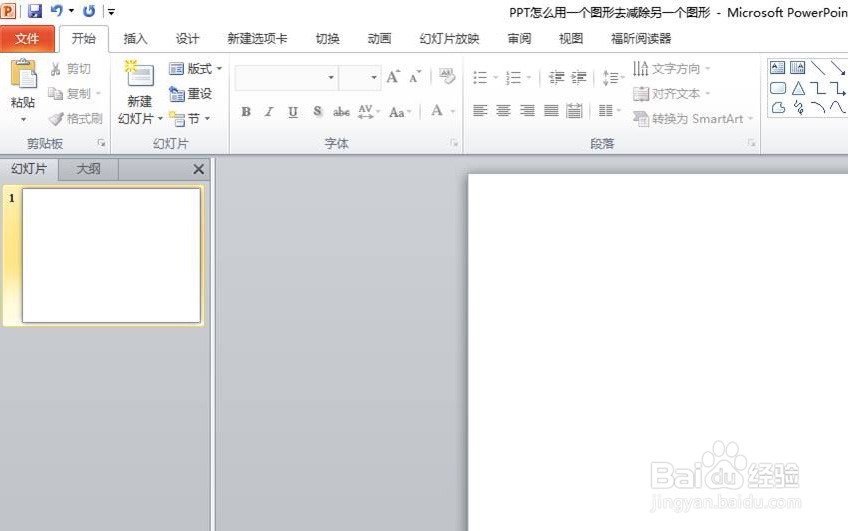 2/8
2/8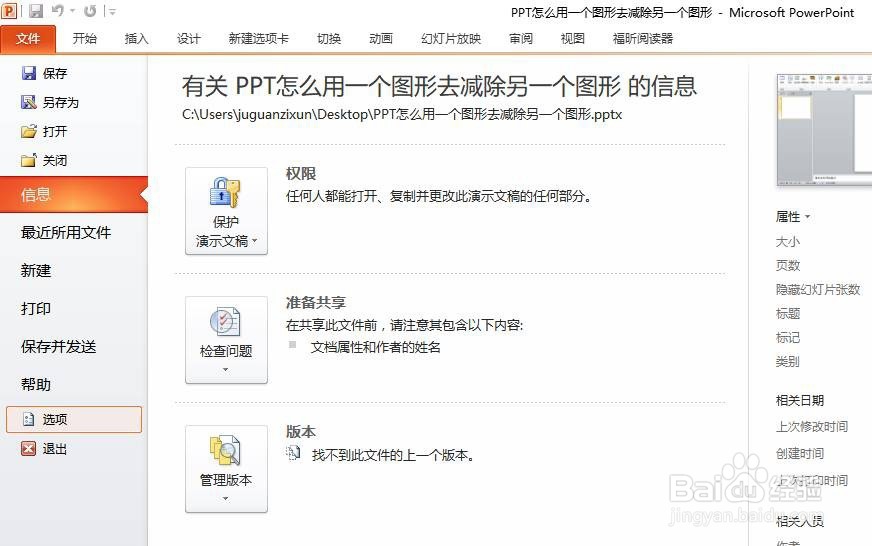 3/8
3/8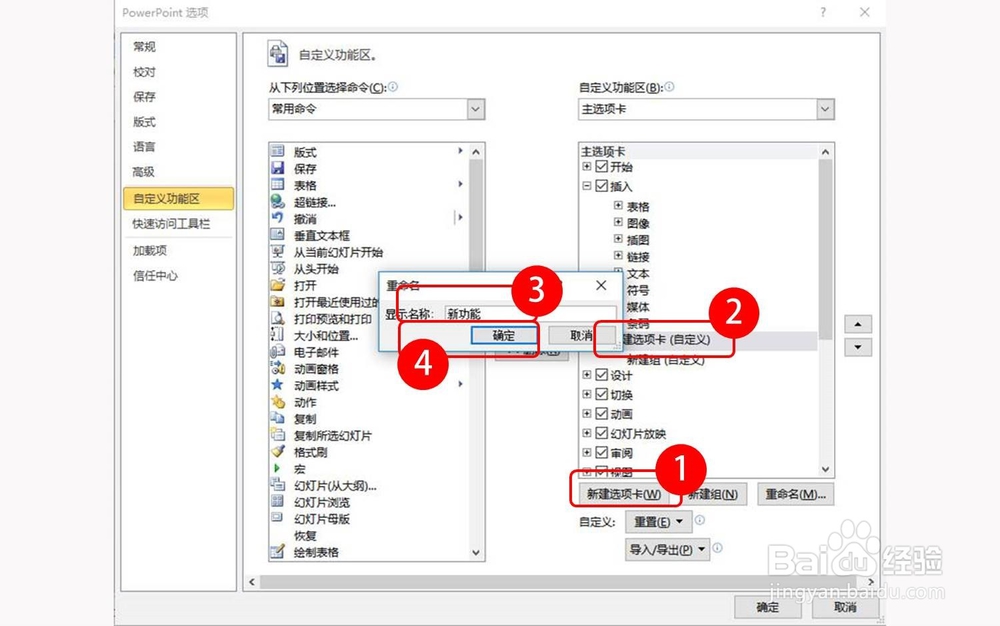 4/8
4/8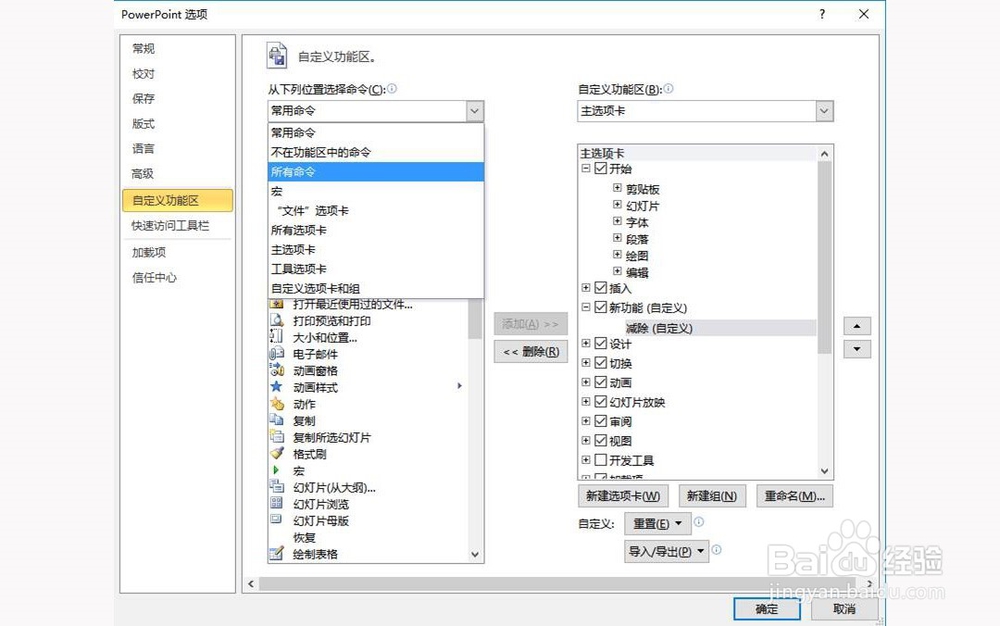 5/8
5/8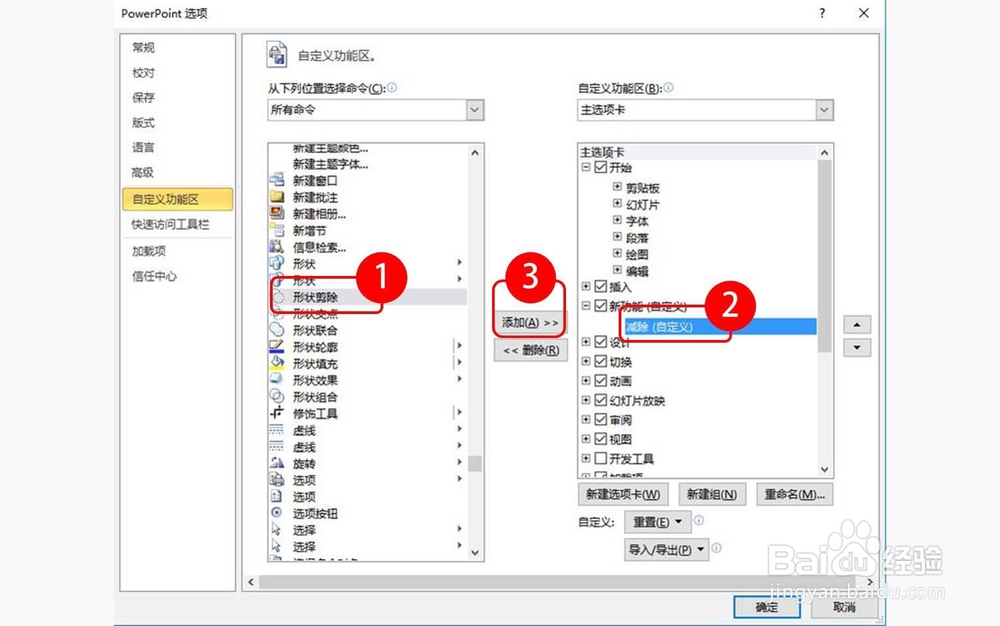 6/8
6/8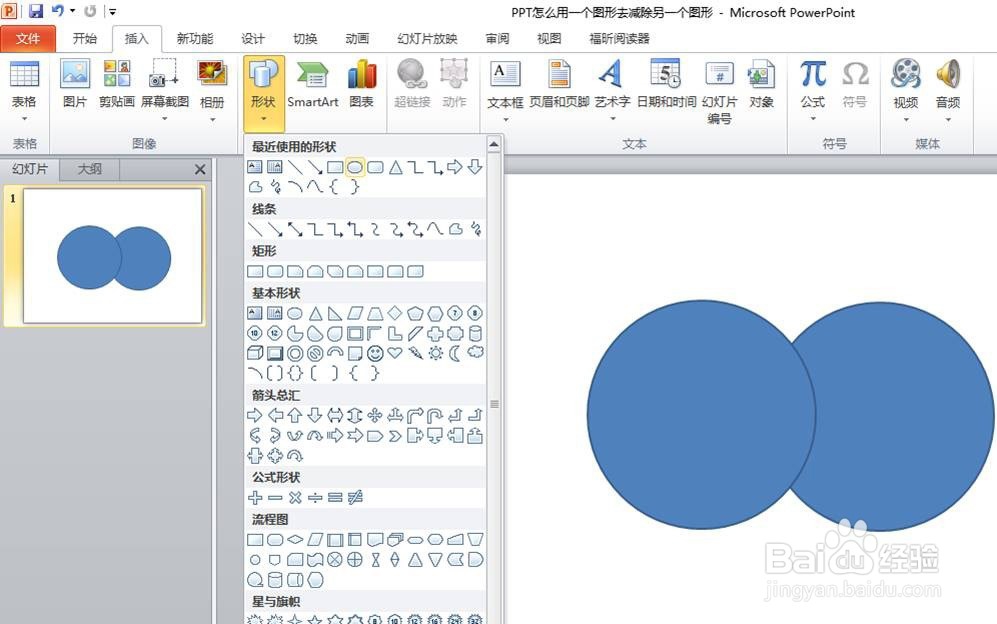 7/8
7/8 8/8
8/8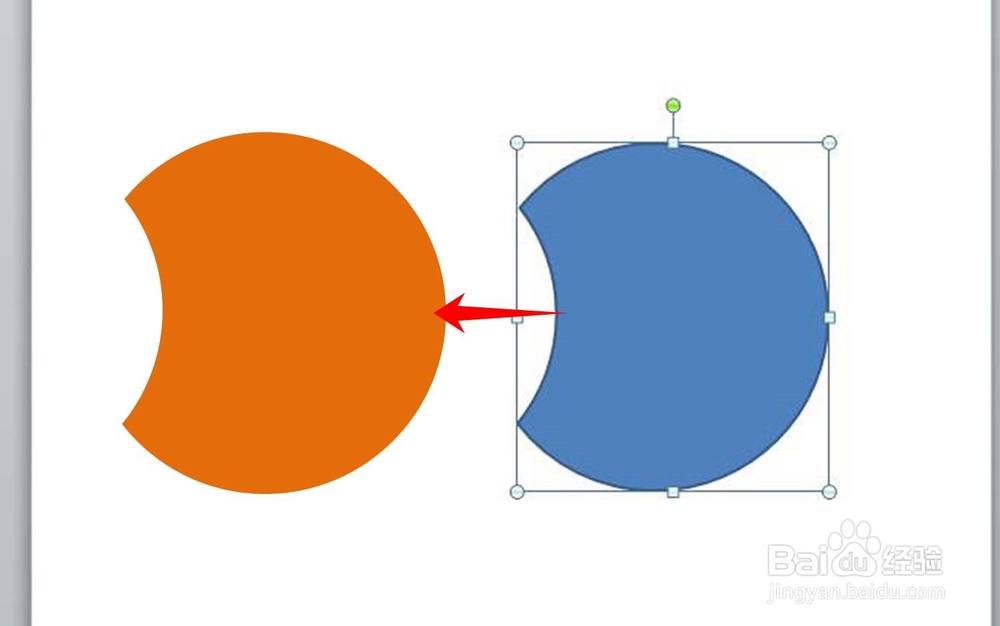 注意事项
注意事项
新建一个PPT,并打开。
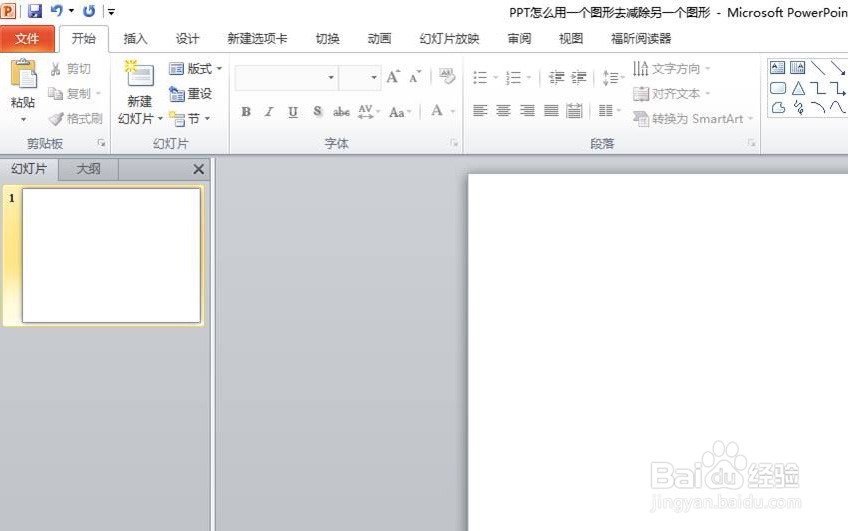 2/8
2/8在菜单栏中选择【文件】-【选项】
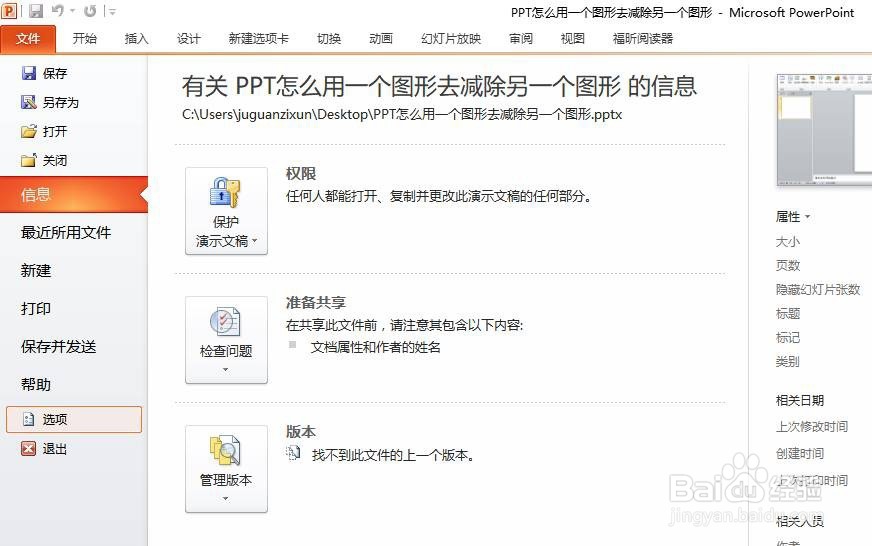 3/8
3/8在整个页面的右下方找到并选择新建选项卡,为了方便读者理解,这里将新的选项卡重命名为新功能,将新建组重命名为剪除。
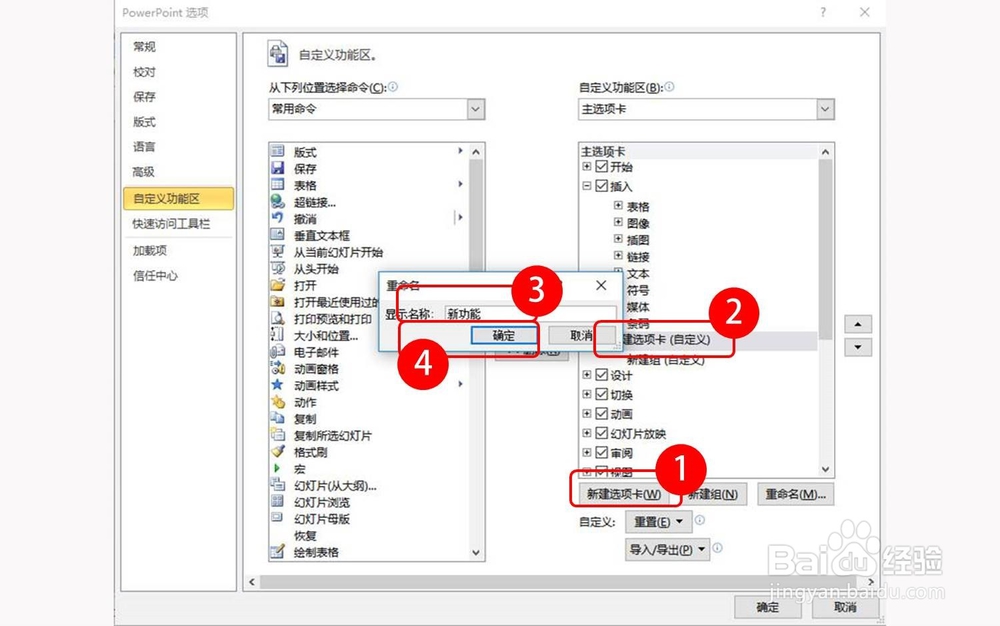 4/8
4/8找到“从下列位置选择命令”-点击下拉箭头-【所有命令】
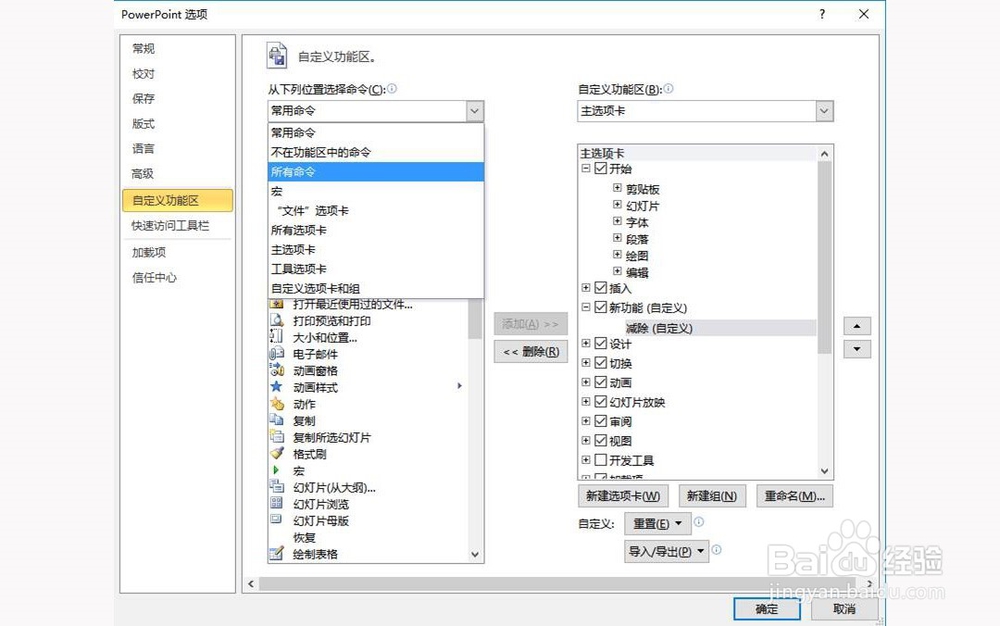 5/8
5/8拉动从下列位置选择命令下面的滚动条,找到【形状减除】-再选择位于右侧主选项卡下方新建的新功能下方的【剪除】-【添加】
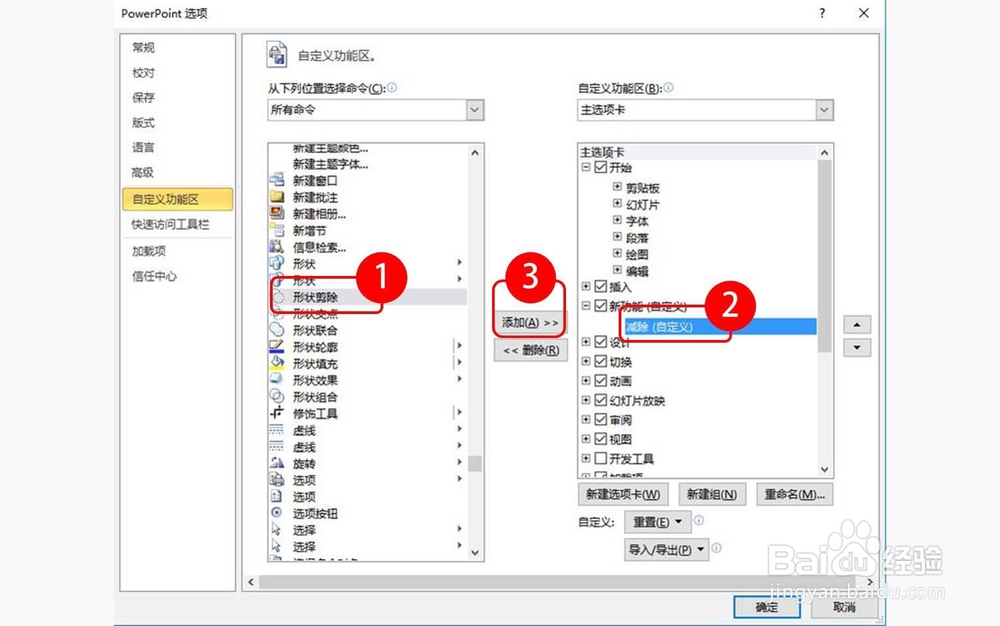 6/8
6/8在菜单栏中找到插入,然后插入两个圆形(其他任何形状都可以,这里只是用这两个圆形进行举例说明),如图所示叠放在一起。
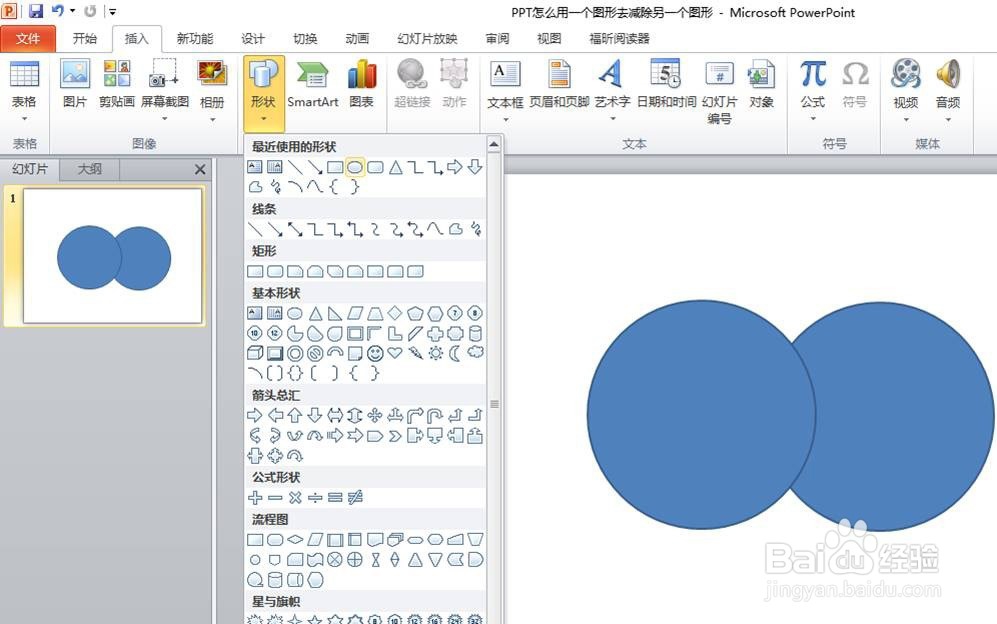 7/8
7/8先选择需要被剪除的图形,再选择去剪除的图形,再在菜单中找到【新功能】-【形状剪除】
 8/8
8/8需要的图形就生成了,再改变图形的边框线和填充颜色,对图形进行美化一下。如果还需要在这个图形的基础上再次进行剪除,则再插入需要的形状,按同样的方法去剪除。
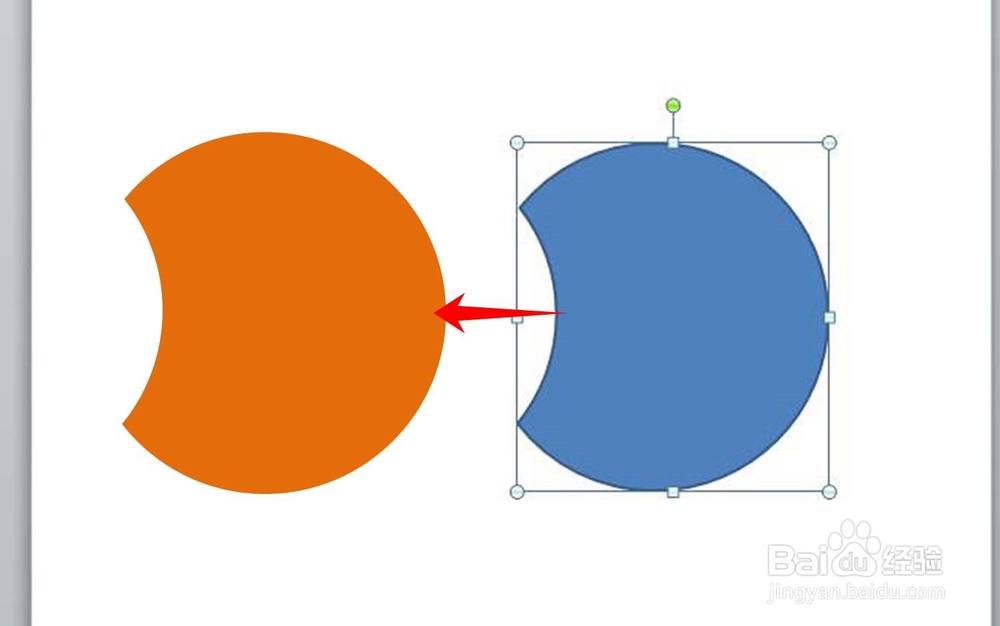 注意事项
注意事项注意操作需要被剪除的图形要先选择,去剪除的图形要后选择
这种方法无法剪除图片
PPT剪除图形版权声明:
1、本文系转载,版权归原作者所有,旨在传递信息,不代表看本站的观点和立场。
2、本站仅提供信息发布平台,不承担相关法律责任。
3、若侵犯您的版权或隐私,请联系本站管理员删除。
4、文章链接:http://www.1haoku.cn/art_1134942.html
上一篇:家常菜:排骨番茄面
下一篇:如何查询陌生号码是否安全
 订阅
订阅