使用PS和AI设计制作【泡沫】海报艺术字
来源:网络收集 点击: 时间:2024-08-18打开【AI】,使用【矩形工具】画出如图矩形,按【CTRL+2】将两个矩形锁定,用来把握字体大小。
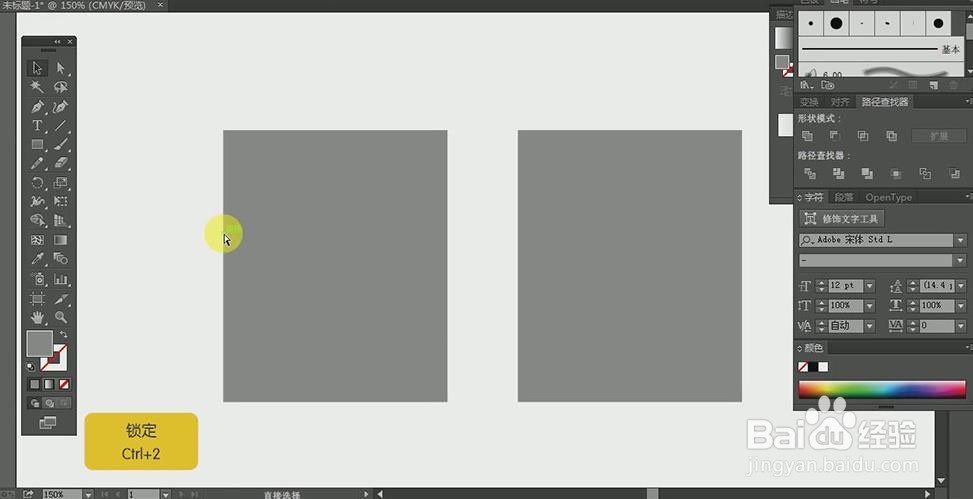 2/18
2/18使用【矩形工具】画出【黑色】小矩形,使用【直接选择工具】选中矩形下方两个【锚点】向右拖拽。
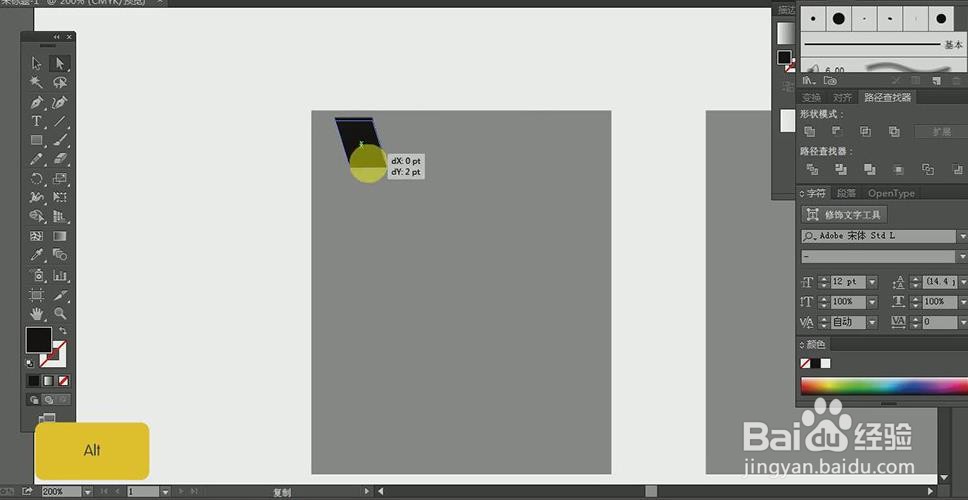 3/18
3/18按【ALT键+鼠标左键】复制上一步画好的矩形,并使用【景象旋转工具】+【直接选择工具】调整如图所示。
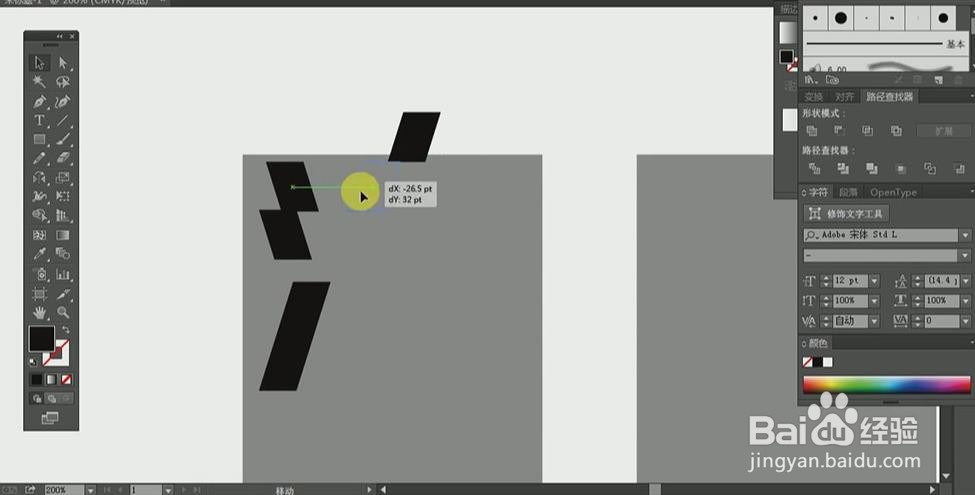 4/18
4/18使用【矩形工具】对文字进行拼接直至如图所示,按【CTRL+ALT+2】对灰色矩形进行解锁,然后删除。
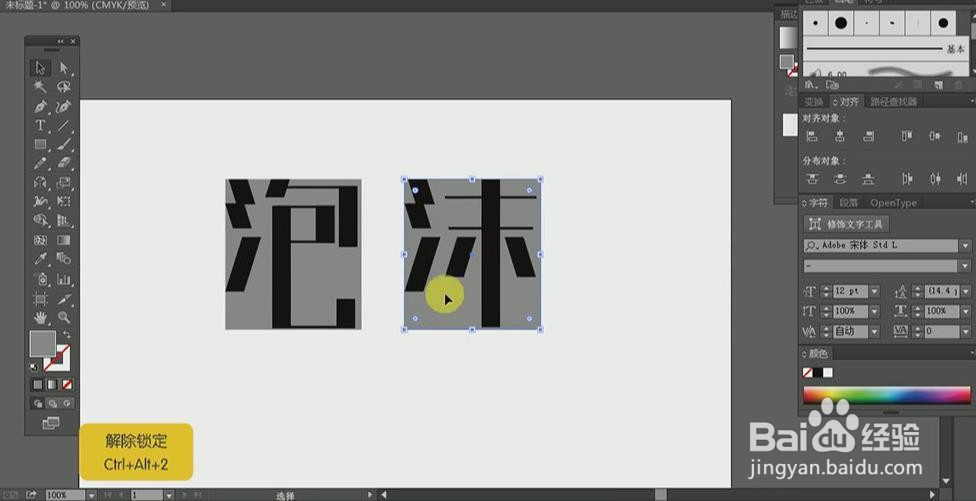 5/18
5/18使用【椭圆工具】按【SHIFT键】画出一个正圆,并使用【直接选择工具】选中正圆顶端的【锚点】进行删除,并调整到如图位置。
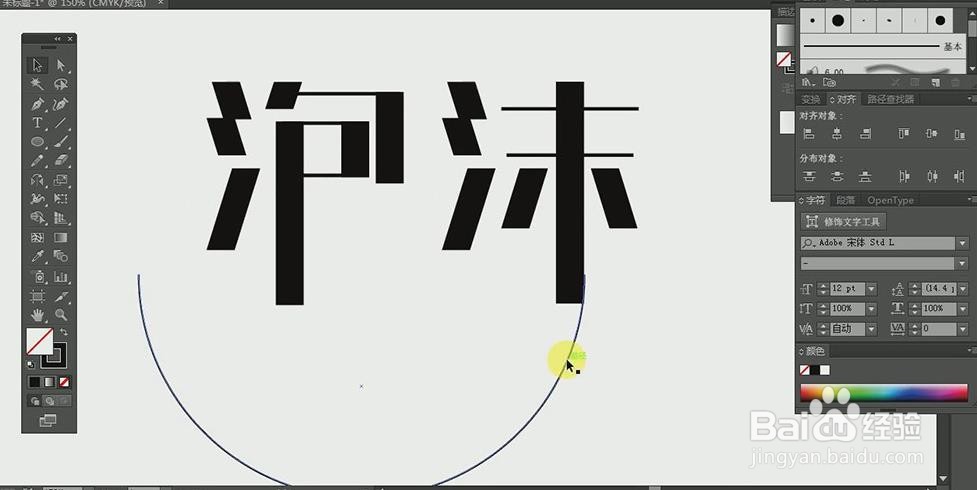 6/18
6/18使用【直接选择工具】选中【沫】字的中间笔画的左下方【锚点】拖拽至与半圆相切。
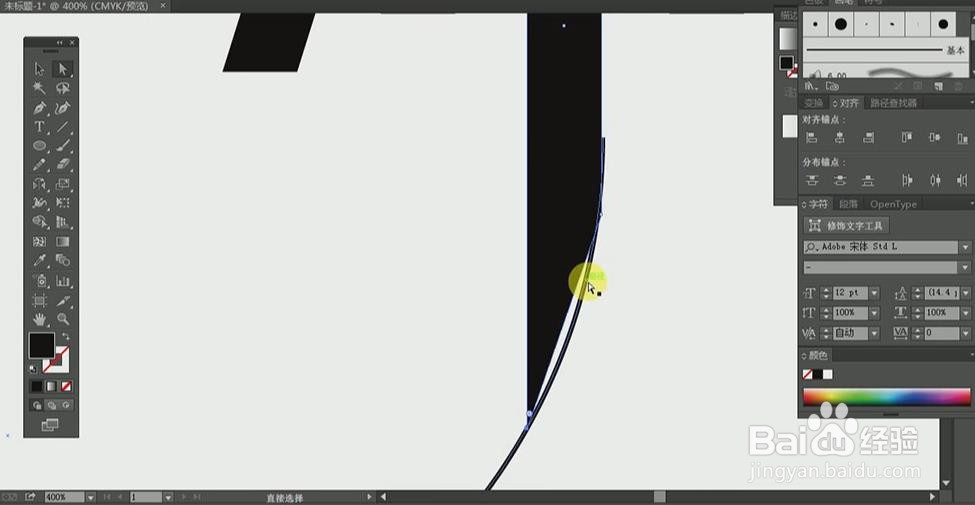 7/18
7/18使用【直接选择工具】选中【沫】字左下方【锚点】,使用【将所选锚点转为平滑工具】对文字进行平滑处理至如图所示。
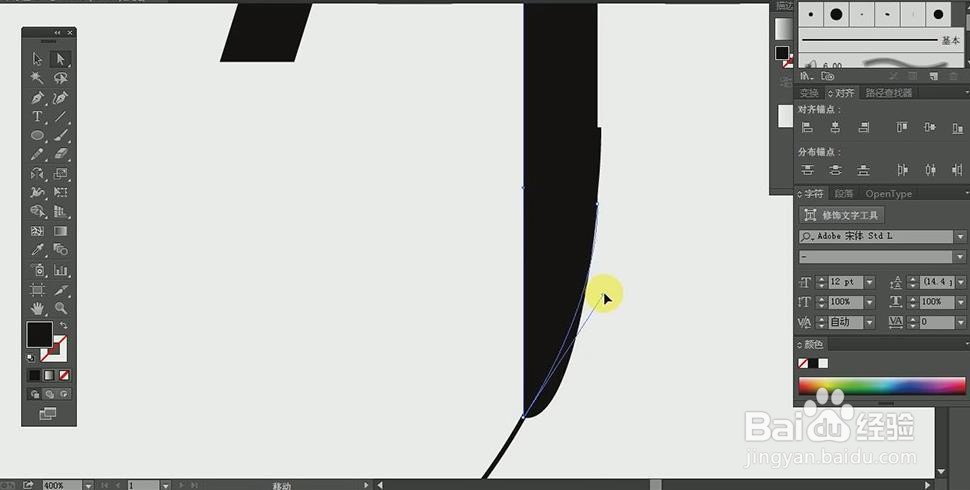 8/18
8/18重复第【6、7步】对整体文字进行装饰至如图所示。
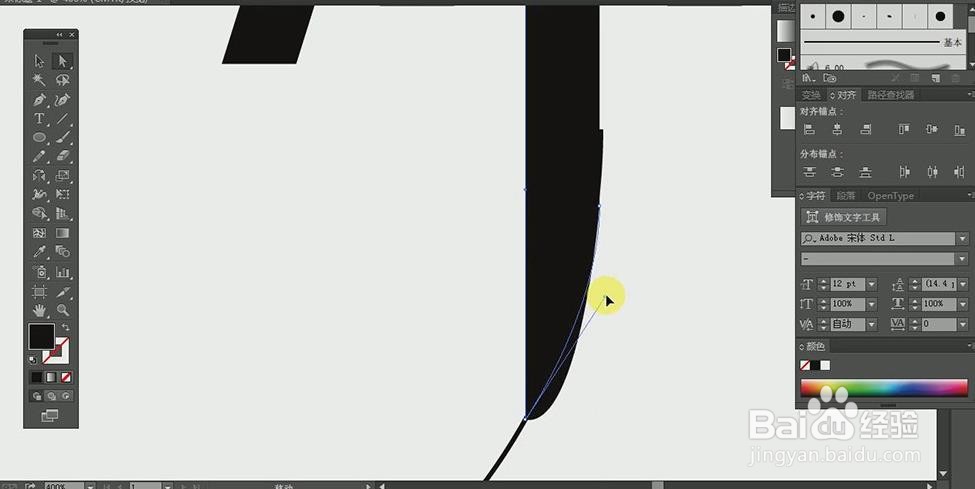 9/18
9/18使用【选择工具】选中整体的装饰,点击【对象】-【扩展】将路径转化为形状,使用【直接选择工具】对装饰进行微调至如图所示。
 10/18
10/18使用【椭圆工具】按【SHIFT】键画出五个正圆,并使用【选择工具】调整到如图位置。
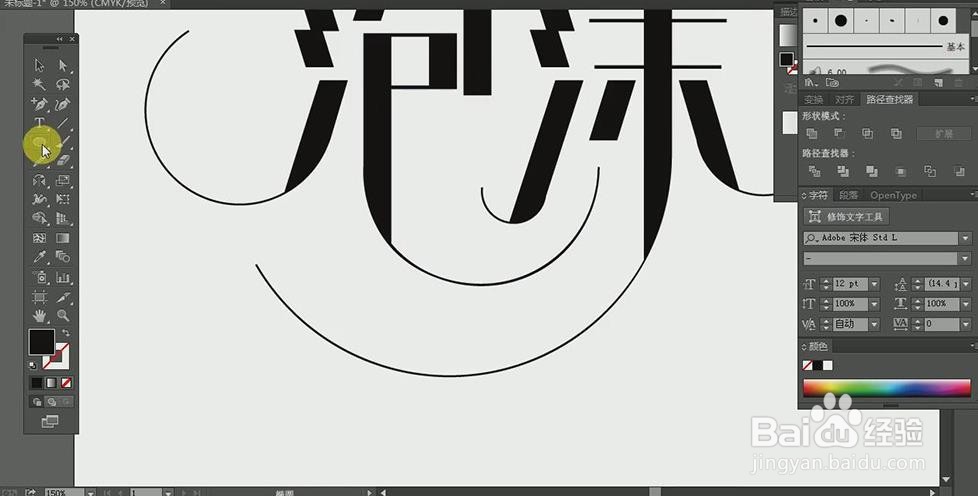 11/18
11/18使用【直接选择工具】对字体的【棱角】进行圆滑处理至如图所示。
 12/18
12/18使用【文字工具】分别输入【阳光下的泡沫】、【邓紫棋】,并使用【选择工具】调整位置如图所示用来装饰画面。
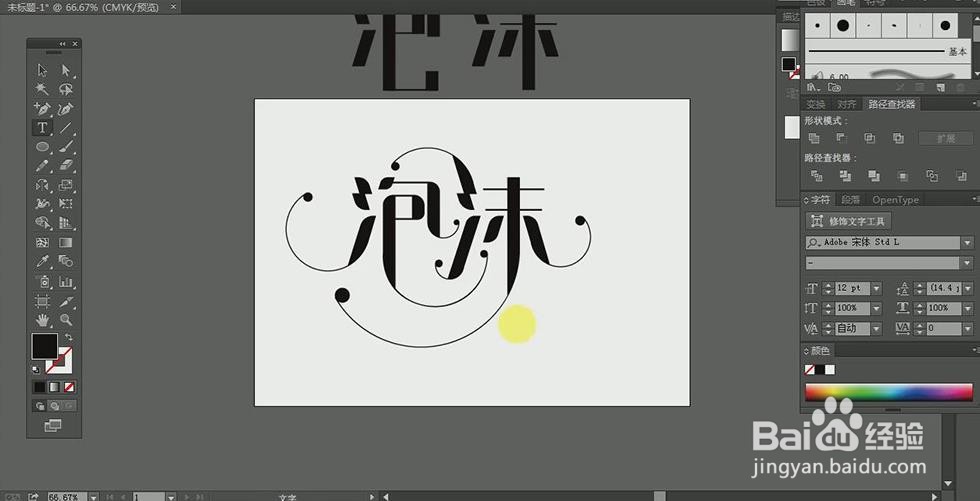 13/18
13/18打开【PS】将素材拖入【PS】当作背景,并使用【移动工具】调整位置大小如图所示。
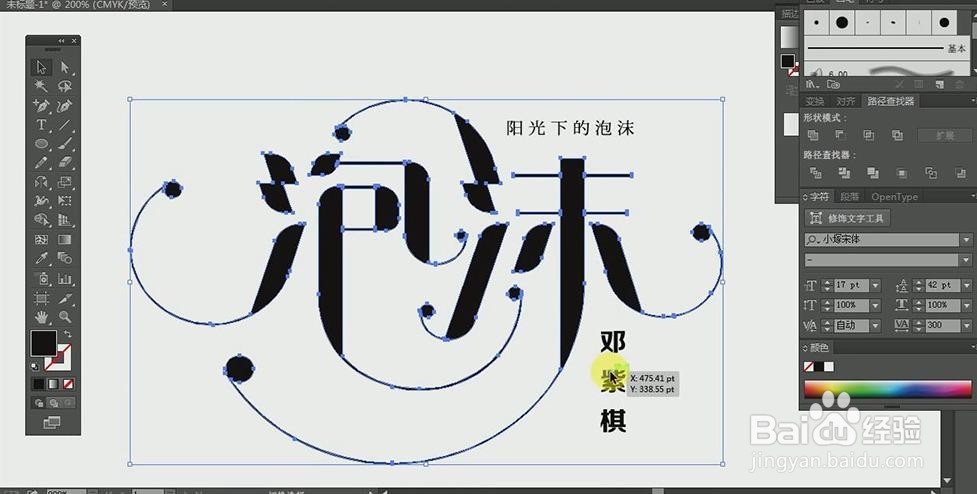 14/18
14/18将做好的字体【复制】【粘贴】到【PS】,调整位置大小如图所示,使用【裁剪工具】对画布进行如图裁剪。
 15/18
15/18选中背景图层,点击【滤镜】-【模糊】-【高斯模糊】,【半径】调整为【2.3px】。
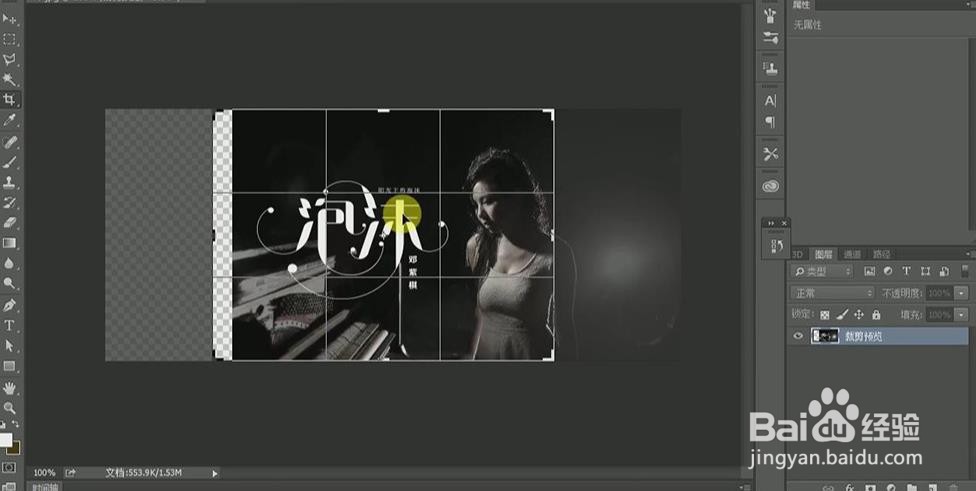 16/18
16/18在背景图层下方新建图层,使用【渐变工具】对新图层添加【横向】-【黑色到灰色】渐变,按【鼠标左键】点击背景图层,【图层模式】改为【叠加】。
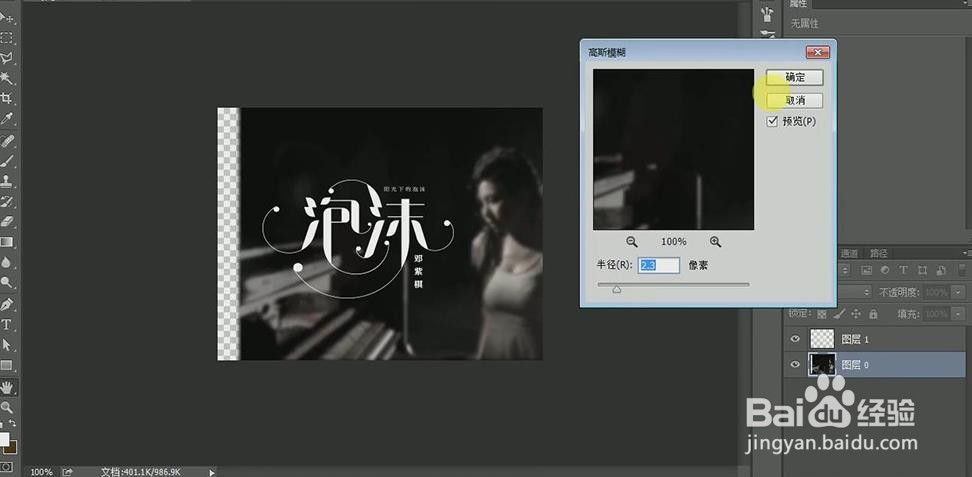 17/18
17/18选中【字体图层】按【CTRL+J】复制一个图层,点击【滤镜】-【模糊】-【高斯模糊】,【半径】调整为【3.8px】。
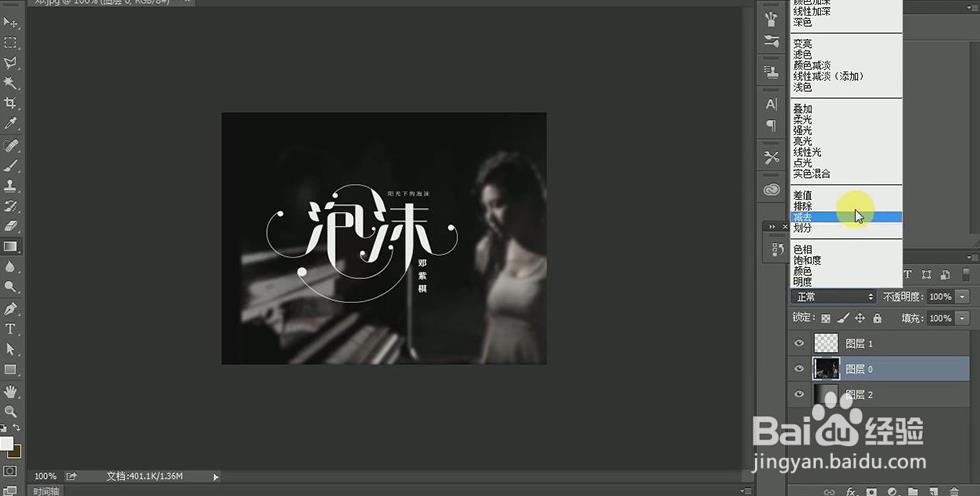 18/18
18/18最终效果如图所示。
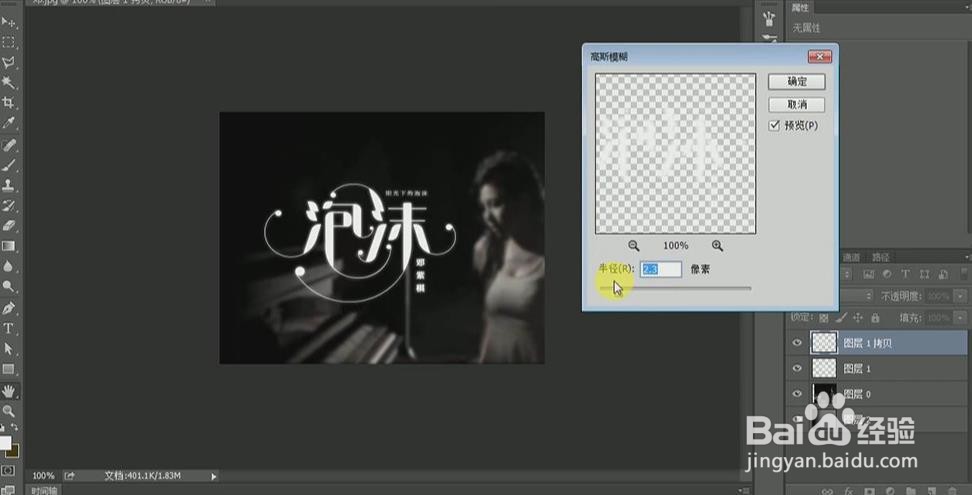 注意事项
注意事项如有帮助请投一票~
PS泡沫AI泡沫PHOTOSHOP泡沫AI泡沫艺术字AI泡沫海报版权声明:
1、本文系转载,版权归原作者所有,旨在传递信息,不代表看本站的观点和立场。
2、本站仅提供信息发布平台,不承担相关法律责任。
3、若侵犯您的版权或隐私,请联系本站管理员删除。
4、文章链接:http://www.1haoku.cn/art_1135260.html
 订阅
订阅