图解Windows 10 专业版安装IIS
来源:网络收集 点击: 时间:2024-08-19安装windows10家庭版,默认安装,升级到最新版本,点击“开始”-“设置-“系统”-“关于”,查看系统版本,如下图所示:
 2/2
2/2安装VMWare Tools,方便操作(不是VMWare则安装相应的工具软件——也可能无可安装)。
配置文件夹选项,点击任务栏的“文件资源管理器”-“查看”-“选项”-“查看”,去掉“隐藏已知文件类型的扩展名”,建议选项如下,如下图所示:
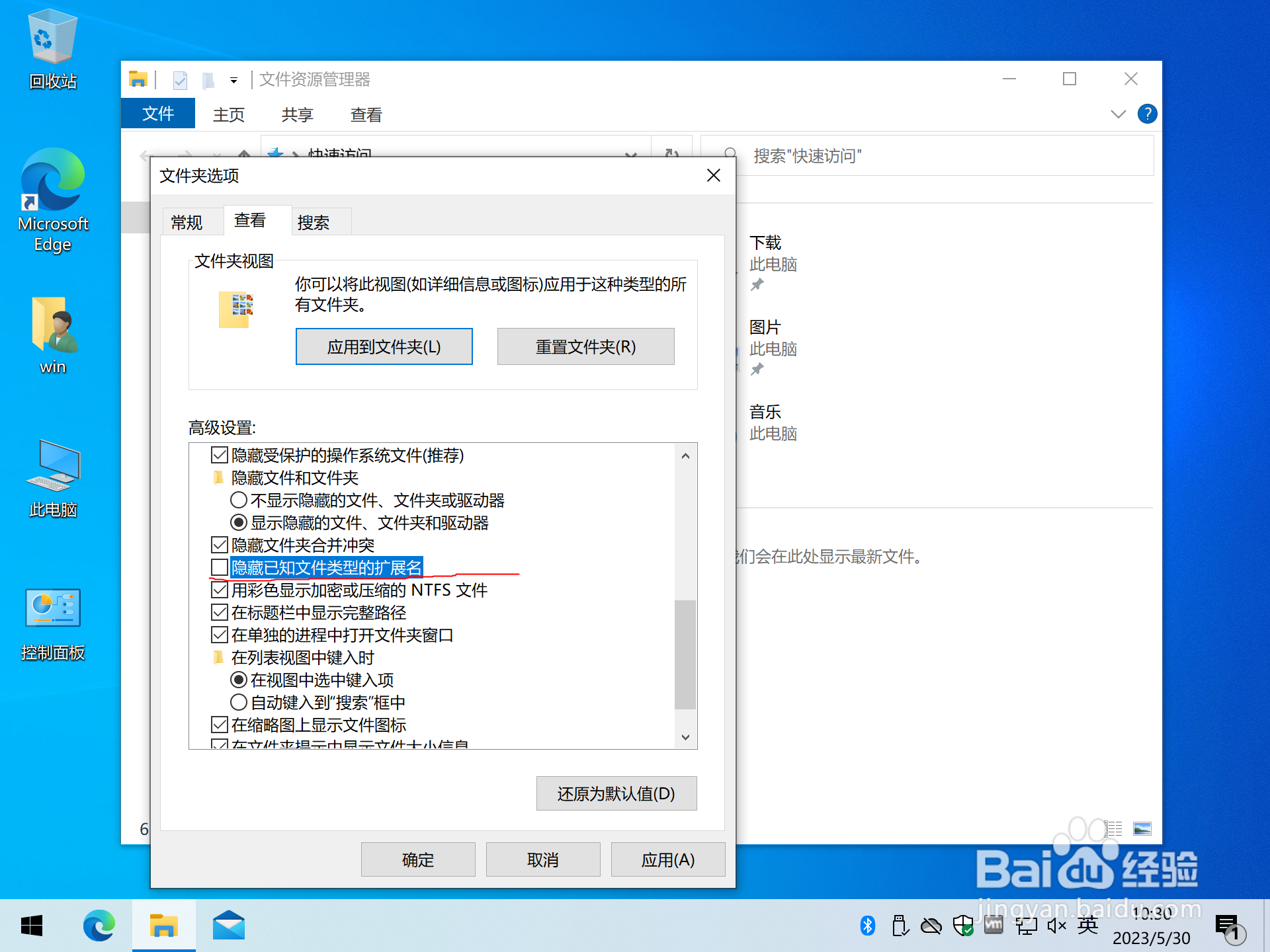 添加IIS组件1/6
添加IIS组件1/6打开“开始”-“设置”-“应用”-“应用和功能”,拉到最下面,选择“相关设置-程序和功能”,如下图所示:
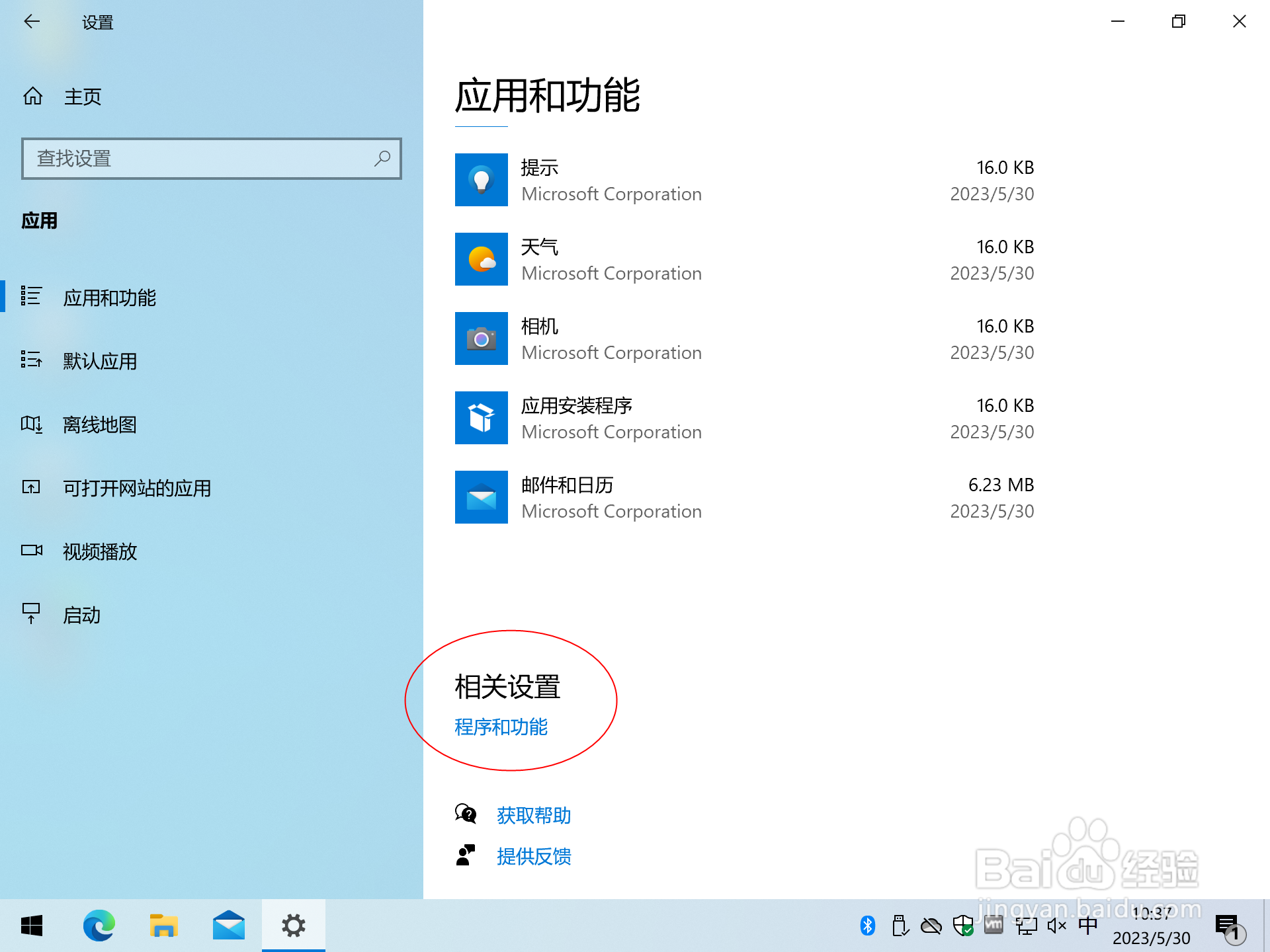 2/6
2/6在打开的界面中选择“打开或关闭windows功能”,如下图所示:
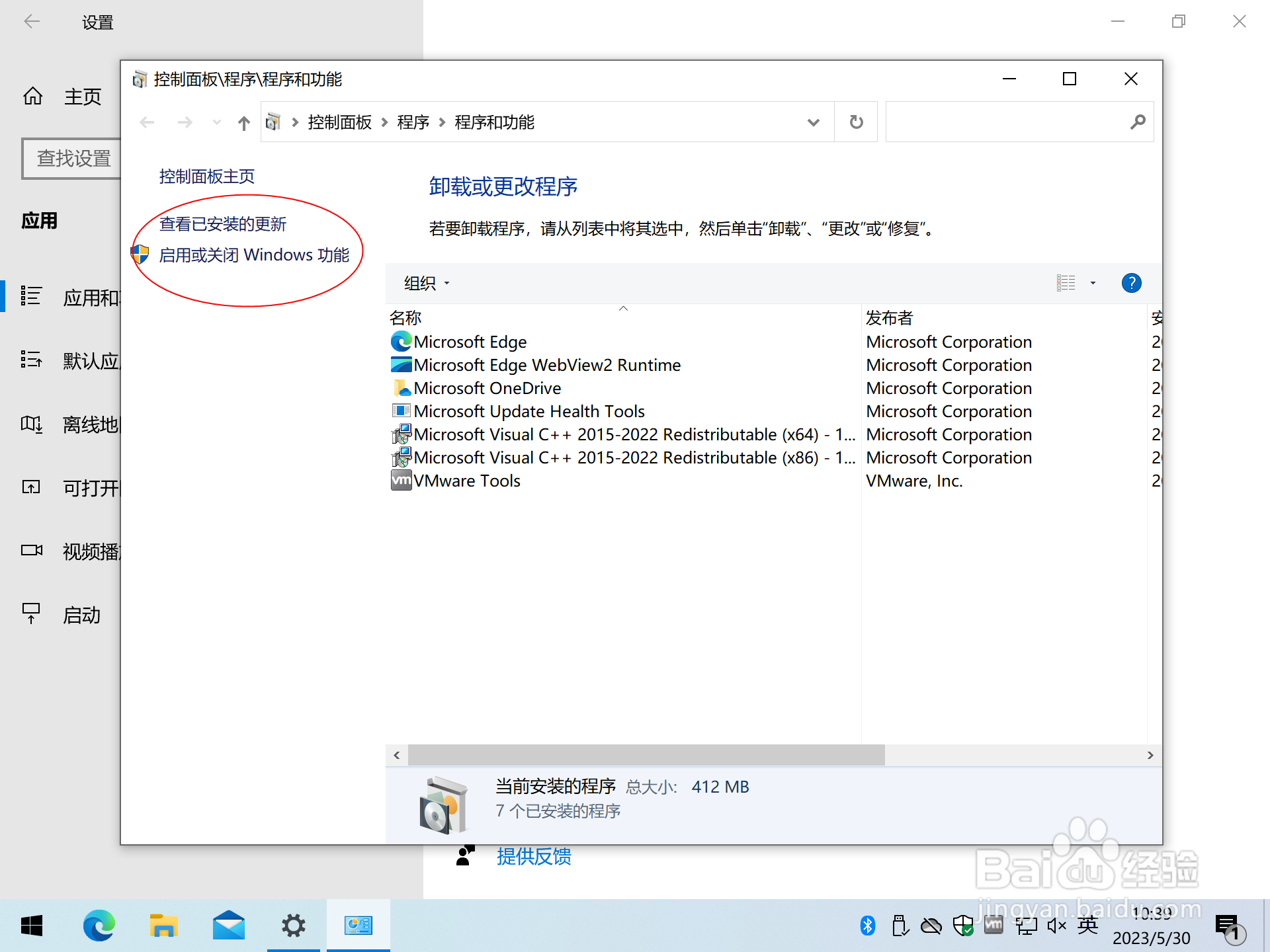 3/6
3/6选中如下组件,注意,子项全部选中才是打勾,没有全部选中则是黑色方框,按照下图选择,全选的项目有些子项用不到,但是默认选项又不够用,如下图所示:
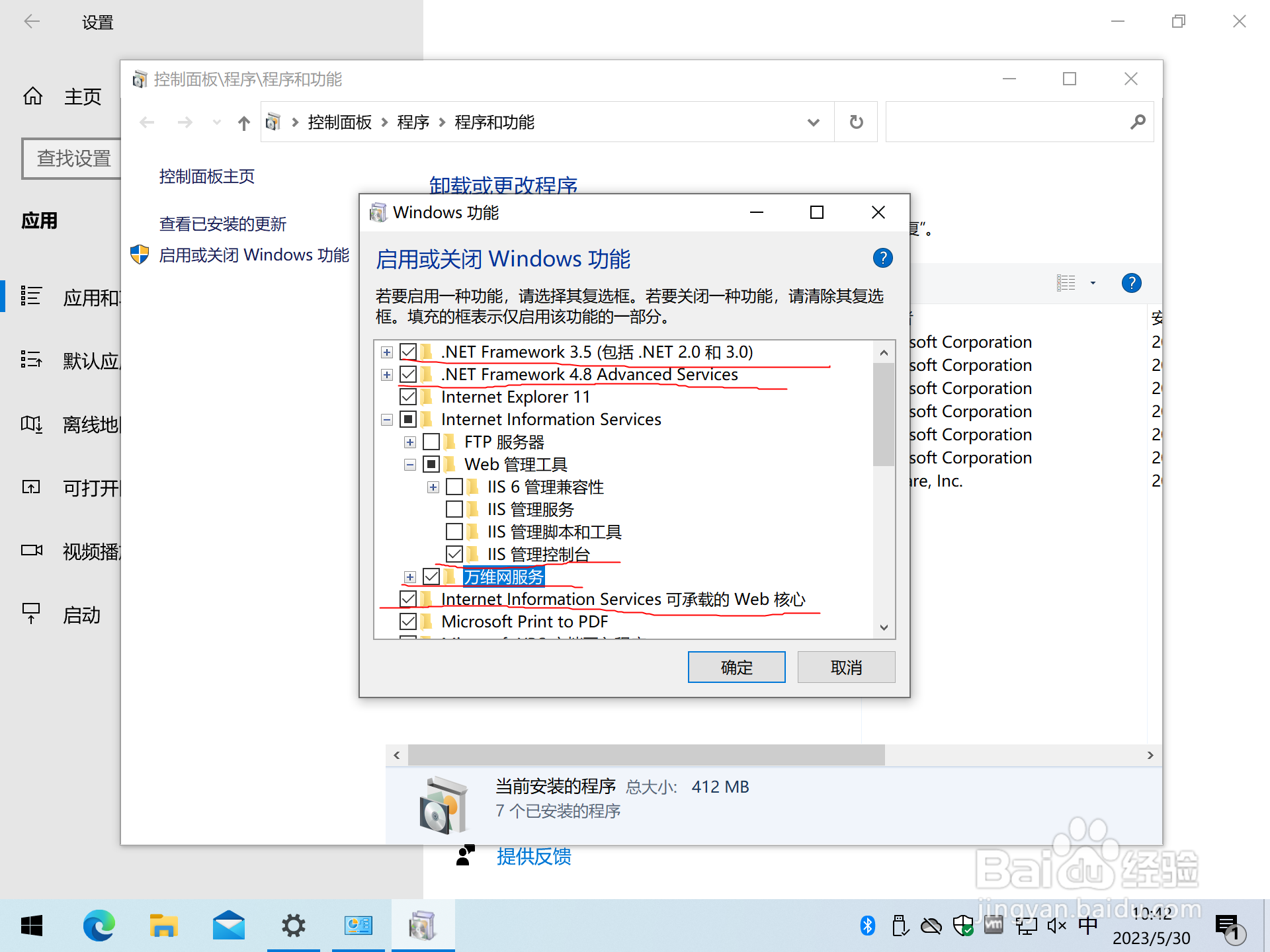 4/6
4/6点击确定后提示需要联网下载组件,如下图所示:
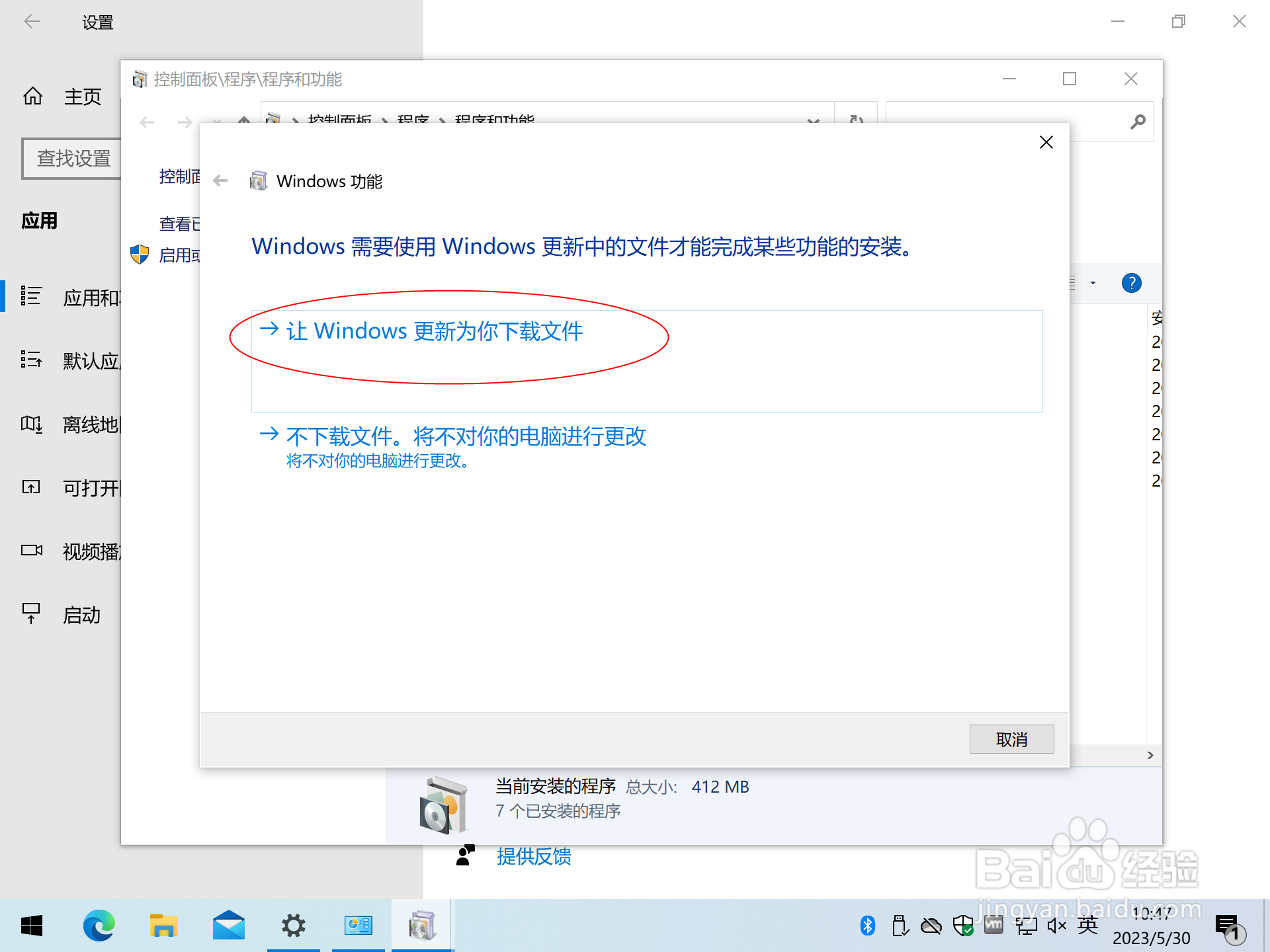 5/6
5/6开始下载和安装,如下图所示:
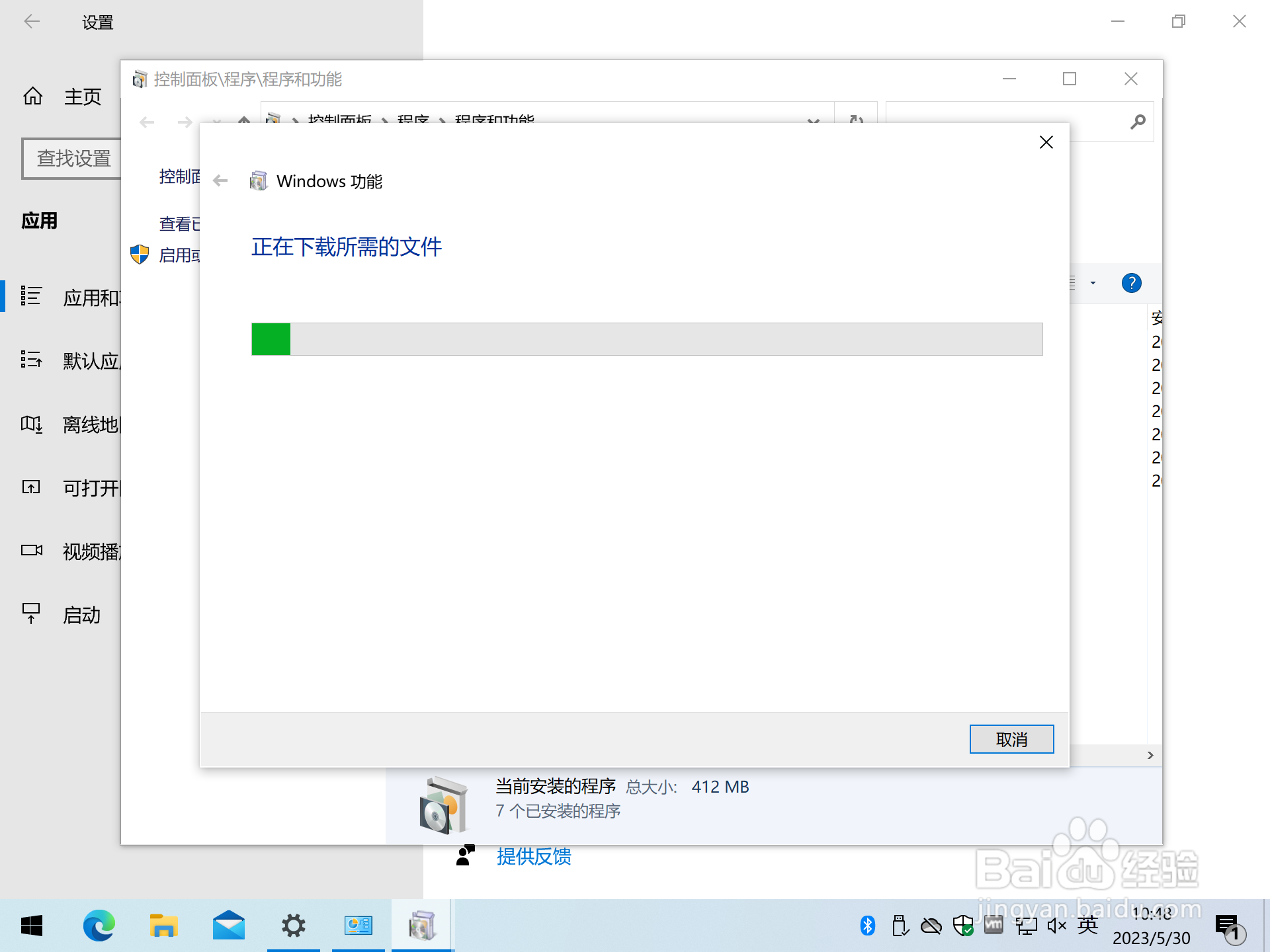 6/6
6/6安装完成,如下图所示:
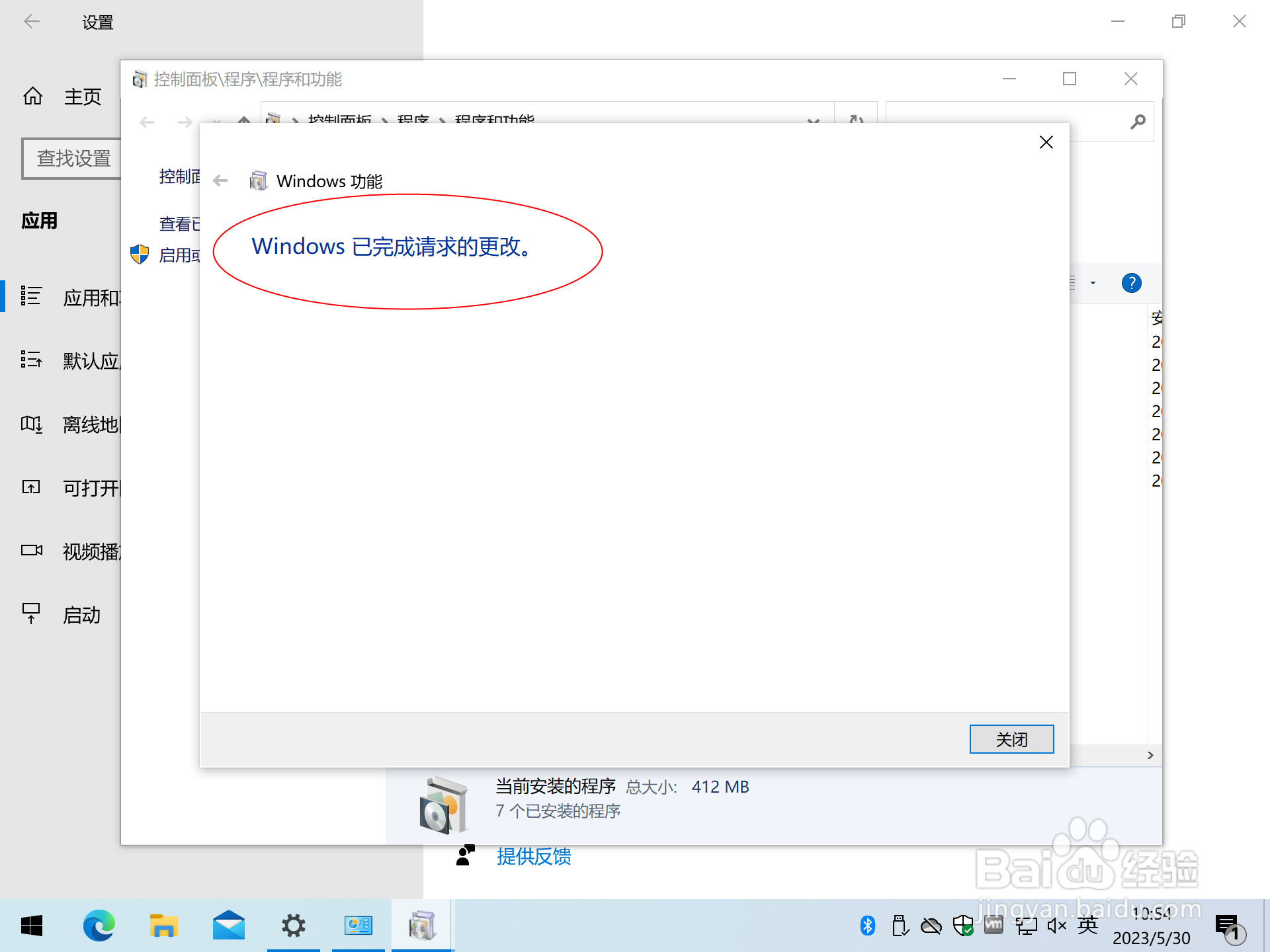 验证IIS安装1/6
验证IIS安装1/6点击“开始”-“Windows管理工具”-“Internet Information Services(IIS)”,如下图所示:
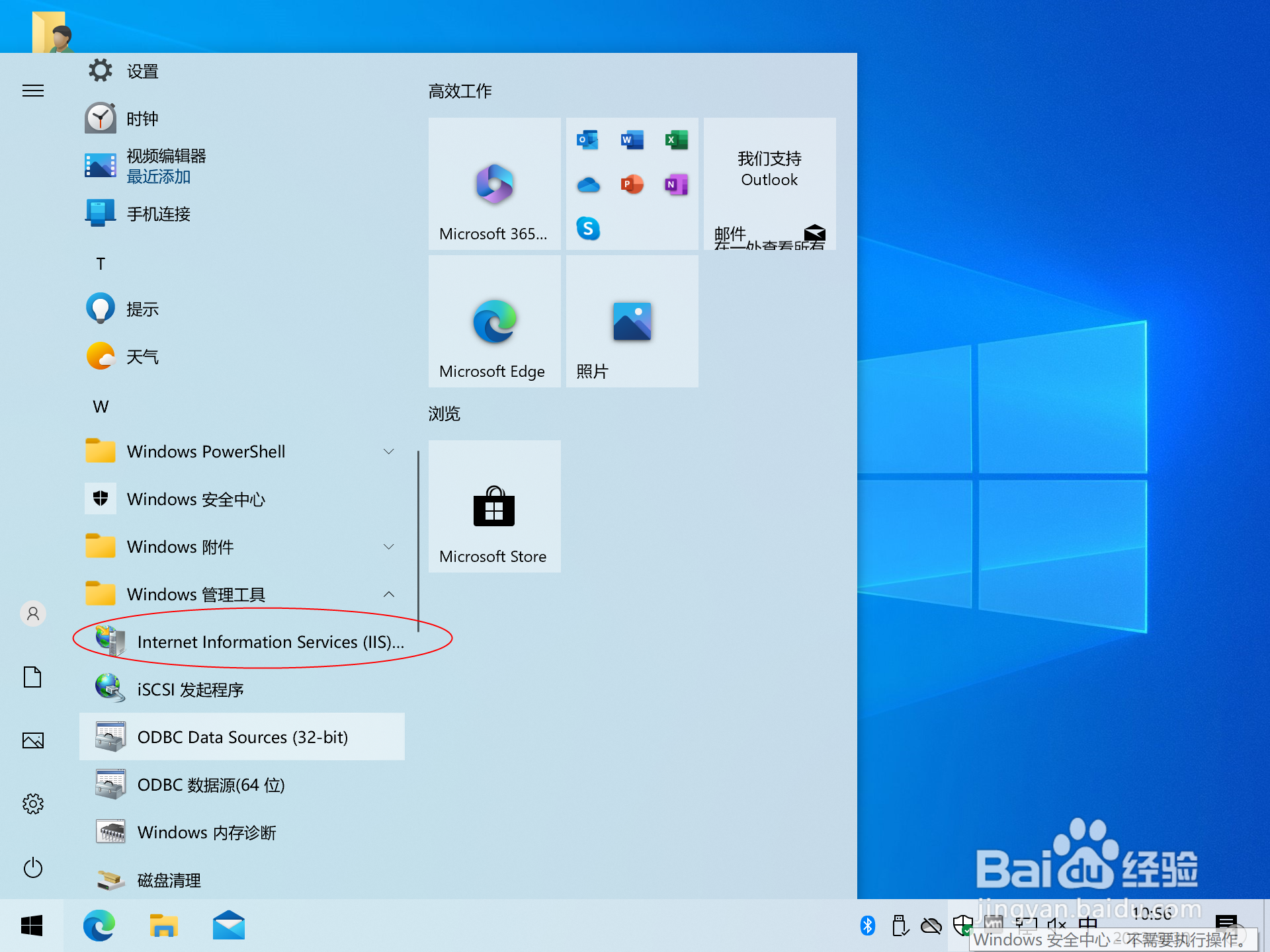 2/6
2/6为了查找方便,可以点右键“固定到开始屏幕”,打开后,如下图所示:
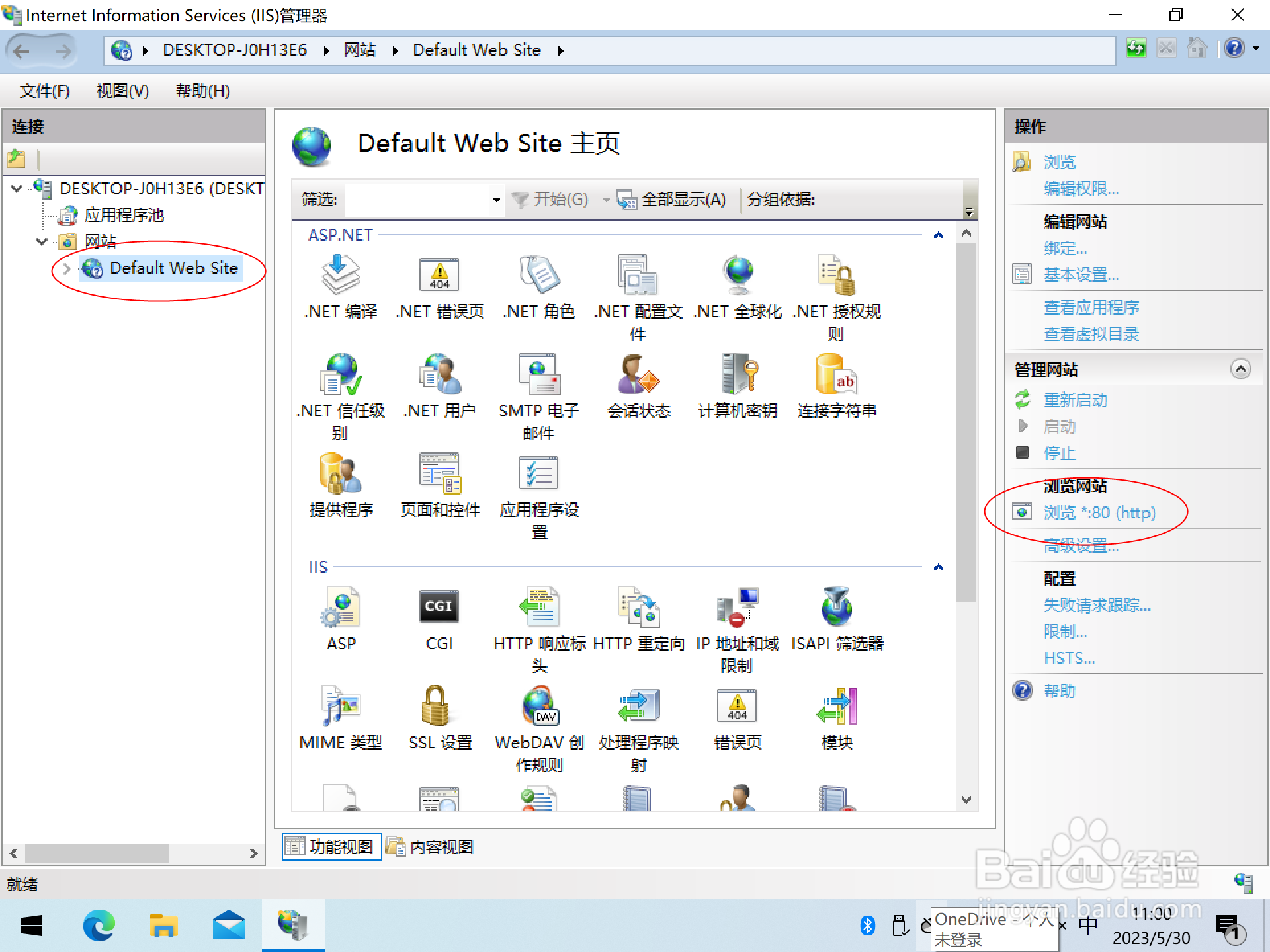 3/6
3/6展开左侧树,点击“Default Web Site”,然后在右侧点击“浏览*:80(http)”,如下图所示:
 4/6
4/6选择“Microsoft Edge”和“始终使用此应用”,点击“确定”打开默认网站。
初始使用需要设置浏览器,可以按自己喜好设置或选择“在不使用你的数据情况下开始”,如下图所示:
 5/6
5/6然后点击“确认并开始浏览”,如下图所示:
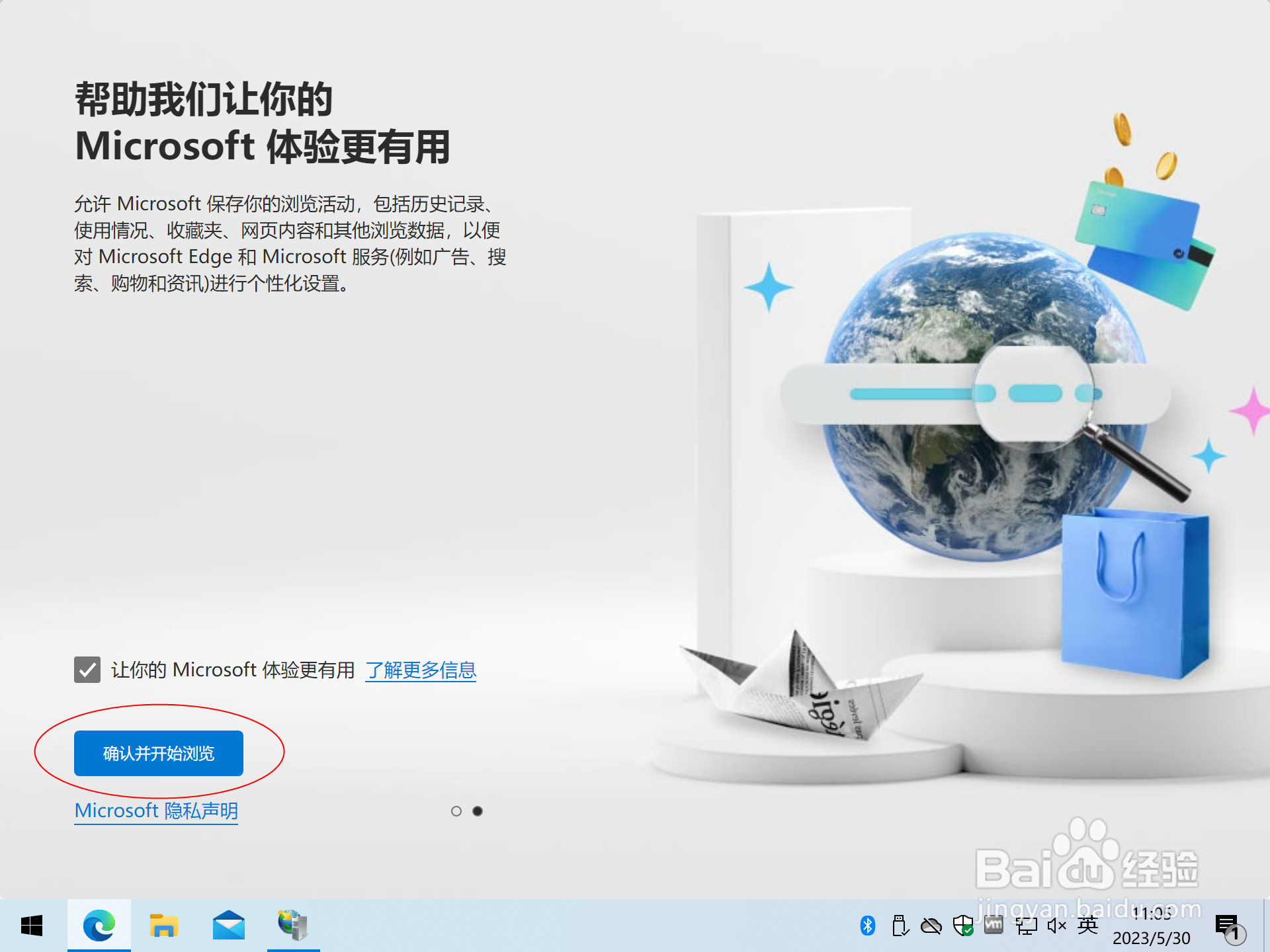 6/6
6/6最后见到此页面即表示默认网站工作正常,如下图所示:
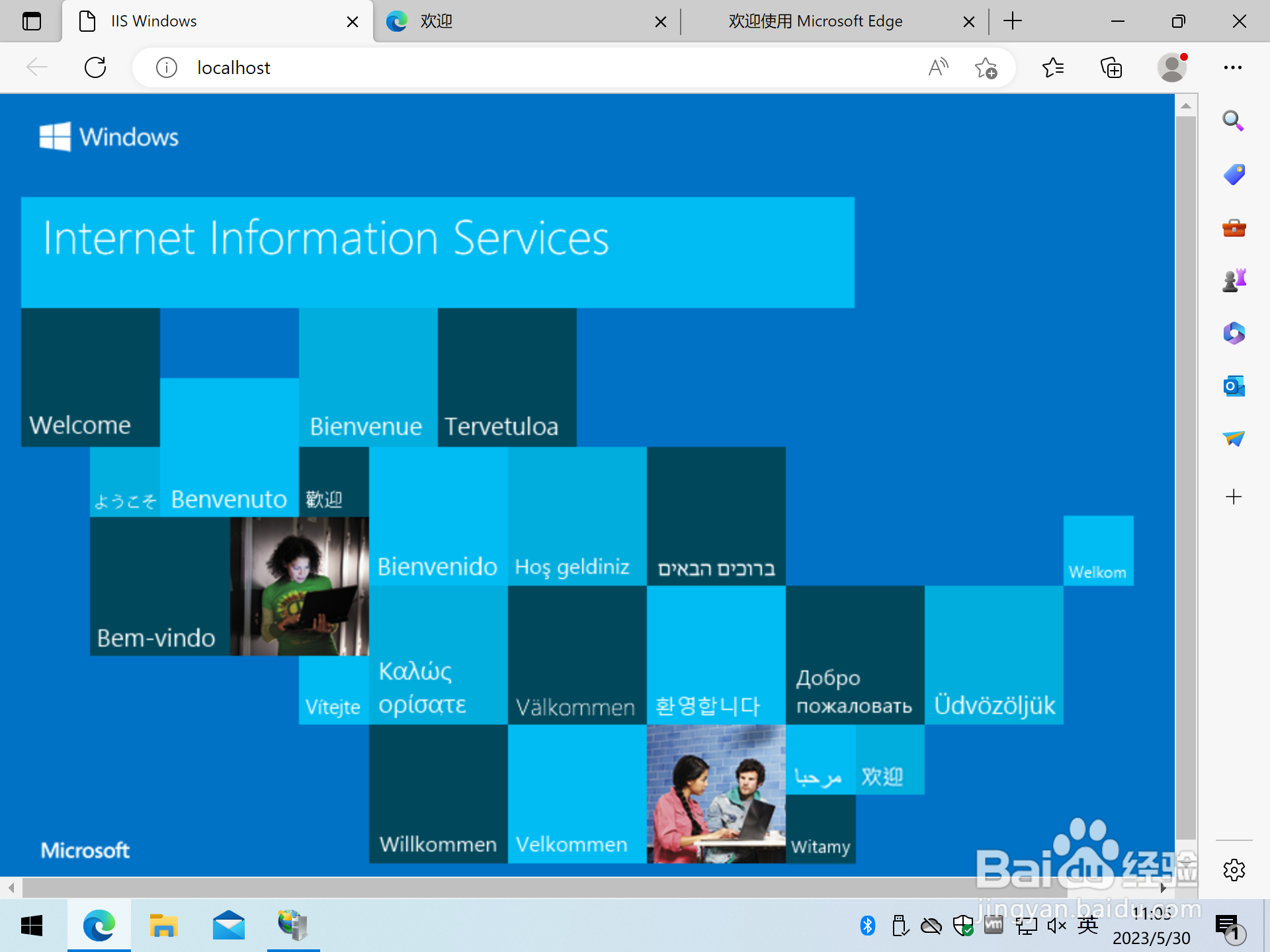 专业版安装IIS
专业版安装IIS 版权声明:
1、本文系转载,版权归原作者所有,旨在传递信息,不代表看本站的观点和立场。
2、本站仅提供信息发布平台,不承担相关法律责任。
3、若侵犯您的版权或隐私,请联系本站管理员删除。
4、文章链接:http://www.1haoku.cn/art_1139632.html
 订阅
订阅