分辨率设置方法及设置错误引起显示器输入不支持
来源:网络收集 点击: 时间:2024-08-19Win10系统分辨率设置及设置错误而引起显示器输入不支持问题的解决方法
Windows10系统分辨率设置
点击系统桌面左下角的【开始】,在开始菜单中点击【设置】,在Windows 设置窗口中,我们点击:系统 - 显示、通知、电源;
 2/12
2/12在显示设置窗口中,我们看到:
分辨率:1920 x 1080(推荐)
方向:横向
这两项都是可以调整的。
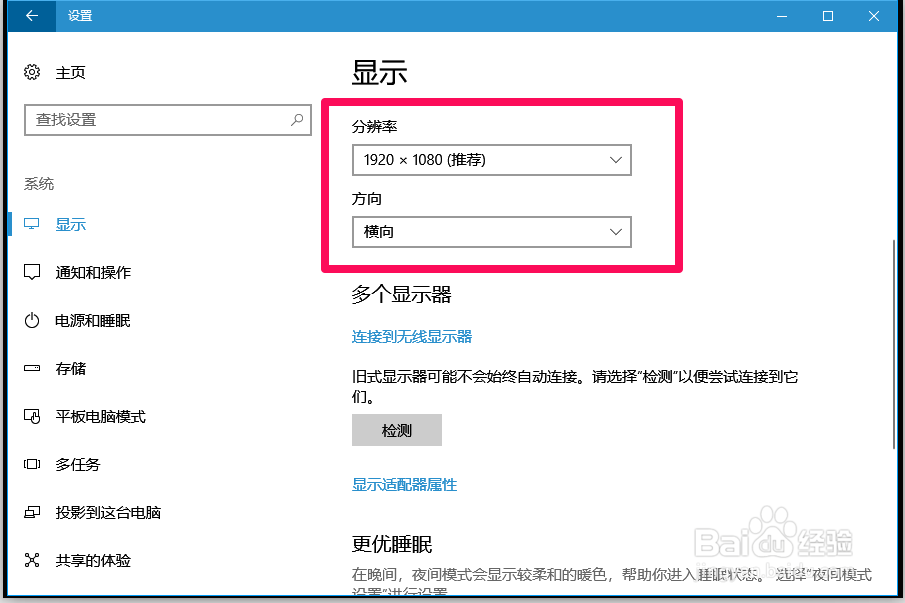 3/12
3/12关于分辨率,如果没有特殊情况,我们一般采用推荐的分辨率,如上述的1920 x 1080,方向绝大多数应该是横向。
 4/12
4/12Win10系统分辨率设置错误而引起显示器输入不支持问题的解决方法
朋友笔记本的分辨率没有使用推荐的分辨率,设置为1920 x 1200,重新启动后,屏幕上显示:输入不支持,不能进入系统桌面。
 5/12
5/12解决方法:
启动电脑,当屏幕上显示图标和快速转动的几个圆点时,按下电脑上的电源键,重复操作, 直至出现“选择一个选项”窗口;
 6/12
6/12在打开的【选择一个选项】窗口中,我们点击:疑难解答-重置你的电脑或查看高级选项;
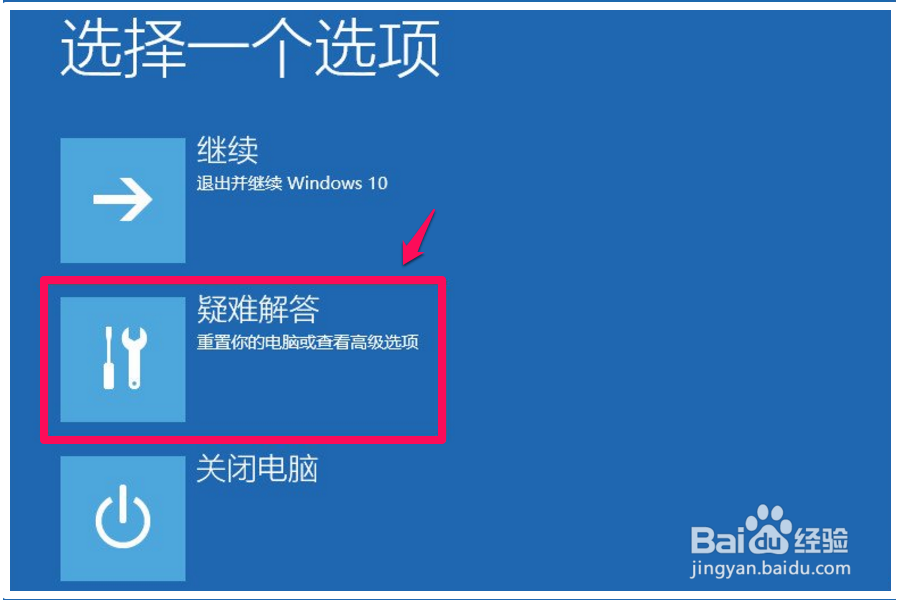 7/12
7/12在疑难解答窗口中,点击:高级选项,打开高级选项窗口;
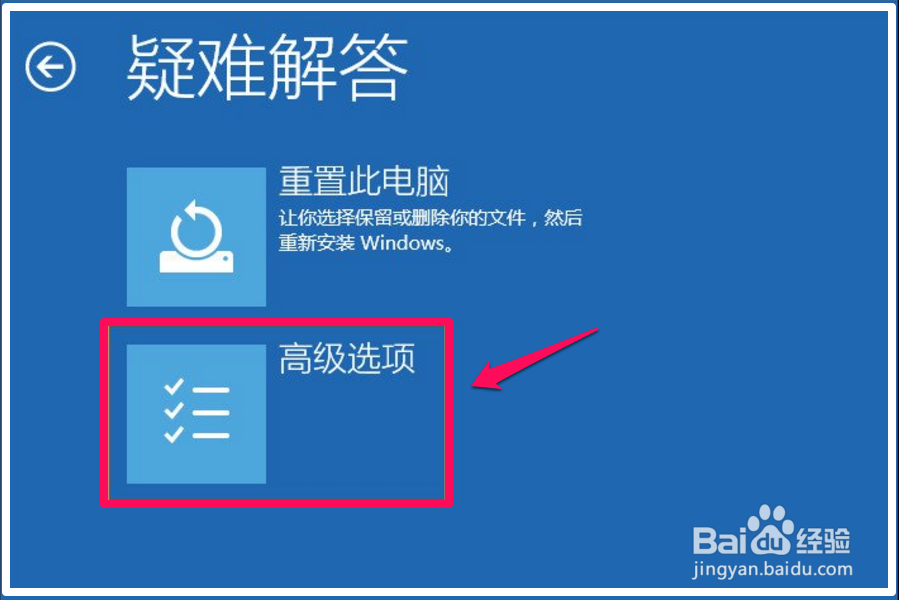 8/12
8/12在高级选项窗口中,我们再点击:启动设置-更改Windows 启动行为;
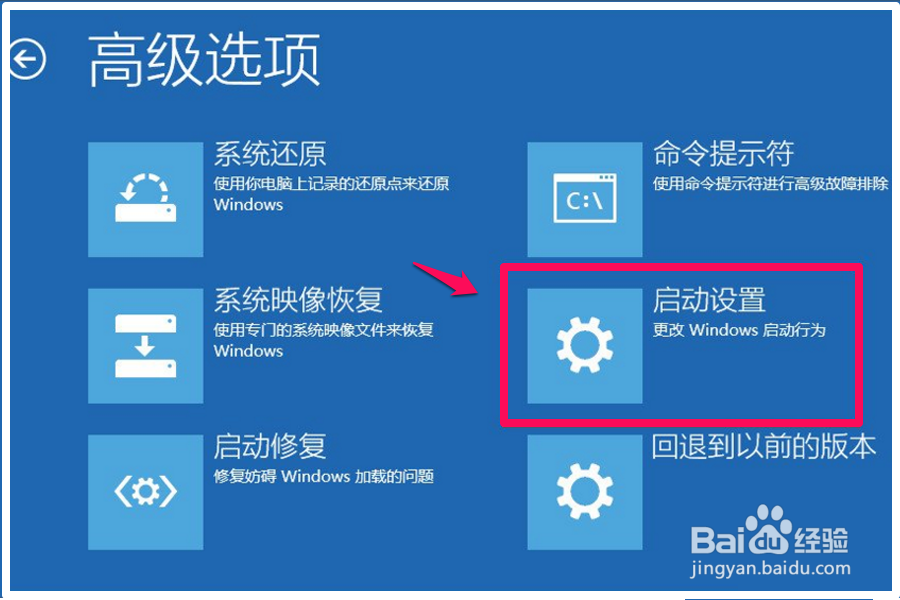 9/12
9/12在启动设置窗口中,我们可以看到有:
启用低分辨率视频模式
启用调试模式
......
等七项,但这里点击【启用低分辨率视频模式】是无效的,我们点击:重启;
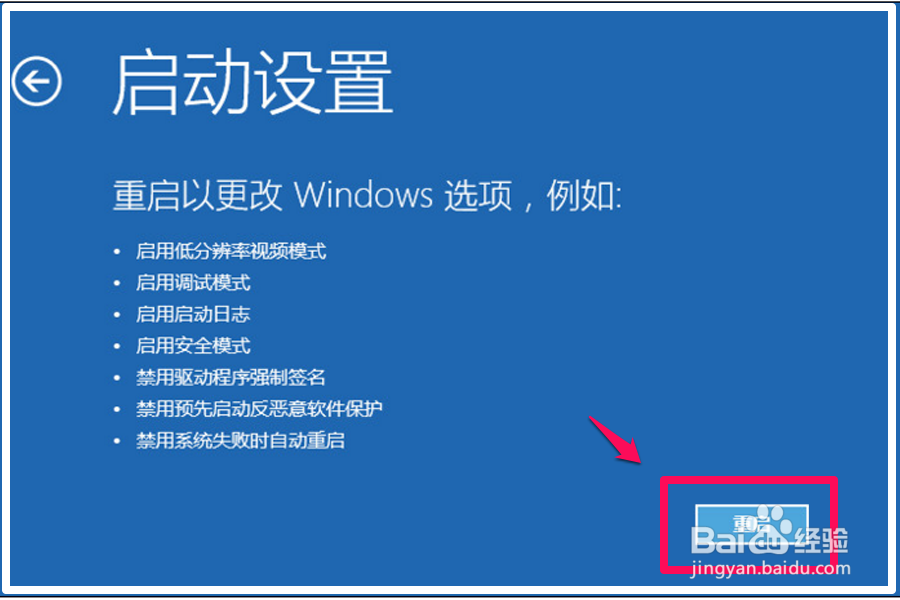 10/12
10/12电脑重启以后,进入启动设置窗口,我们看到:3)启用低分辨率视频,按下键盘上的功能键“F3”或数字“3”,启用低分辨率视频;
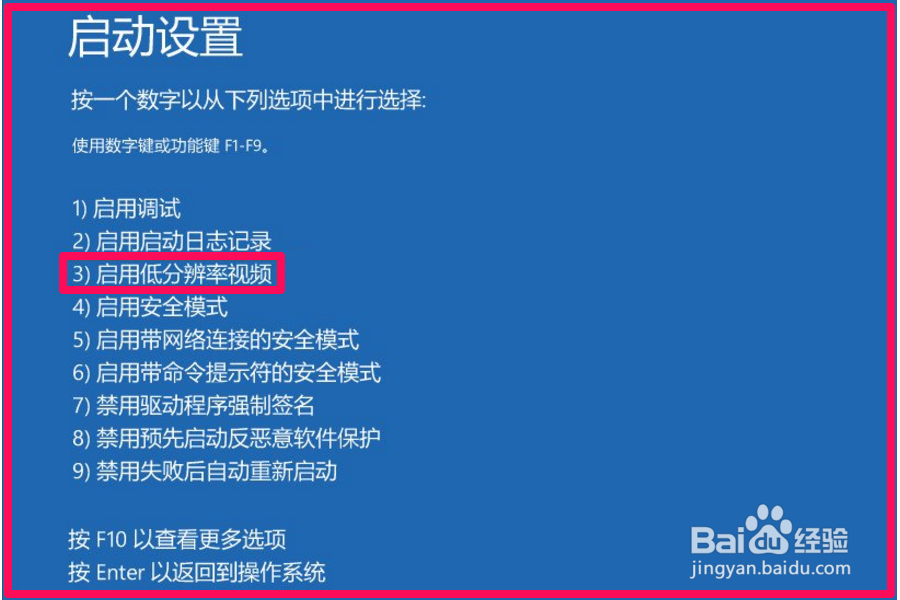 11/12
11/12电脑重启,以低分辨率视频模式进入系统桌面,进入系统桌面后,我们再按照上述设置分辨率的方法,设置电脑的分辨率。
 12/12
12/12以上即:Windows10系统分辨率设置及分辨率设置错误,而引起显示器输入不支持问题的解决方法,供朋友们参考使用。
WINDOWS10系统分辨率设置方法设置错误引起显示器不支持解决方法版权声明:
1、本文系转载,版权归原作者所有,旨在传递信息,不代表看本站的观点和立场。
2、本站仅提供信息发布平台,不承担相关法律责任。
3、若侵犯您的版权或隐私,请联系本站管理员删除。
4、文章链接:http://www.1haoku.cn/art_1141712.html
 订阅
订阅