Mac电脑如何将应用和文稿移植到另一台电脑?
来源:网络收集 点击: 时间:2024-08-20打开源电脑和目标电脑,我们这里假设两台都是Mac电脑,在我的实际实验操作中,使用的一台是Mac Air和一台Mac Pro。Mac Air做为源,Mac Pro作为目标。
前提条件,让两台电脑连接在同一个WIFI网络环境中。这个是是否能顺利完成迁移的必备条件。
在两台电脑中分别找到启动台-其他-迁移助理,点击打开迁移助理。点击“继续”按钮,然后进入下一步。如果由于安全的缘故,可能会弹出请求操作权限的弹框,输入用户登录密码,点击“好”或者回车确定即可。
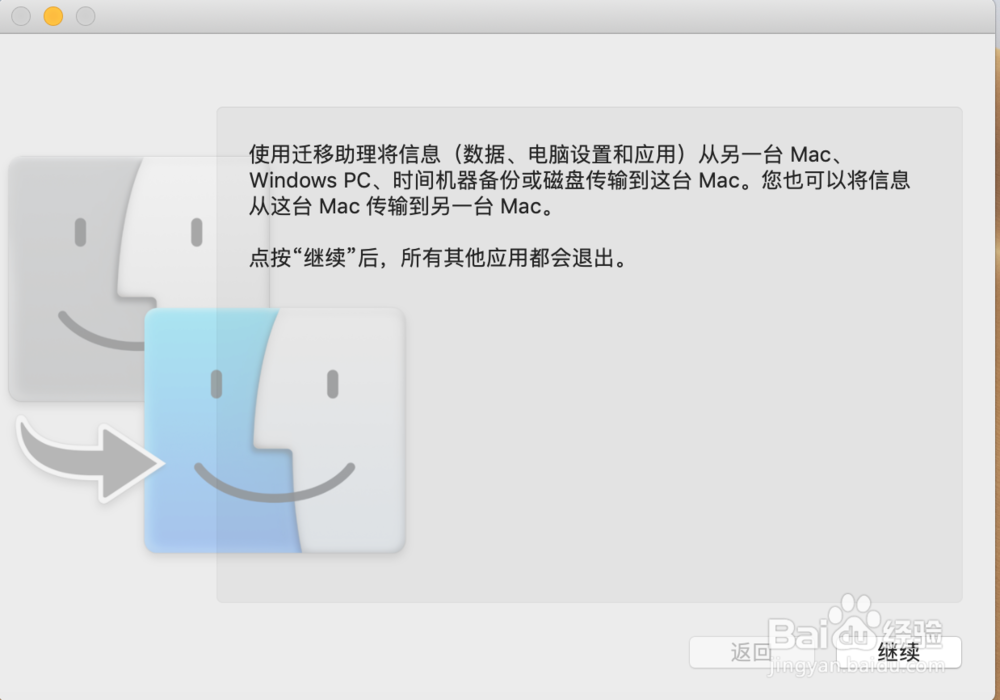
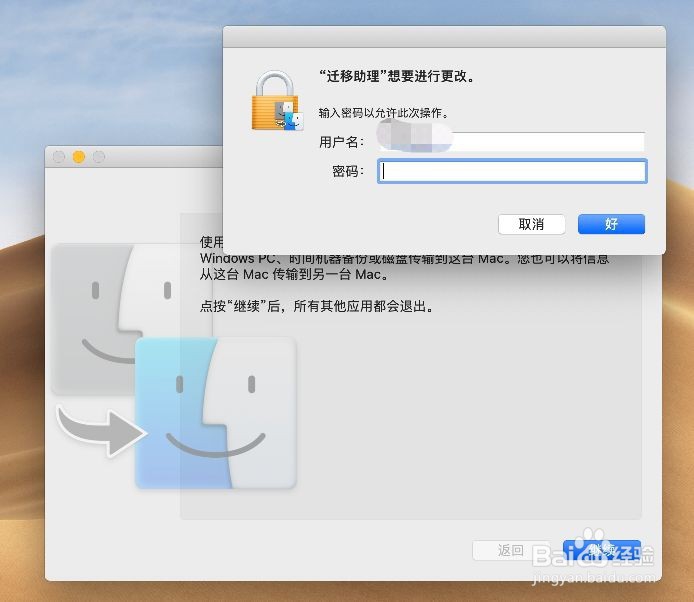 2/6
2/6下面是两个不同的主机上的选择传输信息的方式:
①在源主机上,选择“至另一台Mac”
②在目标主机上,选择“从Mac、时间机器备份或启动磁盘”
选择好之后,两台电脑的分别点击“继续”即可,注意,不是同事操作的,可以先选择完源主机后直接点击继续,再次选择目标主机的传输信息的方式后直接点击继续。
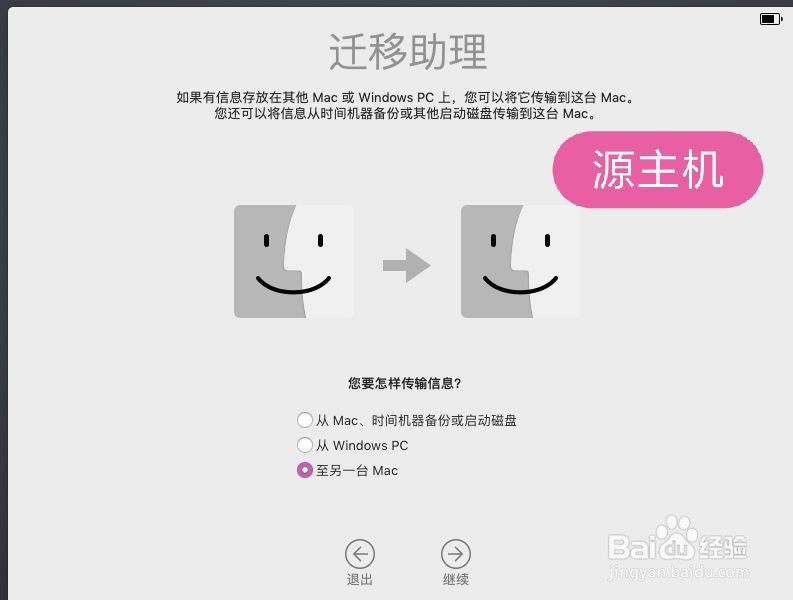
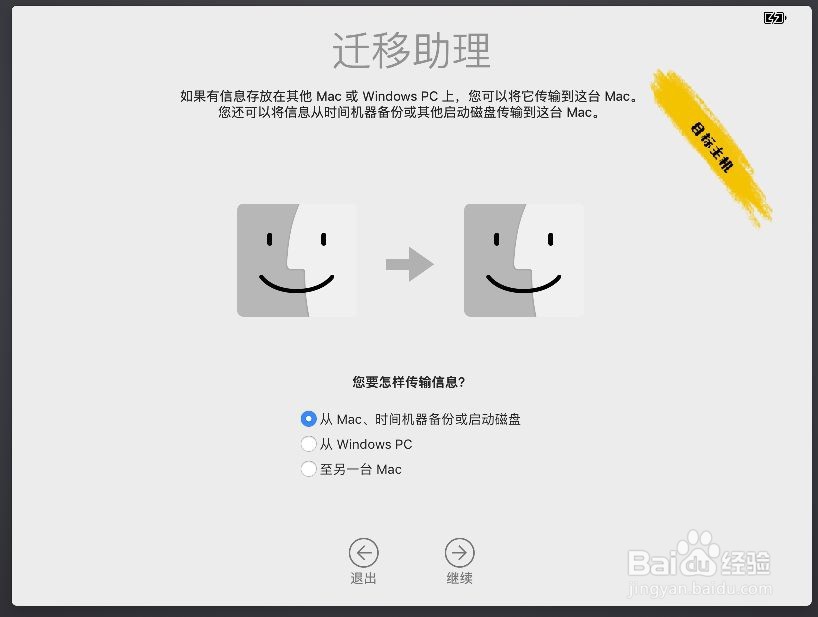 3/6
3/6在上一步操作完之后,两台电脑开始搜索在同一个网络中的彼此,此时,两台电脑的操作界面显示的标题有所不同:
①源主机显示的是——迁移至另一台Mac
②目标主机显示的是——传输信息到这台Mac
在目标主机的操作界面,等待一段时间之后,迁移助手检索到了网络中的另一台电脑,显示为“某某的MacBook Air”,我们选中这个电脑,点击“继续”按钮,进入到下一步。
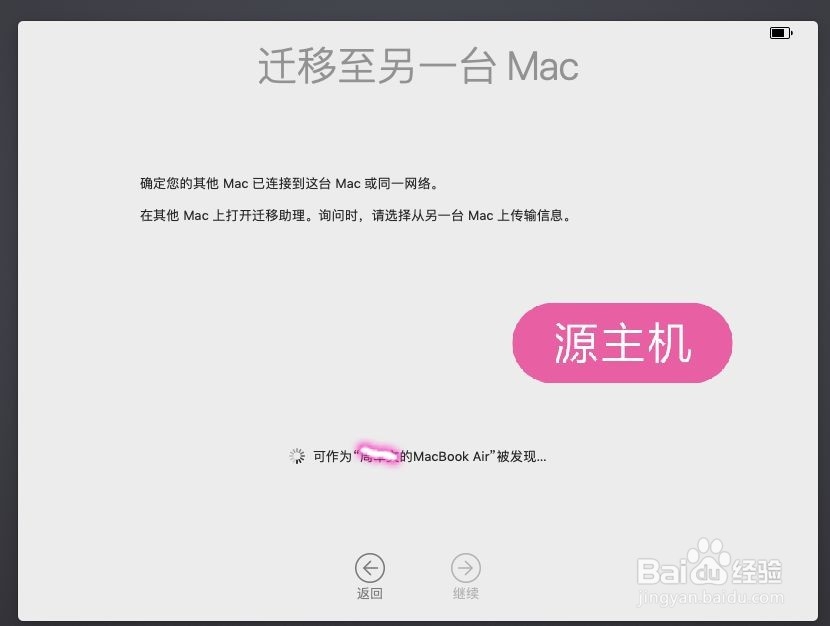
 4/6
4/6接着,在源主机和目标主机的迁移助手页面,将会出现6位数字的校验码,如果两台电脑的数字相同,说明该操作就是你现在发起的迁移操作,否则,请取消该操作。
同时,仔细的你或许已经发现,此时,目标主机的“继续”按钮是灰色的,不可点击,而源主机的“继续”按钮是可用的。这说明,是否要进行下一步的操作,决定权在源主机,这也是为了保证数据安全。
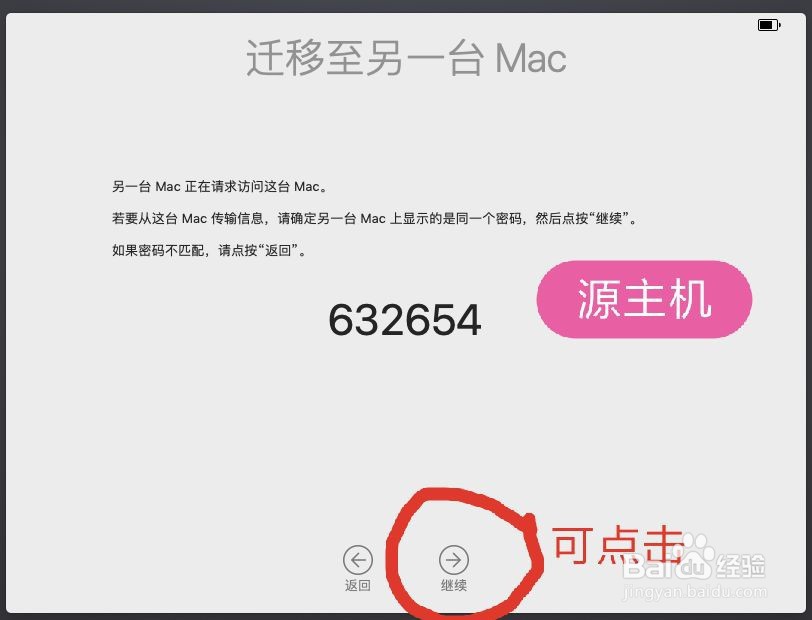
 5/6
5/6当上步操作中在源主机点击了“继续”按钮之后,我们可以看到源主机的操作标题变为“正在传输信息”,而目标主机则显示为“选择要传输的信息”。
在目标主机上,我们根据自身情况,选择需要迁移的内容:
A.应用程序——该选项则会把源主机的所有应用程序迁移到目标主机,但是不会迁移应用的配置信息,比如IDEA的授权码、破解码;
B.文稿与数据——该选项则会把文稿(Documents)下面的所有数据迁移到目标主机;
C.电脑与网络配置——该选项则会把用户的网络配置和电脑配置信息迁移到目标主机。
个人建议,选择A选项,仅仅迁移应用程序就可以,数据完全可以根据需要使用U盘,甚至是SCP命令行复制到目标主机即可。
当我们在目标主机上选择完需要传输的数据类型之后,点击继续,进入最后阶段的迁移工作。
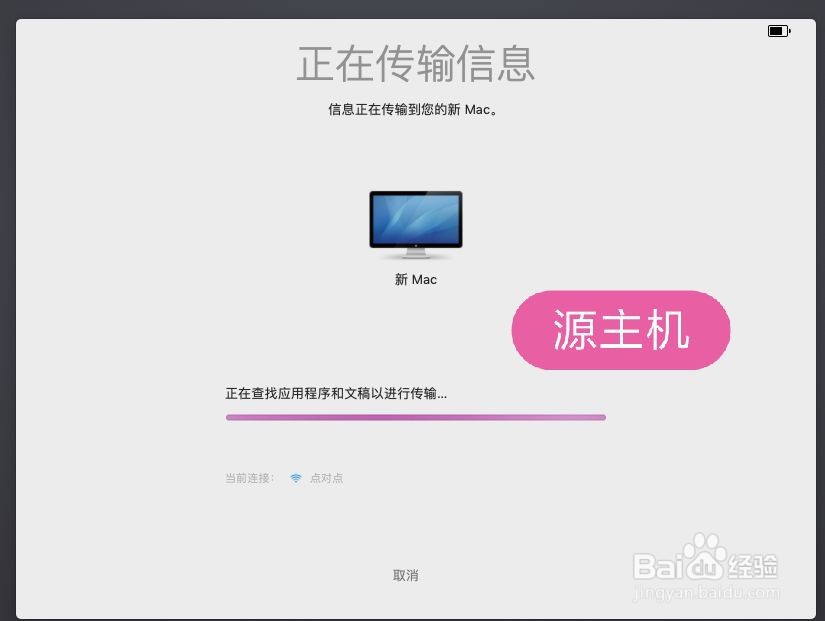
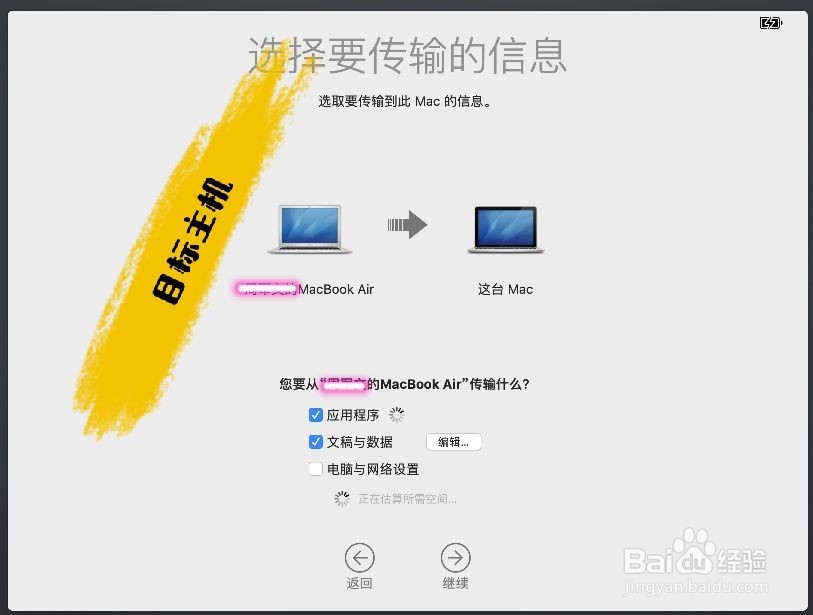 6/6
6/6最后,我们需要耐心等待十多分钟(具体根据迁移数据的多少而定),知道出现“迁移已完成”就可以完成数据的迁移。
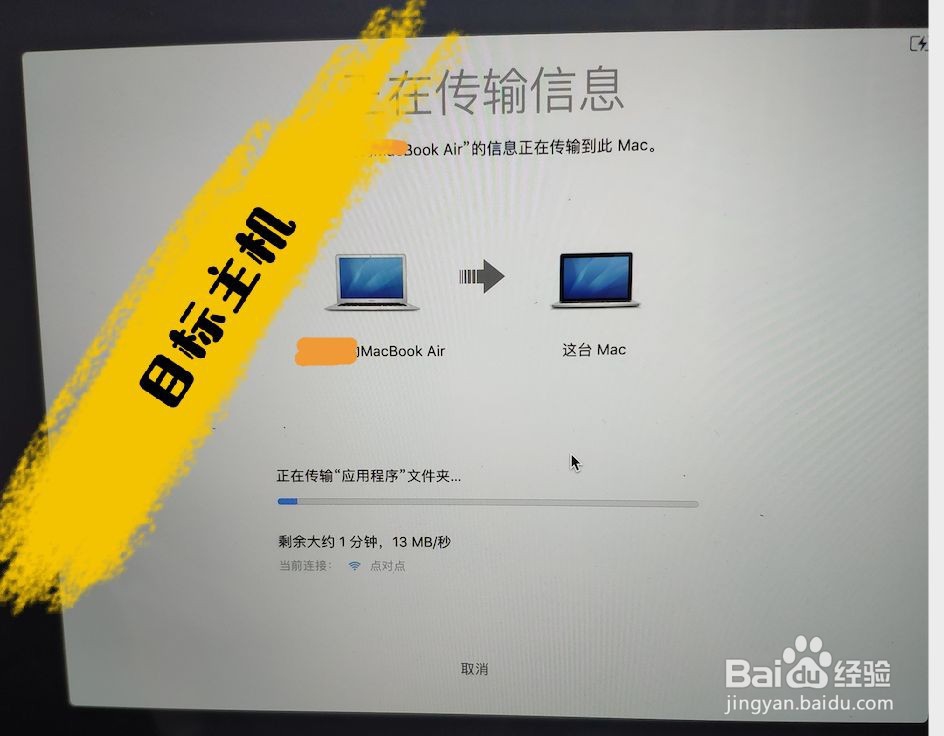
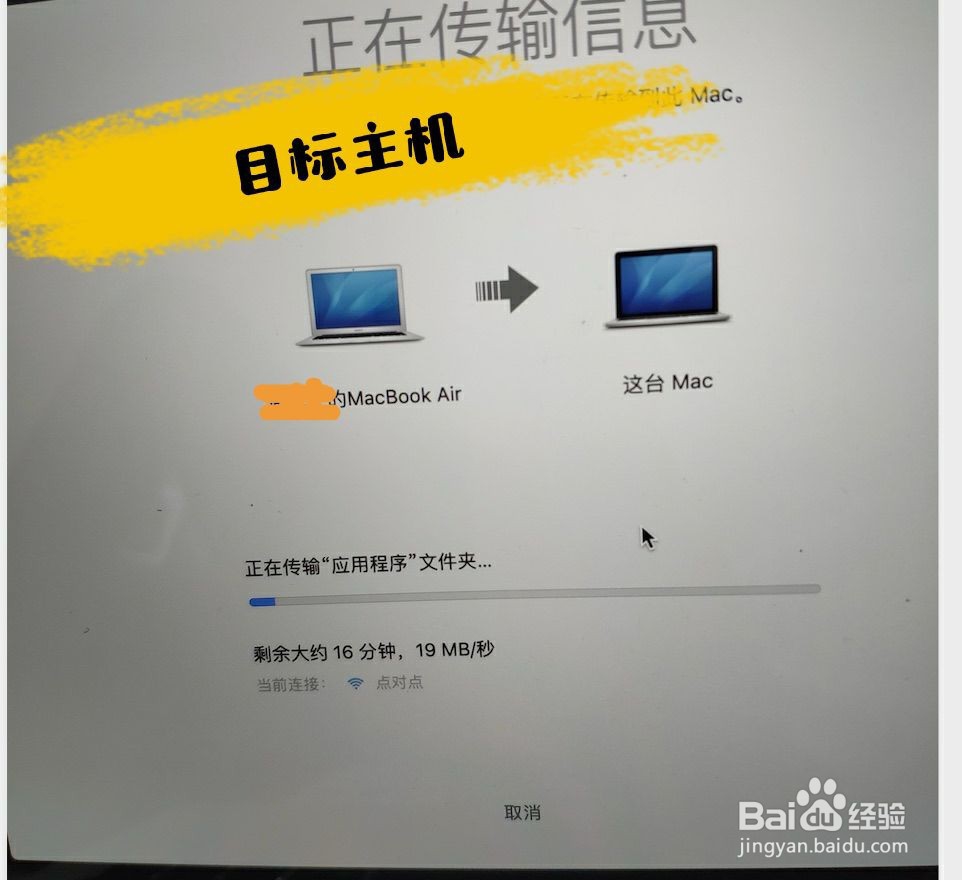
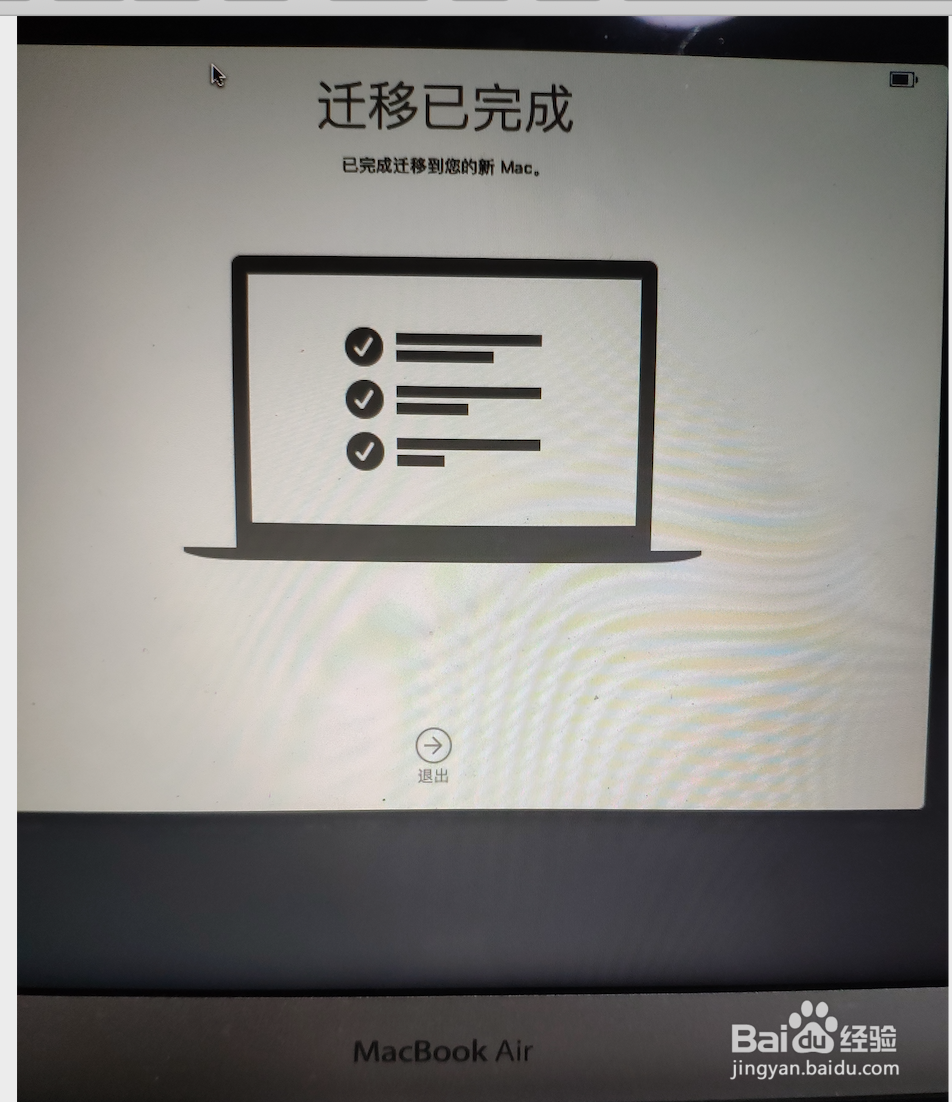 注意事项
注意事项必须在同一网络环境中,连接同一个WiFi即可
需要关闭所有的应用,电脑处于注销状态
版权声明:
1、本文系转载,版权归原作者所有,旨在传递信息,不代表看本站的观点和立场。
2、本站仅提供信息发布平台,不承担相关法律责任。
3、若侵犯您的版权或隐私,请联系本站管理员删除。
4、文章链接:http://www.1haoku.cn/art_1145408.html
 订阅
订阅