如何使用通道面板抠出玻璃器具
来源:网络收集 点击: 时间:2024-08-20打开素材文件,如图所示。
 2/17
2/17选择“钢笔”工具,在属性栏中“选择工具模式”选项中选择“路径”,沿着酒杯绘制路径,如图所示。
 3/17
3/17按CTRL+ENTER键,将路径转换为选区,如图。按CTRL+J组合键,复制选区中的图像,并生成新的图层,如图。

 4/17
4/17新建图层2,并把图层2放在图层1下方,背景层上方。将前景色设置为暗绿色(其R、G、B值分别为0、70、12)。按ALT+DELETE组合键,填充图层,如图。
 5/17
5/17在“通道”面板中选对“蓝”通道,并将其拖拽到控制面板下方的“创建新道通”按钮上,复制通道,如图。
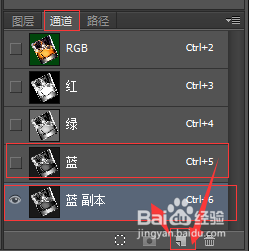 6/17
6/17选择“图像”——“调整”——“亮度/对比度”命令,在弹出的对话框中进行设置,如图所示。单击确定按钮。
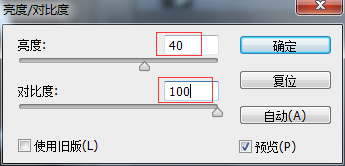 7/17
7/17单击“通道”面板下方的“将通道作为选区载入”按钮,载入通道选区,如图。选择“图层1”单击控制面板下方的“添加图层蒙版”按钮,如图。

 8/17
8/17选择“图层1”,按CTRL+J组合键,复制图层。如图。
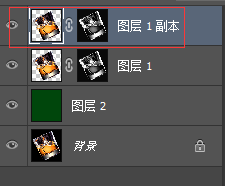 9/17
9/17在图层蒙版上单击鼠标右键,在弹出的菜单中选择“应用图层蒙版”命令。如图。
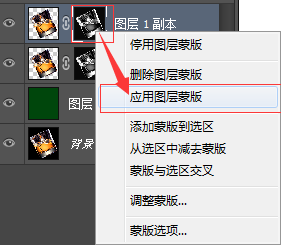 10/17
10/17在“图层”面板上方,将该图层的混合模式选项设为“滤色”。如图。
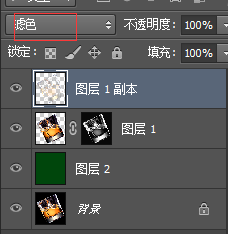 11/17
11/17单击路径面板,选择工作路径,杯子周围出现刚开始绘制的路径。如图。
 12/17
12/17按CTRL+ENTER键,将路径转换为选区。如图。
 13/17
13/17换CTRL+J组合键,复制选区中的图像,生成图层3,将图层3拖到图层2的上方,单击面板下方的“添加图层蒙版”按钮,为图层添加蒙版,如图。
 14/17
14/17按住ALT键的同时,单击“图层3”左侧的眼睛图标,隐藏其他图层。如图。选择“橡皮擦”工具,在属性栏中单击“橡皮”选项右侧的按钮,弹出橡皮选择面板,设置如图所示。单击图层3的蒙版,在图像窗口中进行擦除不需要的图像,如图。

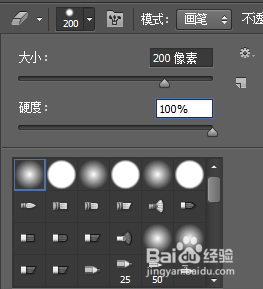
 15/17
15/17显示前3个图层,如图。
 16/17
16/17单击图层右侧的按钮,选择“合并可见图层”,如图。
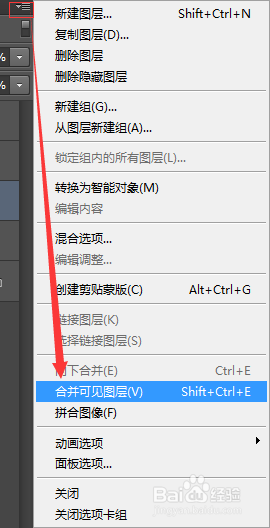 17/17
17/17打开素材2,把玻璃杯拖到素材2中,调整大小和位置。效果如图。

版权声明:
1、本文系转载,版权归原作者所有,旨在传递信息,不代表看本站的观点和立场。
2、本站仅提供信息发布平台,不承担相关法律责任。
3、若侵犯您的版权或隐私,请联系本站管理员删除。
4、文章链接:http://www.1haoku.cn/art_1145556.html
 订阅
订阅