PPT制作放大镜效果的具体步骤
来源:网络收集 点击: 时间:2024-08-23【导读】:
PPT制作放大镜效果的具体步骤品牌型号:联想笔记本E450系统版本:win7普通版软件版本:ppt2016方法/步骤1/8分步阅读 2/8
2/8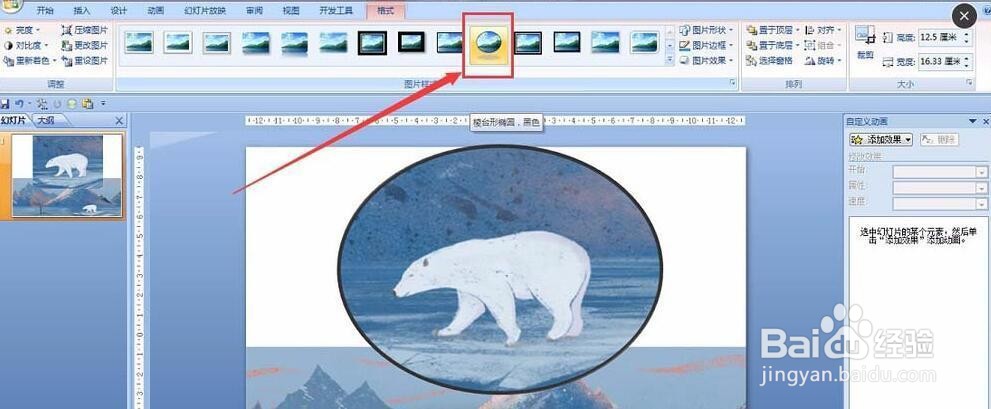 3/8
3/8 4/8
4/8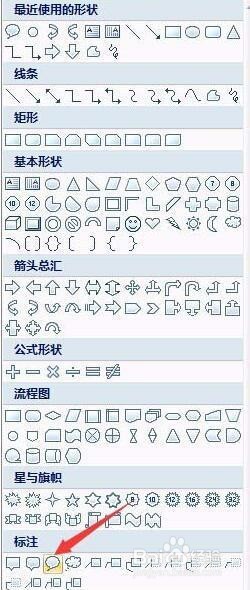 5/8
5/8 6/8
6/8 7/8
7/8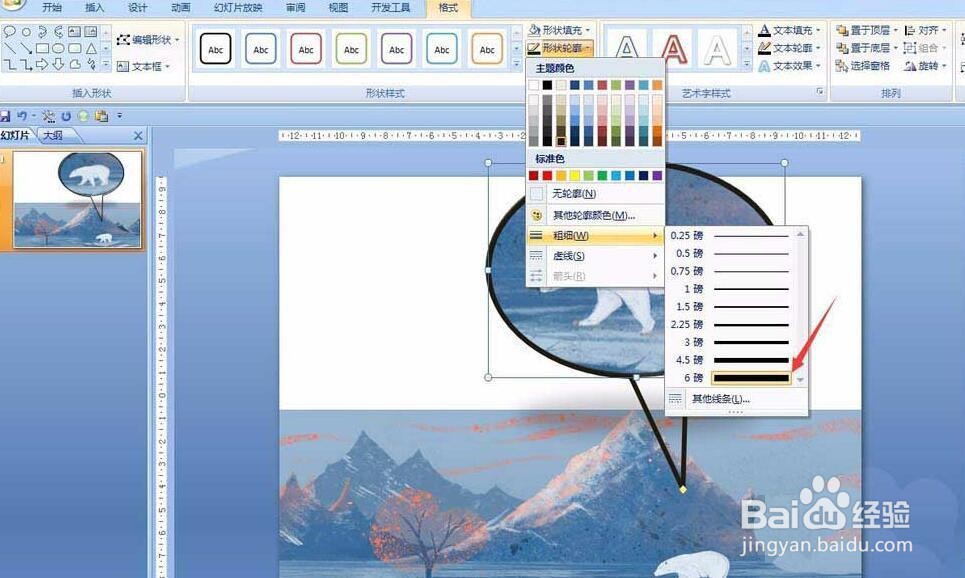 8/8
8/8
打开PPT,要准备的有原图,还有放大部分的图。
 2/8
2/8处理放大的图片:双击图片,自动进入格式菜单中,在菜单中选择如图所示效果。
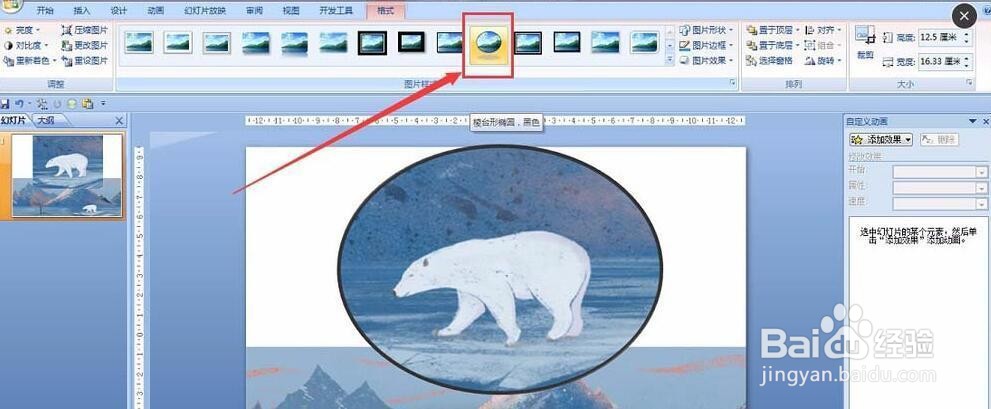 3/8
3/8在菜单中选择“插入”,选择“形状”,
 4/8
4/8在形状的下拉菜单中选择“椭圆形标注”,如图红线框选所示。
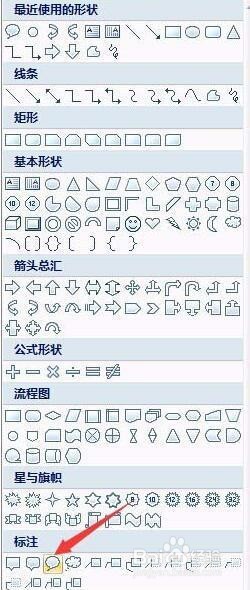 5/8
5/8拖动出椭圆形并把此图和图片重和调整成一样的形状和大小,
 6/8
6/8双击形状,形状填充这里选择“无填充颜色”,
 7/8
7/8在形状轮廓这里粗细调整成如图所示,也可以根据自己需要来选择粗细和颜色。
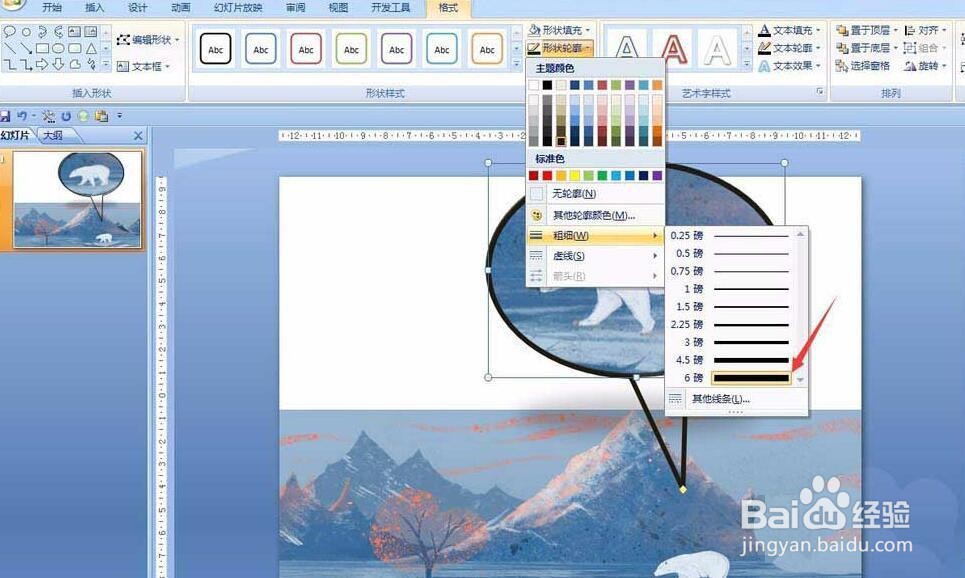 8/8
8/8最后的效果如图所示。

版权声明:
1、本文系转载,版权归原作者所有,旨在传递信息,不代表看本站的观点和立场。
2、本站仅提供信息发布平台,不承担相关法律责任。
3、若侵犯您的版权或隐私,请联系本站管理员删除。
4、文章链接:http://www.1haoku.cn/art_1150997.html
上一篇:2021年了ao3还能用吗
下一篇:在excel中打印时将每页都带有同样的抬头
 订阅
订阅