在Indesign中插入图片怎么自动显示出图片信息?
来源:网络收集 点击: 时间:2024-08-24【导读】:
Indesign中插入图片后,在图片侧边或是上下位置自动显示出图片的信息,当替换成另一张 图片时亦会自动显示对应图片的信息。那么,这样的功能如何设置的呢?下面,给大分享下其操作方法。工具/原料moreIndesign cc2018版本准备工作1/5分步阅读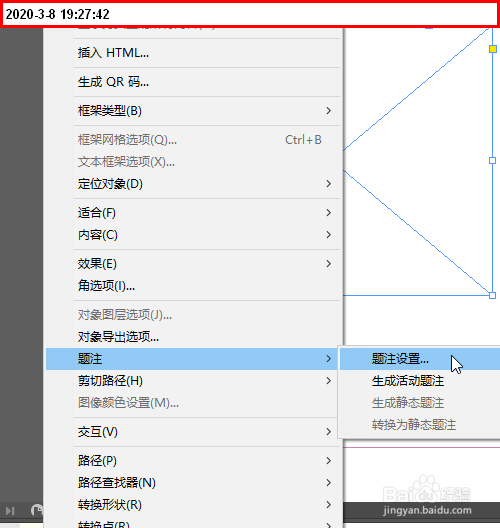 2/5
2/5 3/5
3/5 4/5
4/5 5/5
5/5 插入图片怎么自动显示出图片信息1/6
插入图片怎么自动显示出图片信息1/6 2/6
2/6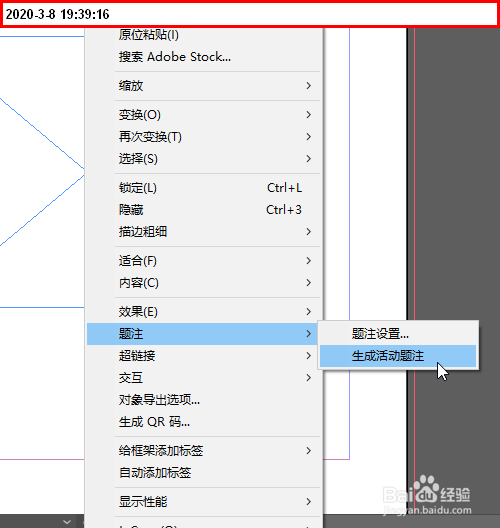 3/6
3/6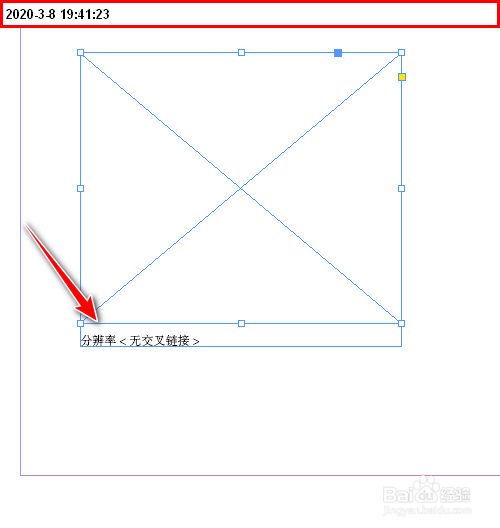 4/6
4/6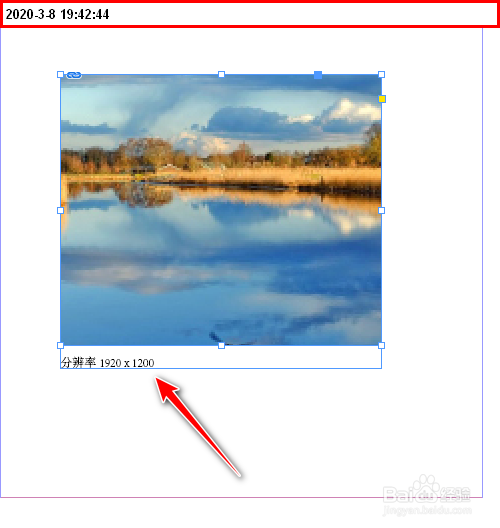 5/6
5/6 6/6
6/6 INDESIGNID软件
INDESIGNID软件
首先,我们要先做准备工作,也就是要先设置“题注”
点对象菜单,再选择:题注,再选择:题注设置
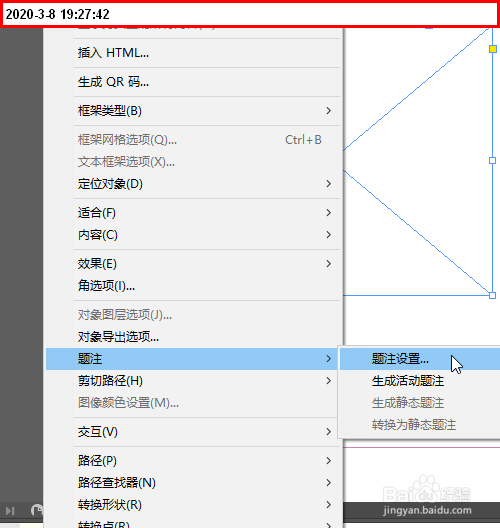 2/5
2/5调出设置面板
在“此前放置文本”这里,输入你想要显示图片信息的名称 ,比如,分辨率;在元数据 这里点下拉按钮,选择:尺寸
 3/5
3/5“此后放置文本”这栏不用管
而,在右侧这里有+和-号,点+号是添加一栏表示显示多一栏图片信息,点 - 号表示要删除这一栏信息。
 4/5
4/5如下图所示,在“对齐方式”这里,表示图片信息显示的位置
而“位移”这里,设置其参数,表示,显示图片信息的位置与图片之间的距离
 5/5
5/5在“段落样式”这里点下拉按钮,在菜单中可以选择基本段落样式,亦可以新建段落样式。
以上种项设置完毕,点确定,那么,题注基本设置完成。
 插入图片怎么自动显示出图片信息1/6
插入图片怎么自动显示出图片信息1/6那么,插入图片怎么自动显示出图片信息呢?
操作如下:
页面上已画出一个矩形框架
 2/6
2/6右击鼠标,弹出菜单中,点:题注
在子菜单这里再点:生成活动题注
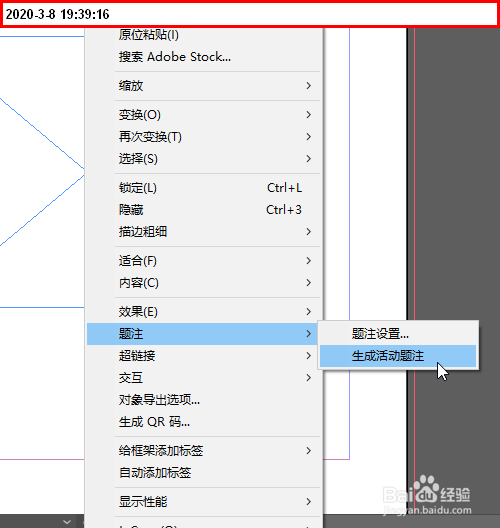 3/6
3/6这里,在框架下方这里,显示出一个框架,这就是要显示图片信息的位置。
这里没有内容,是因为还没有插入图片 。
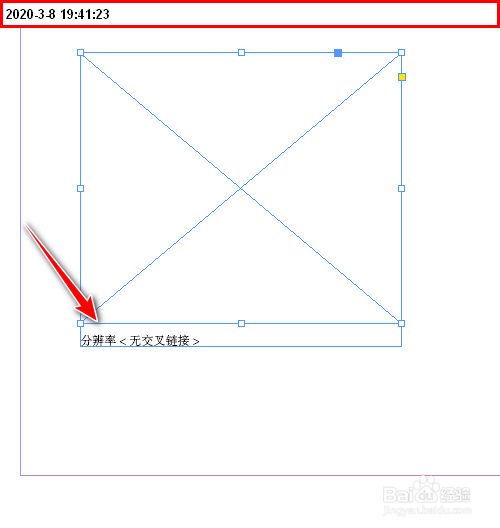 4/6
4/6那么,我们插入一张图片。
在图片的下方即时显示出刚才所设置显示图片信息的内容。
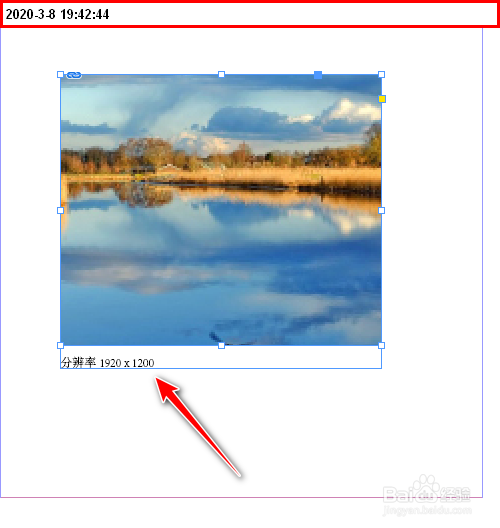 5/6
5/6我 们回到储存图片文件夹这里,右击此图片,看图片 信息,是否一样。
如下所示,内容是一致的。
 6/6
6/6把另一张图片拖入到此框架中,替换原来的图片。
即时,下面显示图片信息的位置,内容自动发生了改变,此内容变成了新图片的信息。
 INDESIGNID软件
INDESIGNID软件 版权声明:
1、本文系转载,版权归原作者所有,旨在传递信息,不代表看本站的观点和立场。
2、本站仅提供信息发布平台,不承担相关法律责任。
3、若侵犯您的版权或隐私,请联系本站管理员删除。
4、文章链接:http://www.1haoku.cn/art_1152534.html
上一篇:如何画可爱柯基的卡通简笔画教程
下一篇:红酒饮料的做法
 订阅
订阅