PS教程:怎么利用数据组来批量导出分层文件了?
来源:网络收集 点击: 时间:2024-08-25打开需要批量处理的脂伟PS文件模板,点击菜单栏【文件】——【导出】——【数据组作为文件】。
 2/7
2/7在打开的对话框中【存储选项】下面选择我们需要保存文件的路径。
 3/7
3/7点击【数据组】下拉框,可以看到之前导入的数据组都在里面,可以单独选择需要处理的数据组,也可以选择【所有数据组】来同时处理所有的数据。
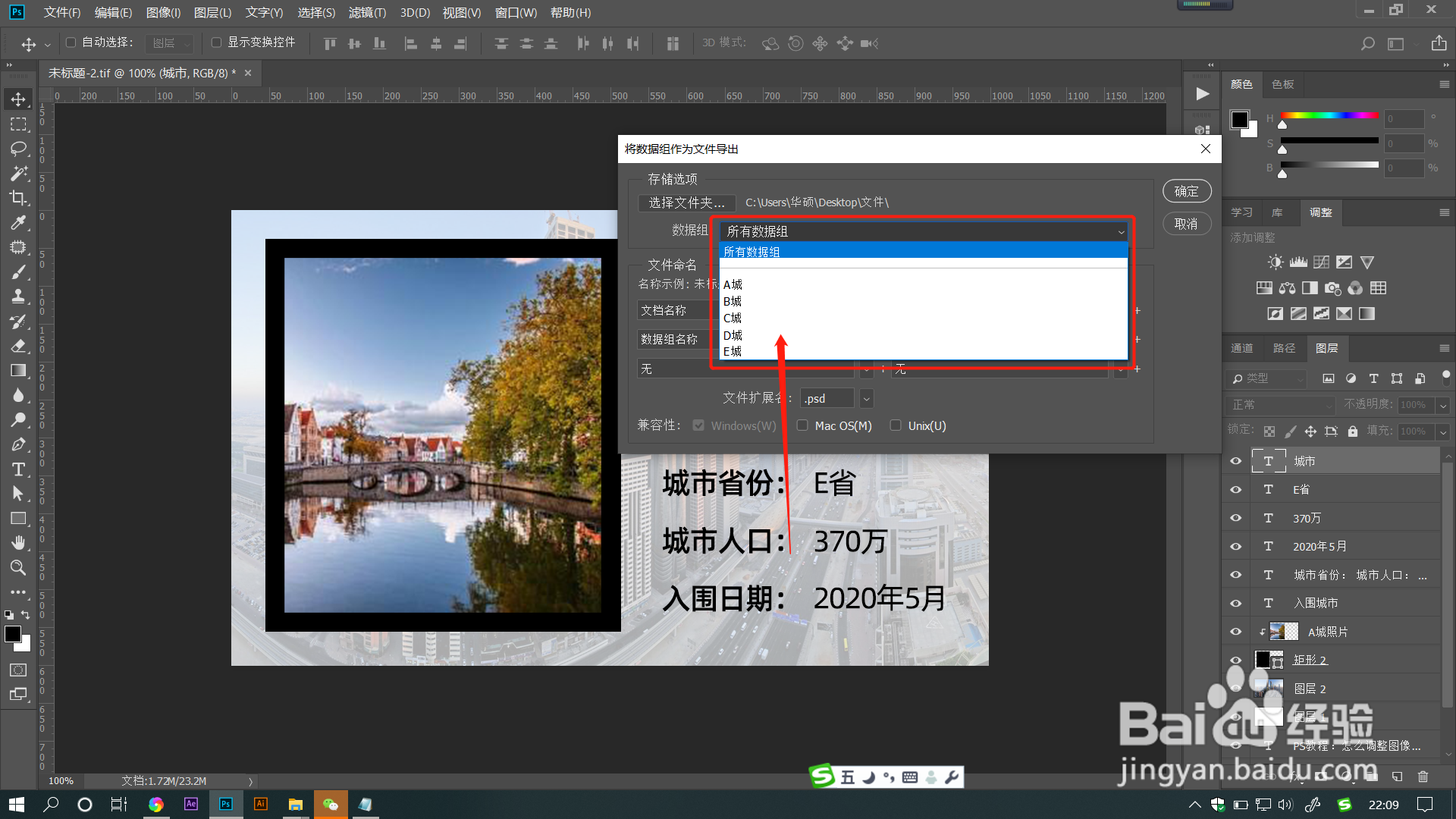 4/7
4/7在【文件命名】中可以设置好文件批量命名的格式效果,这里可以自行选择,一般默认就好,可以不用调整。
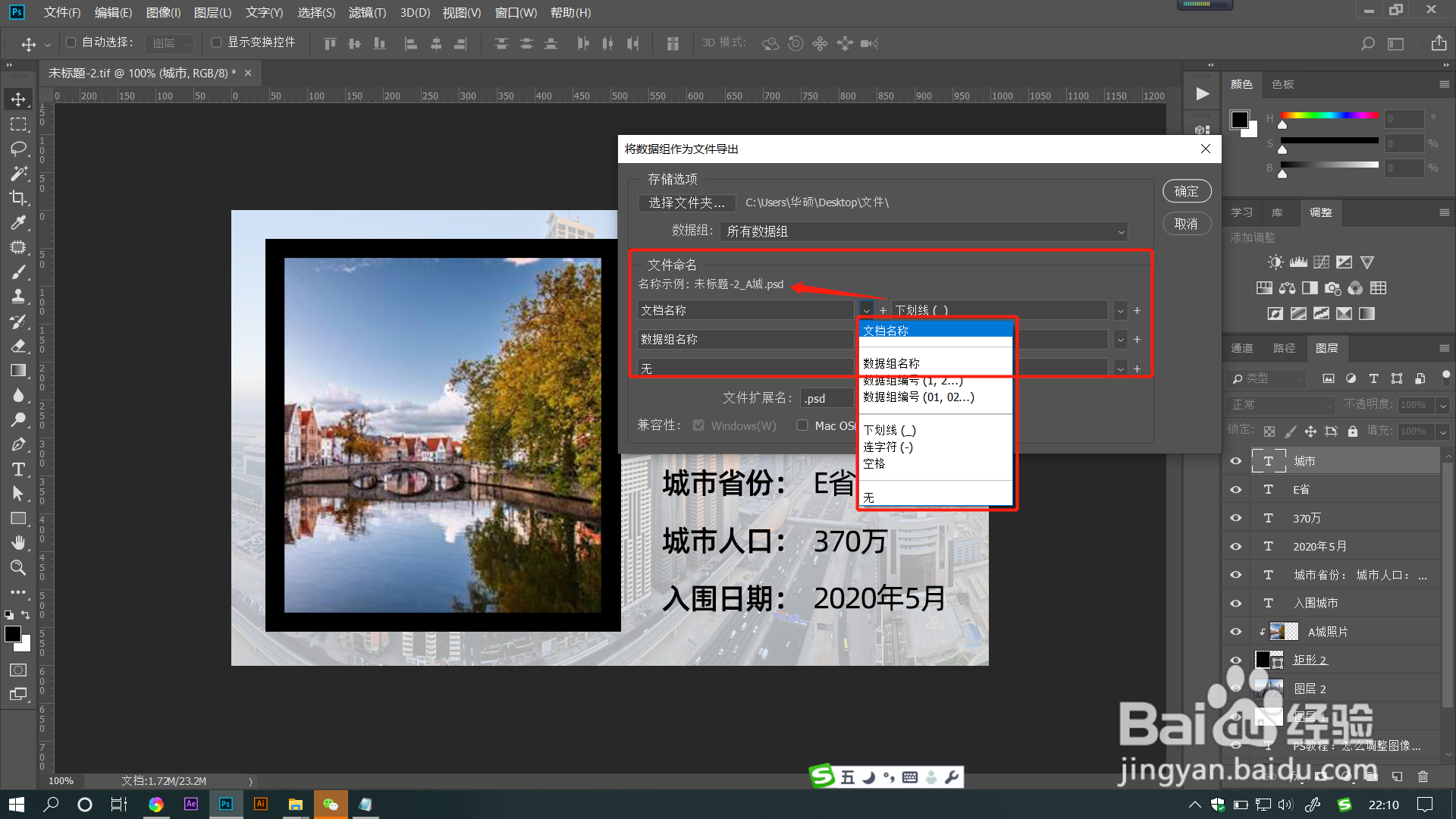 5/7
5/7点击【文件扩展名】下拉框,可以选择需要批量处理的文件格式。这里只有【PSD】的文件格式可以选择哦。
 6/7
6/7在【兼容性】后面勾选相应的型号,即可让导出的文件适应对应的型号,让文件在各种型号电脑上都可摸激以使用。
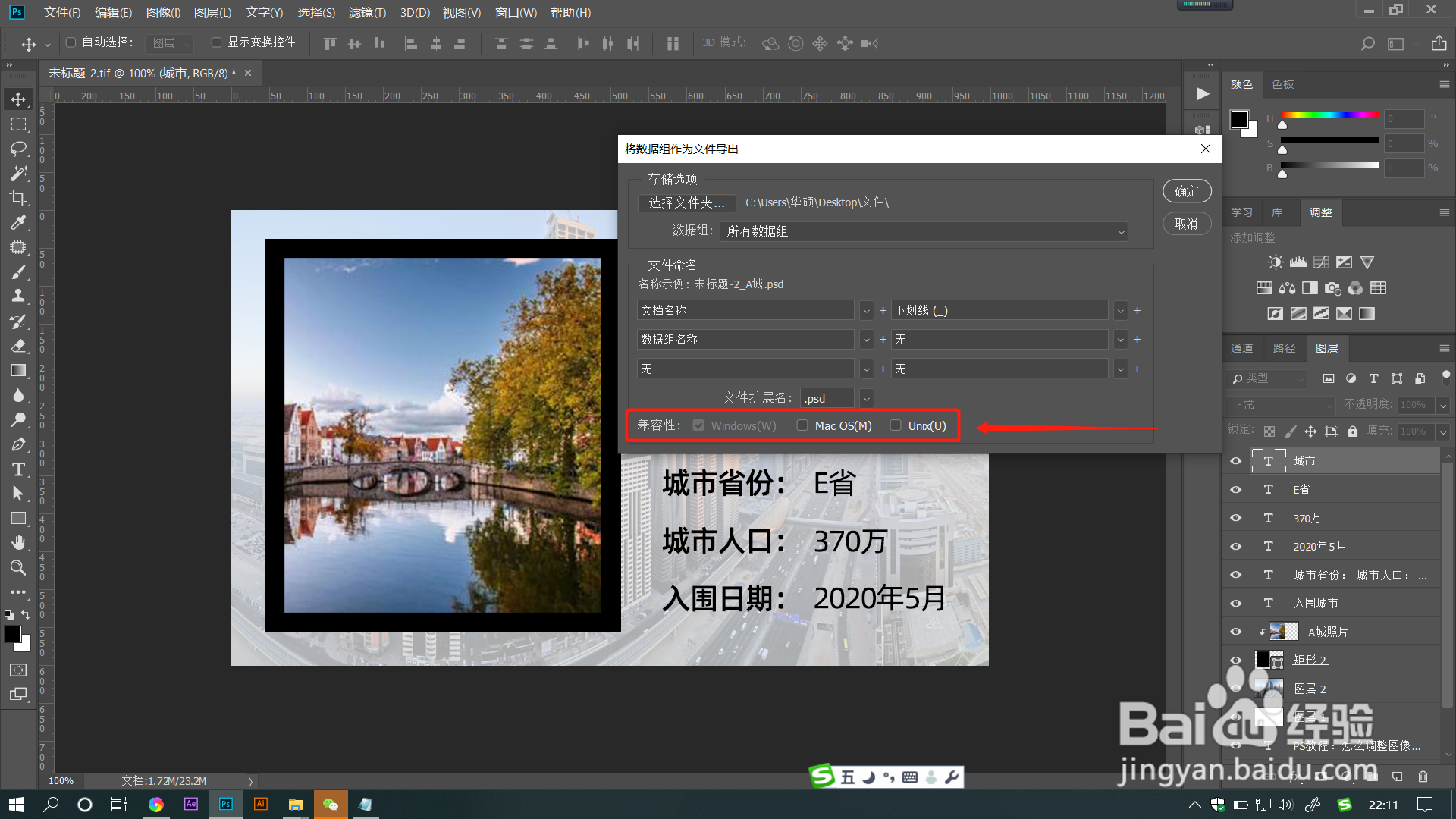 7/7
7/7点击【确定】后,系统将会自动批量导出文件,导出的文件都是按数据组所设定好的内容分层PSD格式且全娃迅胳部都是按设置好的名称进行排列于指定存储位置中。
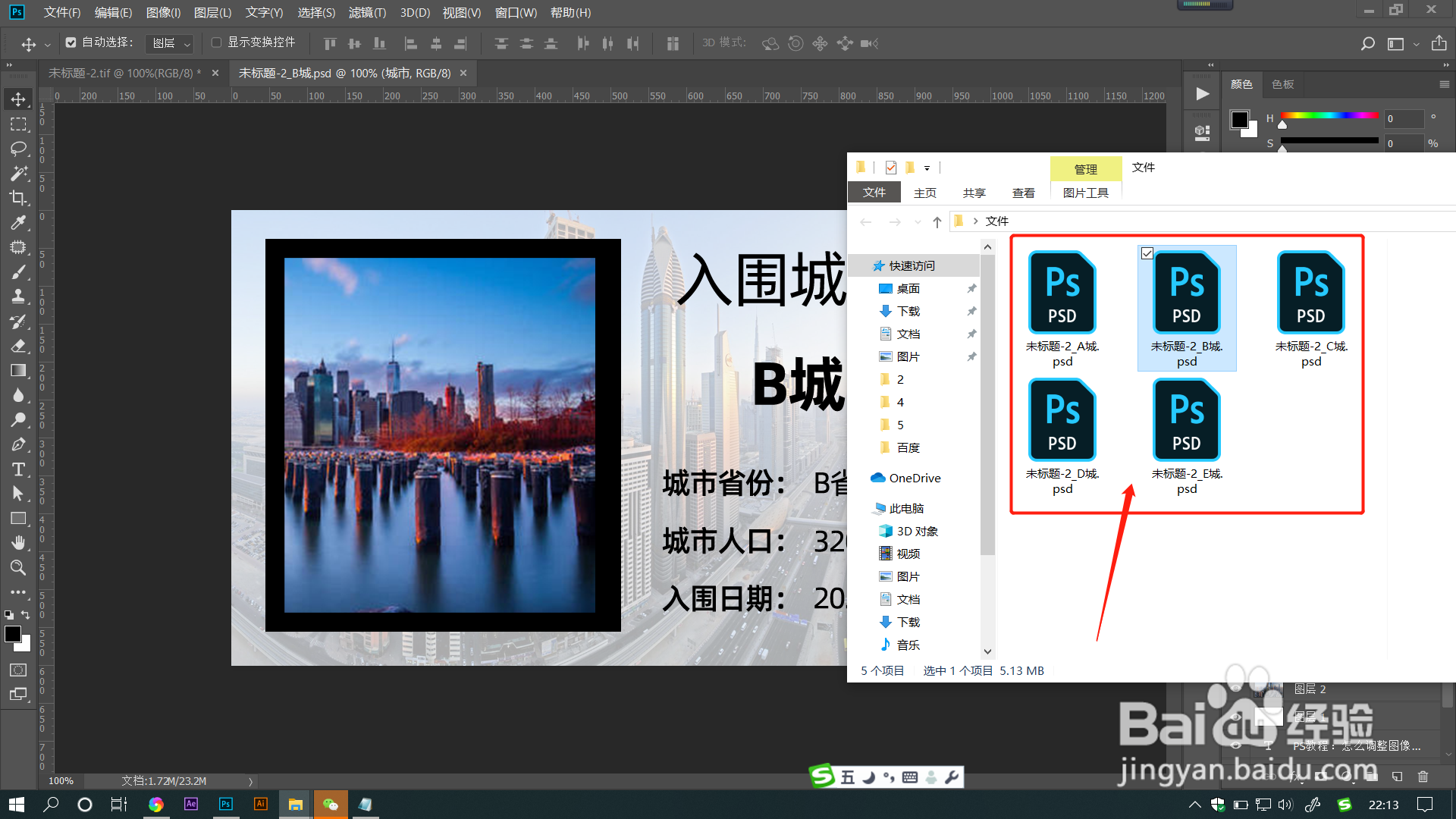 总结:1/1
总结:1/11.打开需要批量处理的PS文件模板,点击菜单栏【文件】——【导出】——【数据组作为文件】。
2.在打开的对话框中【存储选项】下面选择我们需要保存文件的路径。
3.点击【数据组】下拉框,可以看到之前导入的数据组都在里面,可以单独选择需要处理的数据组,也可以选择【所有数据组】来同时处理所有的数据。
4.在【文件命名】中可以设置好文件批量命名的格式效果,这里可以自行选择,一般默认就好,可以不用调整。
5.点击【文件扩展名】下拉框,可以选择需要批量处理的文件格式。这里只有【PSD】的文件格式可以选择哦。
6.在【兼容性】后面勾选相应的型号,即可让导出的文件适应对应的型号,让文件在各种型号电脑上都可以使用。
7.点击【确定】后,系统将会自动批量导出文件,导出的文件都是按数据组所设定好的内容分层PSD格式且全部都是按设置好的名称进行排列于指定存储位置中。
注意事项tips:使用数据组批量导出分层文件之前,需要先定义好变量并导入数据组到系统中哦。不会的可以看我的前两篇教程。
数据组批量导出批量导出文件版权声明:
1、本文系转载,版权归原作者所有,旨在传递信息,不代表看本站的观点和立场。
2、本站仅提供信息发布平台,不承担相关法律责任。
3、若侵犯您的版权或隐私,请联系本站管理员删除。
4、文章链接:http://www.1haoku.cn/art_1156612.html
 订阅
订阅